在日常工作里,利用Excel制作的表格数据常常较为繁杂,可实际打印需求却往往仅聚焦于部分关键内容,而非整个表格。掌握如何精准设置只打印选定区域,能极大地提升打印效率、节省纸张资源,下面就来详细学习相关操作。
一、设置局部打印
1. 选定打印区域
首先,打开目标Excel表格,依据具体需求,用鼠标仔细框选出要打印的区域。例如,若只需打印到“员工007”所在行及相关列的数据,就将鼠标移至数据起始位置,按住左键拖动,直至涵盖“员工007”及其关联的所有单元格,确保选定区域准确无误。这一步是后续精准打印的基石,选错区域会导致打印结果偏离预期。
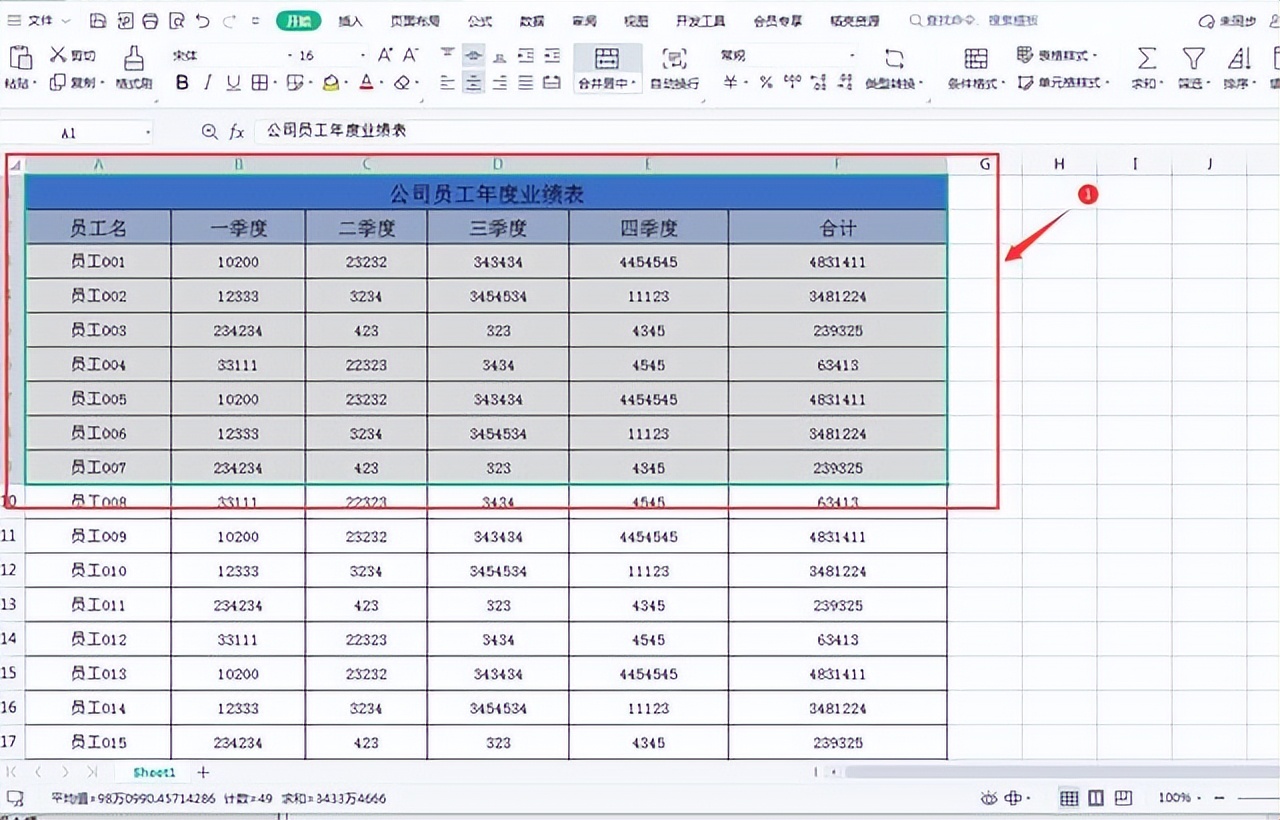
2. 设定打印区域
完成区域选定后,点击菜单栏的【页面布局】按钮,在展开的下拉菜单中找到【打印区域】选项,进一步点击其中的【设置打印区域】。这一操作如同给Excel下达了明确指令,后续的打印动作都将围绕刚选定的区域展开,避免误打印表格其他无关部分。而且,若后续需要调整打印区域,只需重复选定新区域并再次执行此操作,Excel便能灵活适应变化。
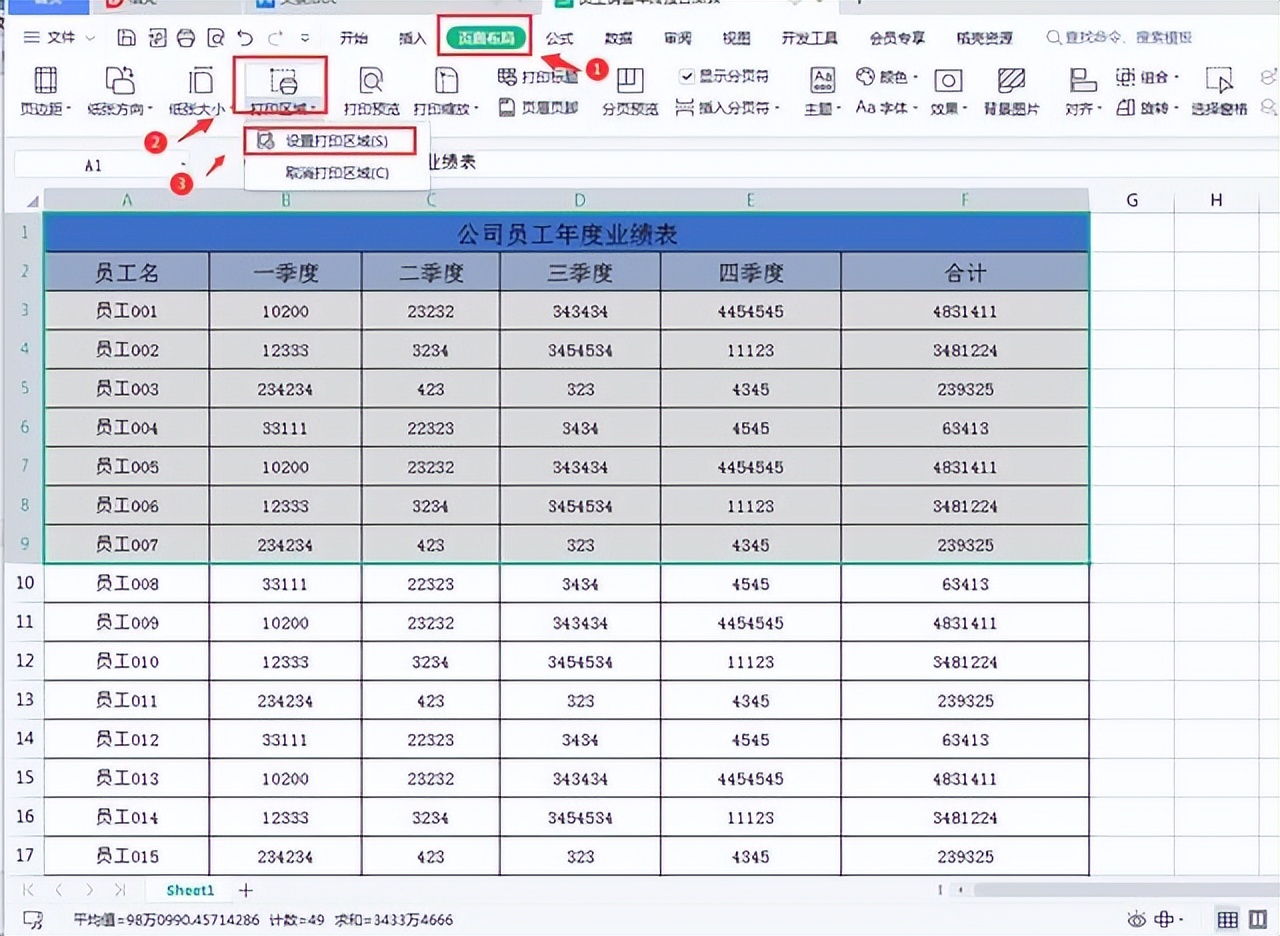
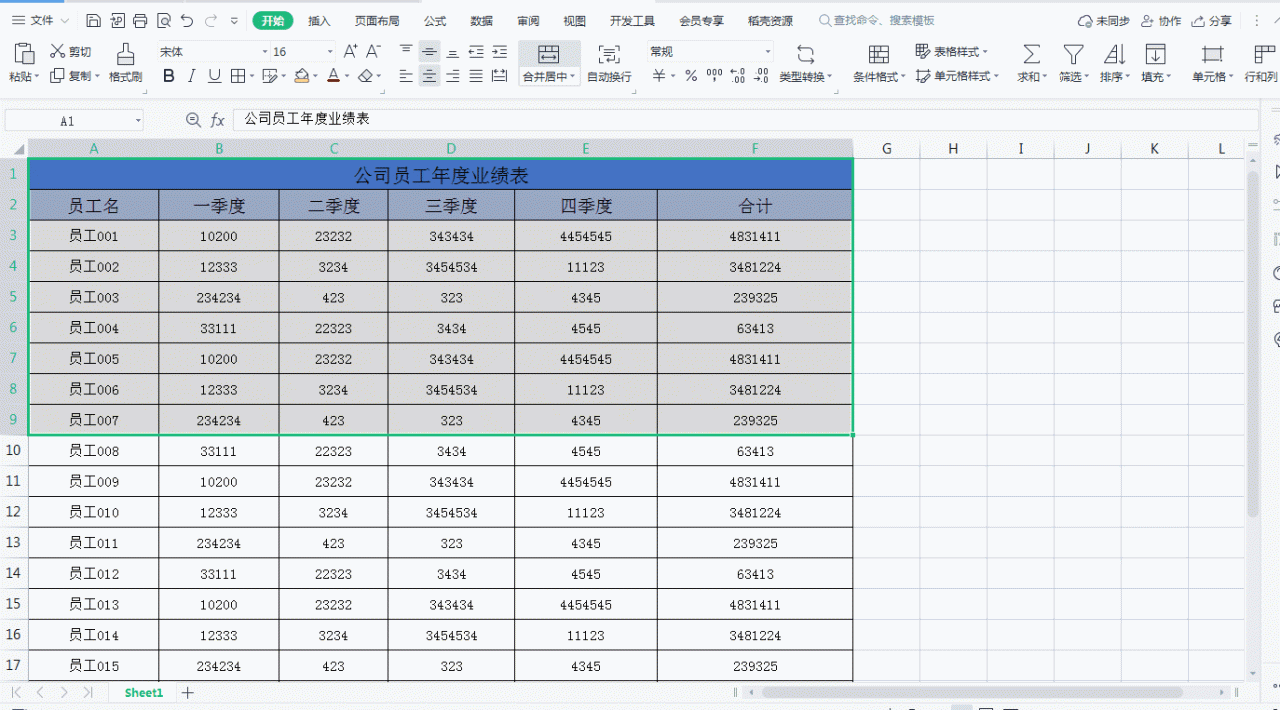
3. 预览打印效果并调整
紧接着点击【打印预览】,查看初步的打印呈现效果。
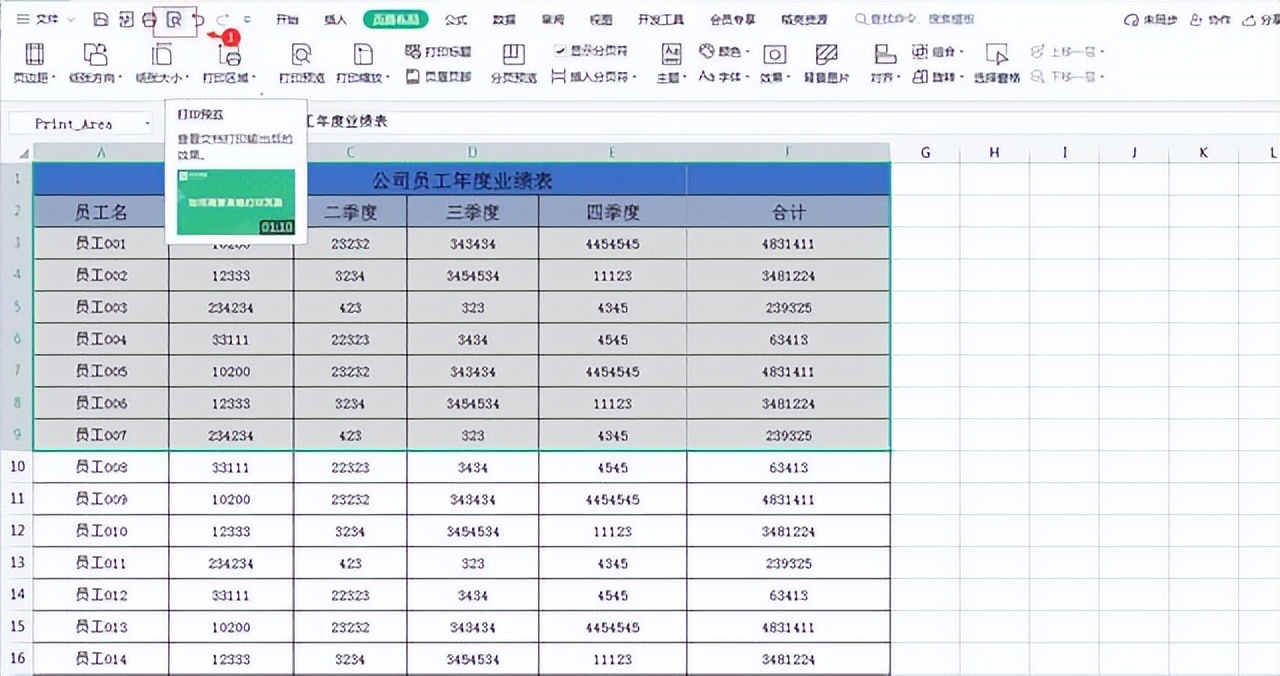
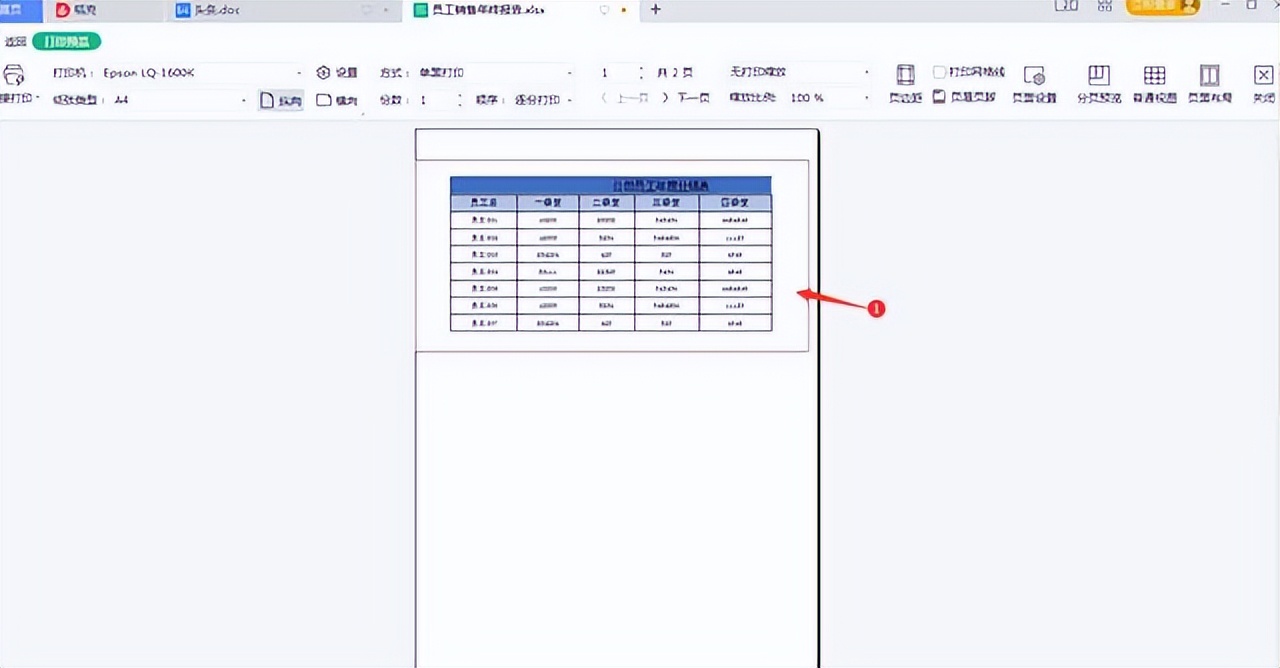
此时可能会发现一些问题,如示例中出现部分列缺失的情况,这是由于默认的页面设置未能适配所选区域。不必慌张,只需在打印预览界面找到【把所有列打印到一页】的设置选项(不同Excel版本位置可能稍有差异,但功能标识较为明显),点击它,Excel会自动重新排版,尝试将所有选定列完整呈现在同一打印页面上,确保打印内容的完整性。
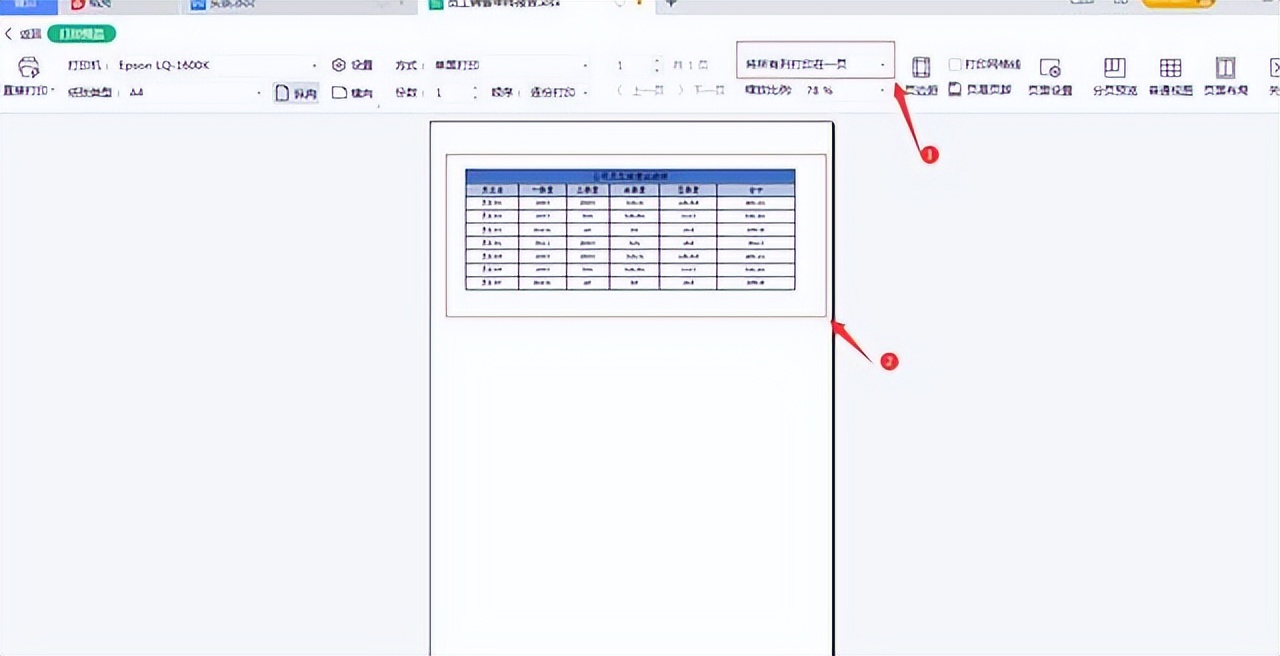
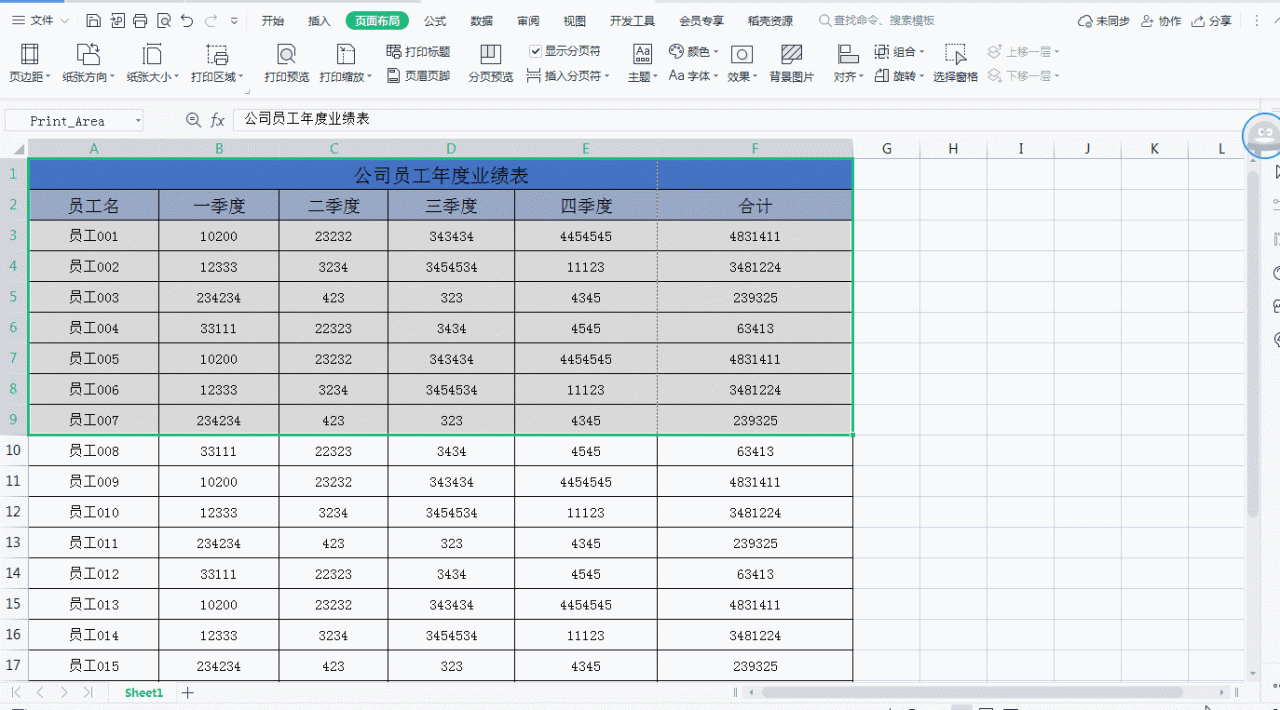
二、取消区域性打印设置
当完成对选定区域的打印任务,后续若需要恢复常规的整个表格打印模式,就需要取消之前设置的区域性打印。操作同样便捷:点击【页面布局】,在下拉菜单中找到【打印区域】,再点击【取消打印区域】。如此一来,Excel便解除了对打印区域的限制,再次打印时,就会按照表格的全貌进行输出,回归默认打印状态,满足新的打印需求。
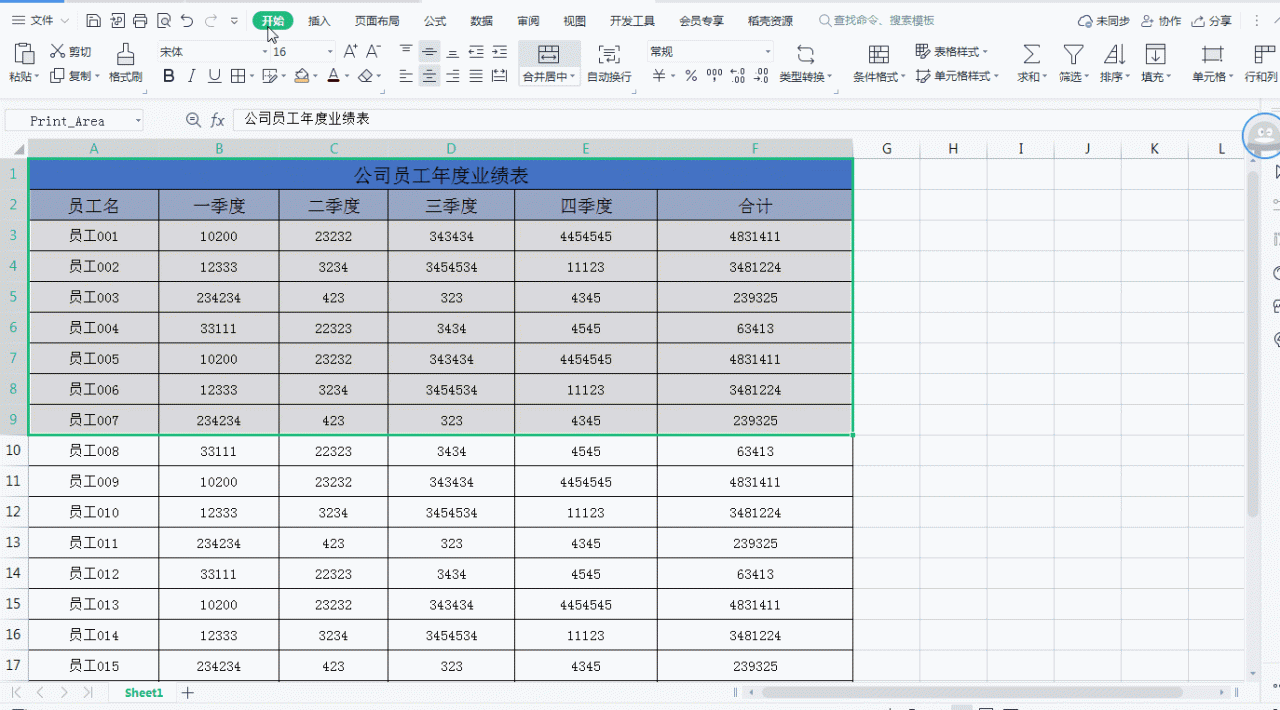
总之,Excel表格设置只打印选定区域或部分内容以及取消该设置的方法并不复杂,通过以上几个步骤的有序操作,无论是聚焦关键数据的局部打印,还是切换回常规的整体打印,都能轻松驾驭,让办公打印更加贴合实际需求,提高工作效率。你是否已经熟练掌握这些实用小技巧了呢?不妨在日常工作中多加以运用。


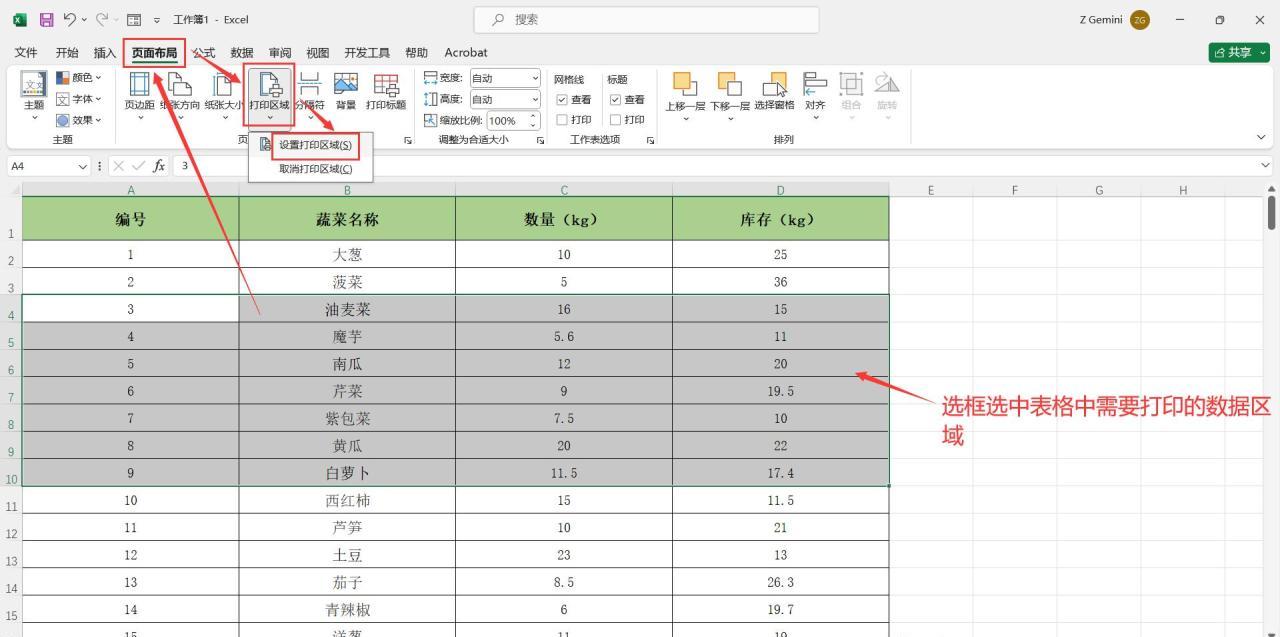
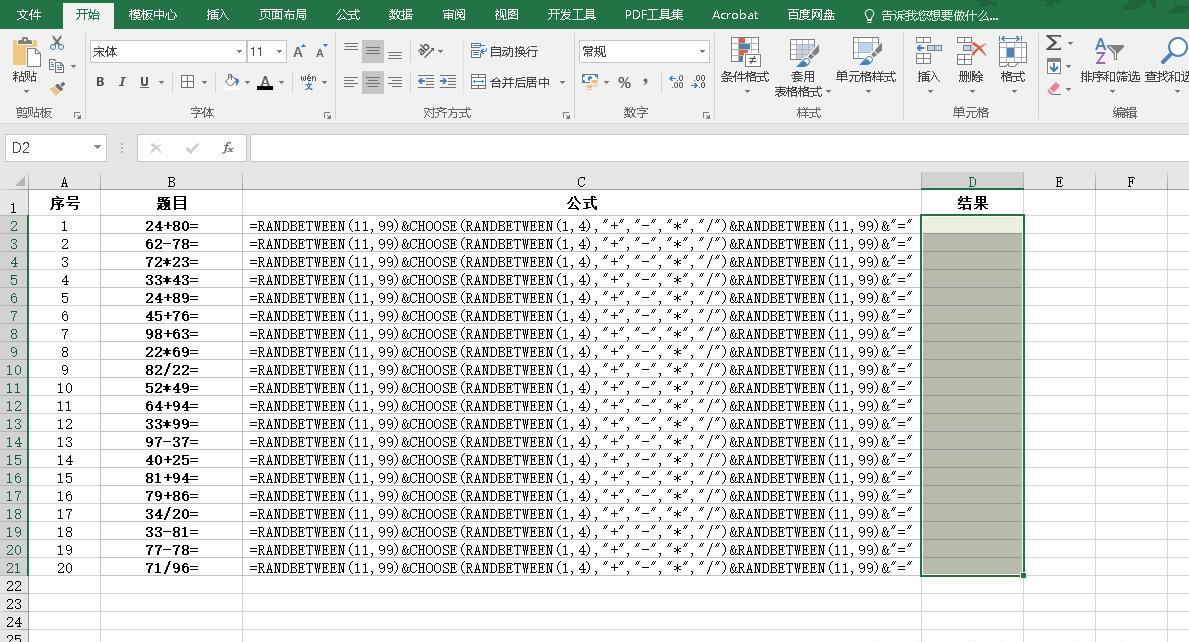

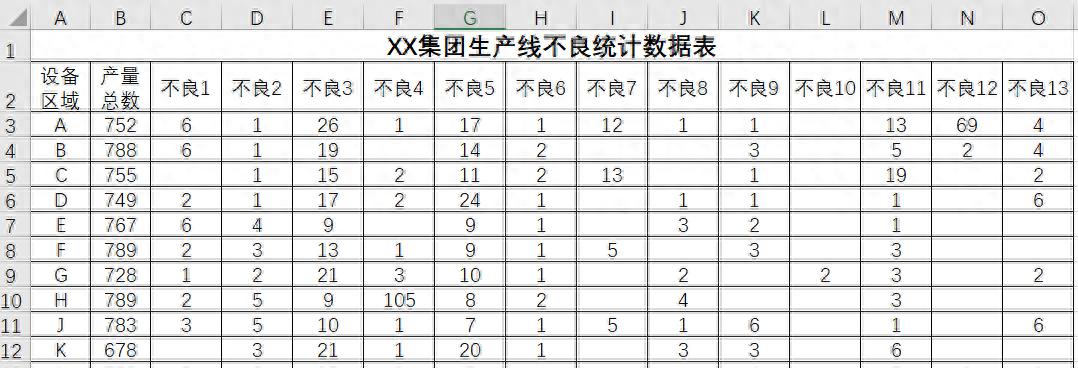

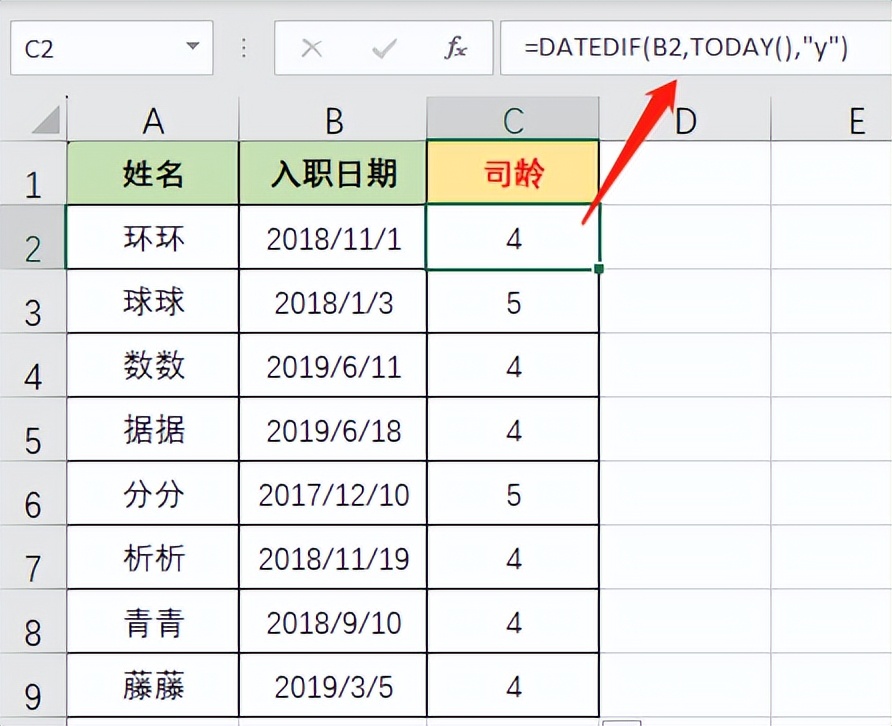

评论 (0)