在日常办公的Excel表格操作中,设置自定义打印区域单独打印可以让我们更高效地输出需要的内容。以下是详细的设置方法:
一、设置打印区域
1、选择数据区域
首先打开Excel表格,通过鼠标框选的方式选中表格中需要打印的数据区域。例如,这里选择3 - 9行的数据。这种选择方式很直观,只需将鼠标指针定位在起始行(第3行)的单元格左上角,然后按住鼠标左键拖动,直到涵盖最后一行(第9行)的所有单元格即可。
2、指定打印区域
选中数据区域后,点击【页面布局】选项卡。在【页面布局】选项卡中找到【打印区域】按钮,点击其下拉菜单中的【设置打印区域】选项。这一步操作是告诉Excel,我们只想打印刚才选中的区域,而不是整个表格。
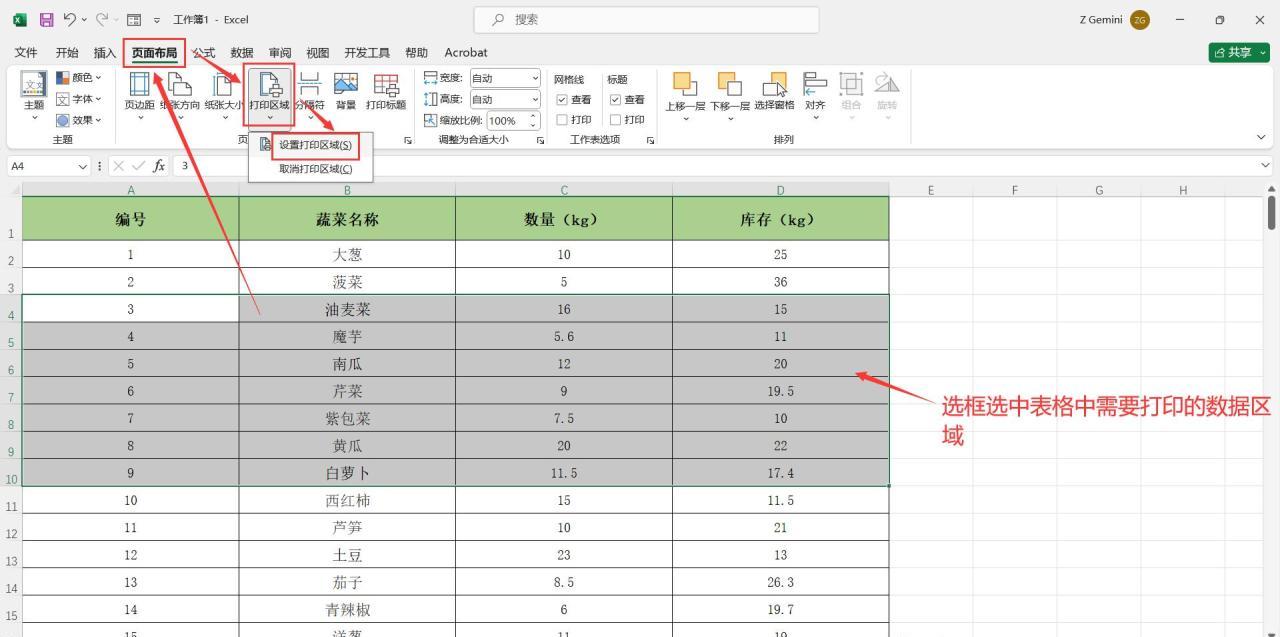
二、进入分页预览查看打印区域
接着点击【视图】选项卡,在【视图】选项卡中选择【分页预览】选项。进入分页预览模式后,页面上会出现一些特殊的线条来表示打印区域和打印界限。其中,打印区域会显示为蓝色边框实线,这就是我们刚刚设置的要打印的部分;而打印界限则是蓝色虚线,它表示在当前页面设置下,数据可能被分页的位置。
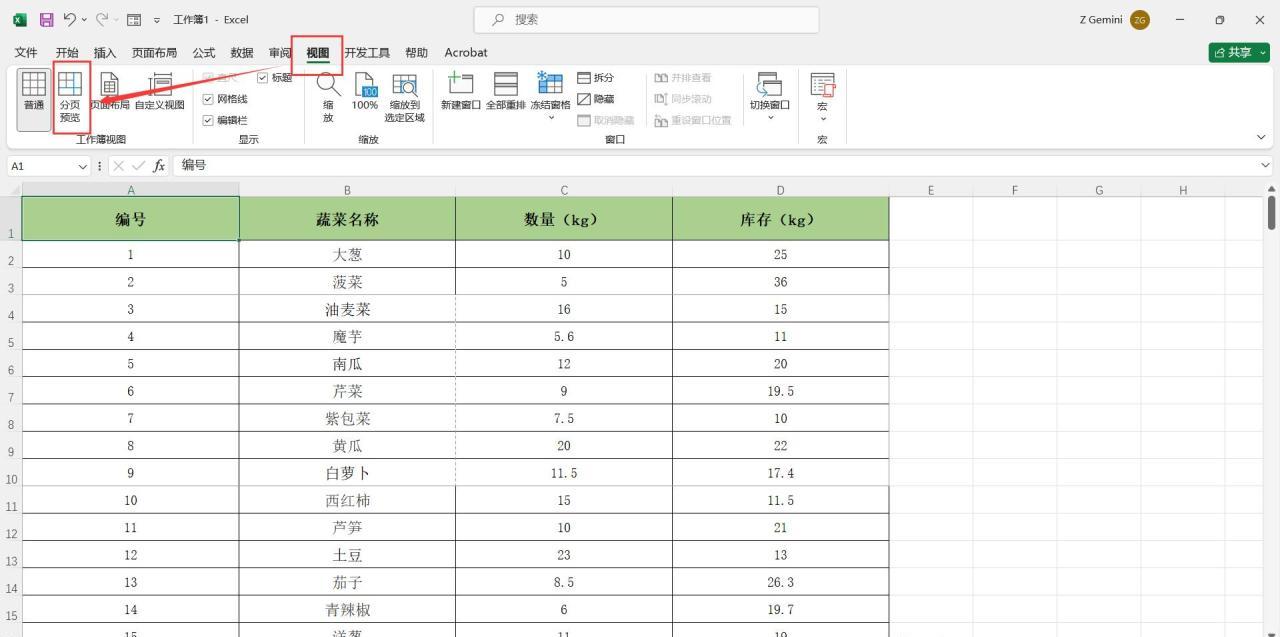
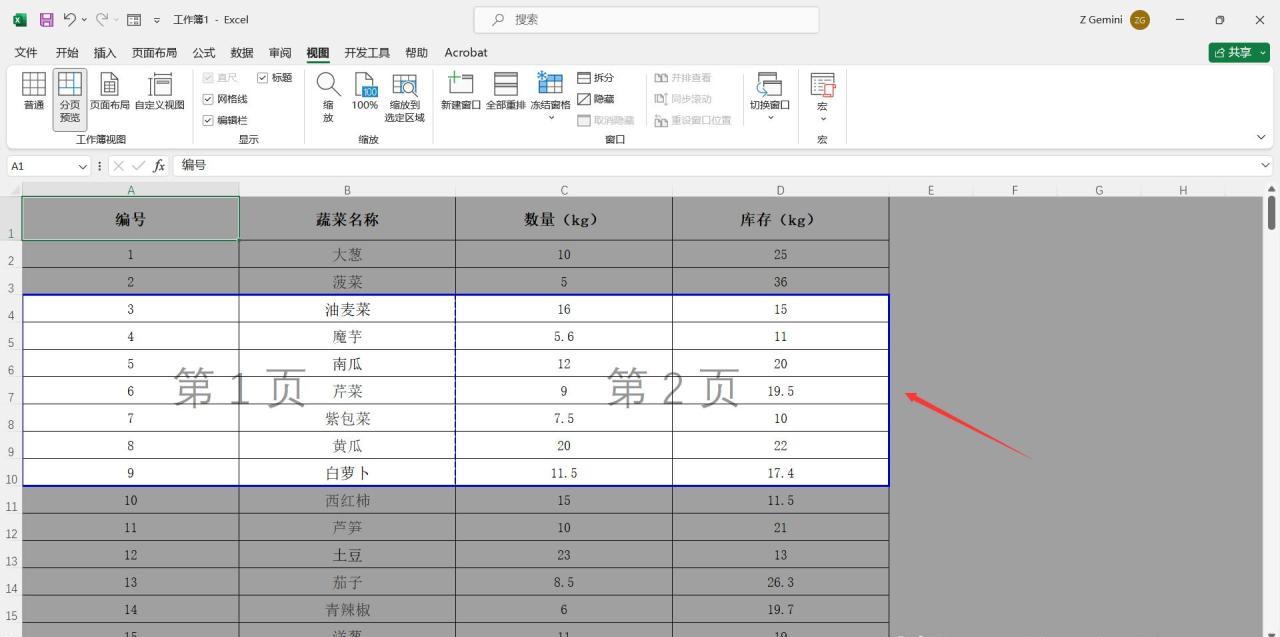
三、调整打印区域为一页
将鼠标移动到打印区域的蓝色虚线上,此时光标会变成左右箭头图标。这表示可以对打印界限进行调整。按住鼠标左键,拖动虚线向蓝色边框实线位置移动。这样做的目的是让所有选定的打印区域能够显示在一页中进行打印,避免数据被分页到不同页面上,方便查看和使用打印后的内容。
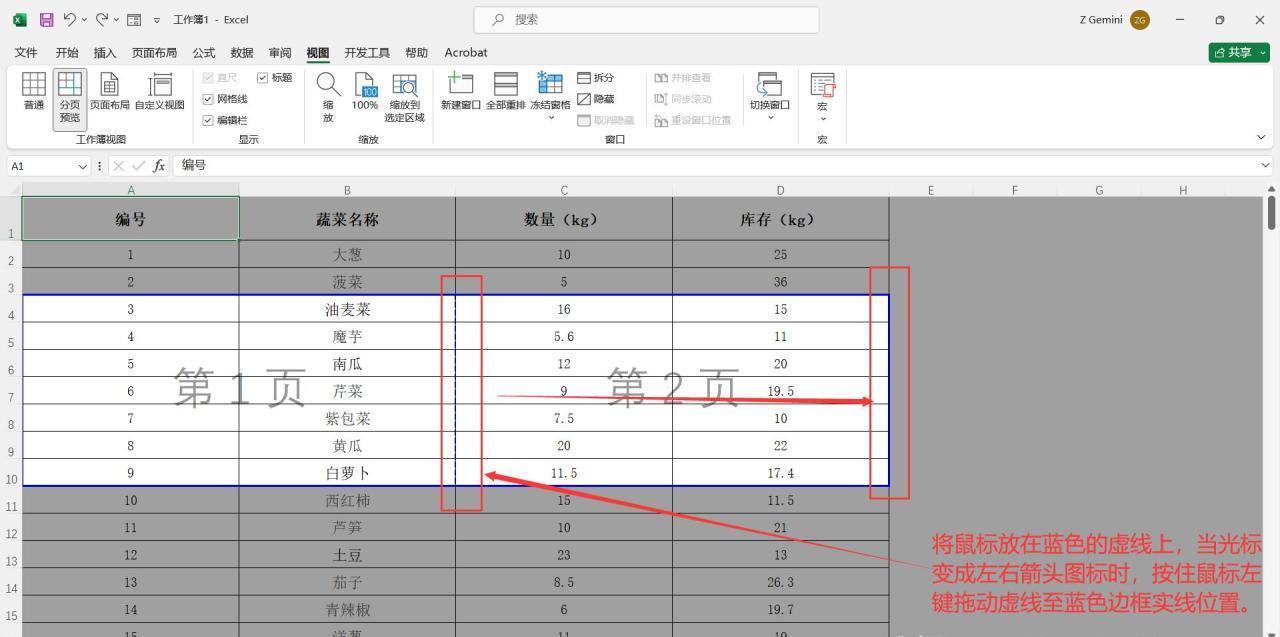
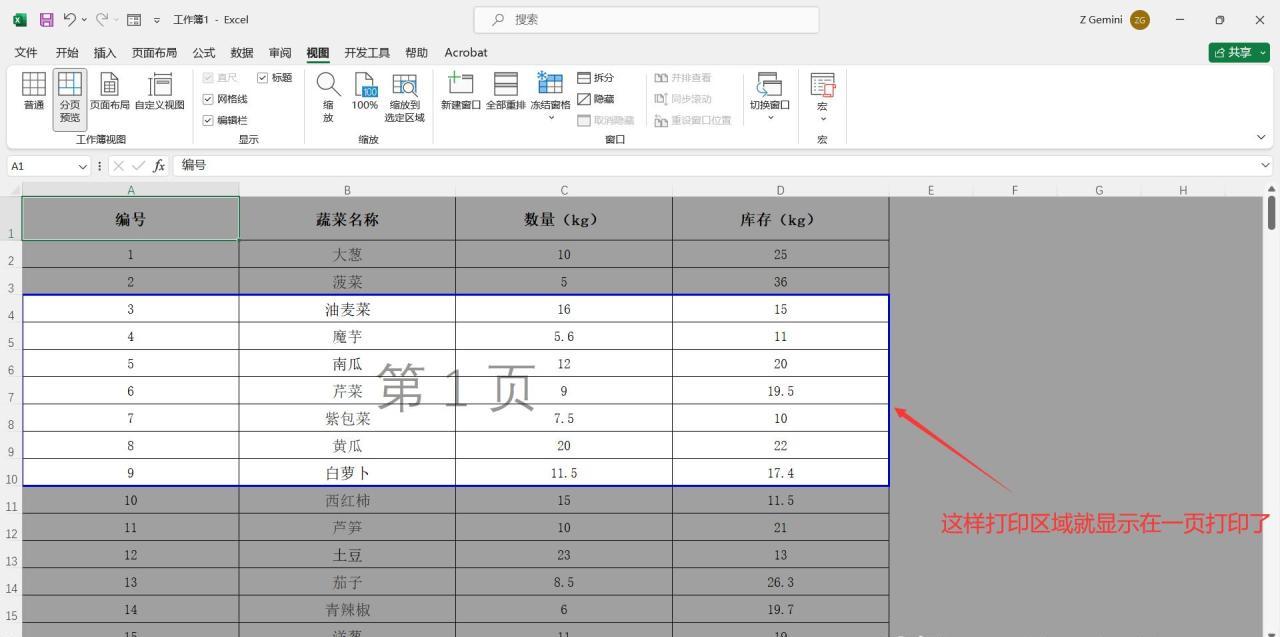
四、设置打印标题行
1、打开页面设置对话框
点击【页面布局】选项卡,然后点击【打印标题】按钮。这会打开“页面设置”对话框,在这个对话框中可以对打印的标题行进行设置。
2、指定顶端标题行
在“页面设置”对话框中,找到“顶端标题行”的拾取框。在这里输入$1:$1(这个示例表示表格标题所在的第1行)。这样设置后,在打印指定区域时,每一页都会自动带上标题行,方便我们在查看打印后的内容时能够清楚地知道每列数据的含义。设置完成后,点击【确定】按钮保存设置。
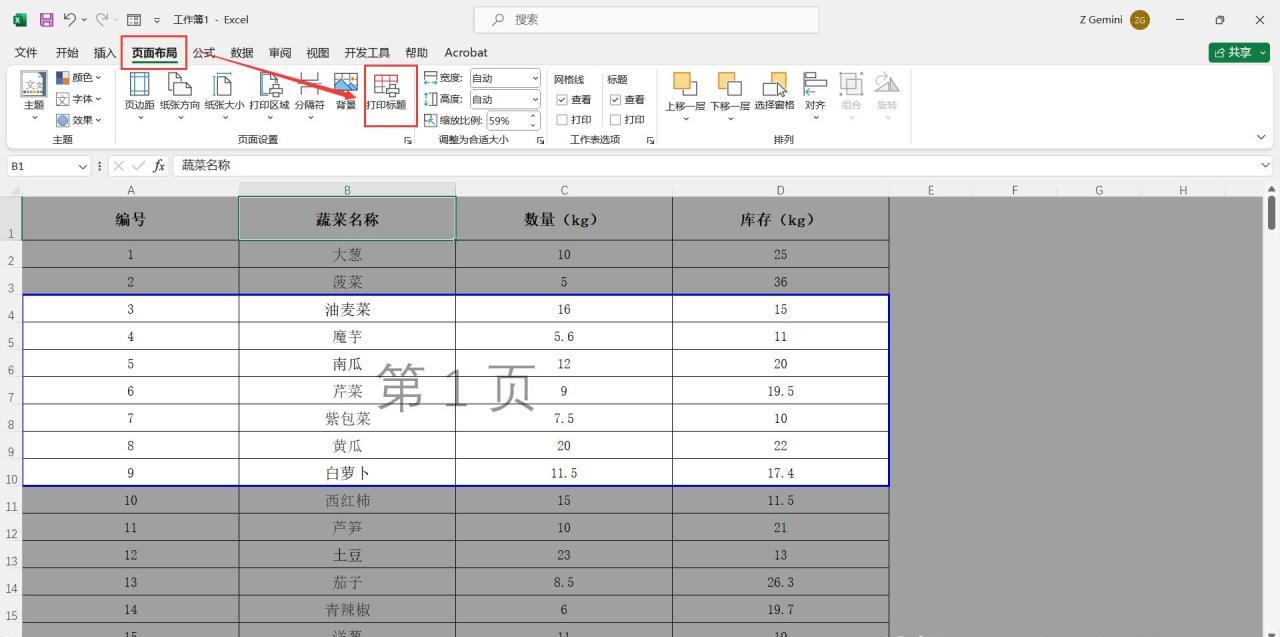
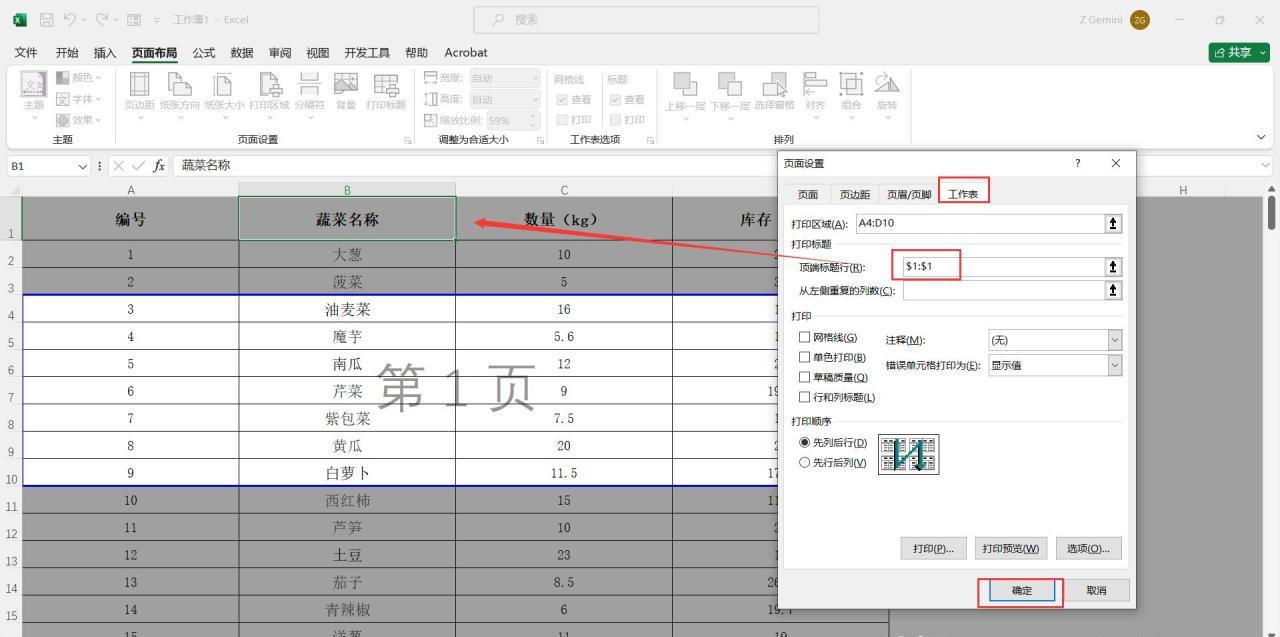
五、打印预览检查设置
1、打开打印预览界面
全部设置完成后,按快捷键【Ctrl+P】打开“打印预览”界面。在这个界面中,可以看到显示的就是我们指定打印区域的数据,并且这些数据都打印在一个页面中,同时还自带标题行,完全符合我们的设置要求。
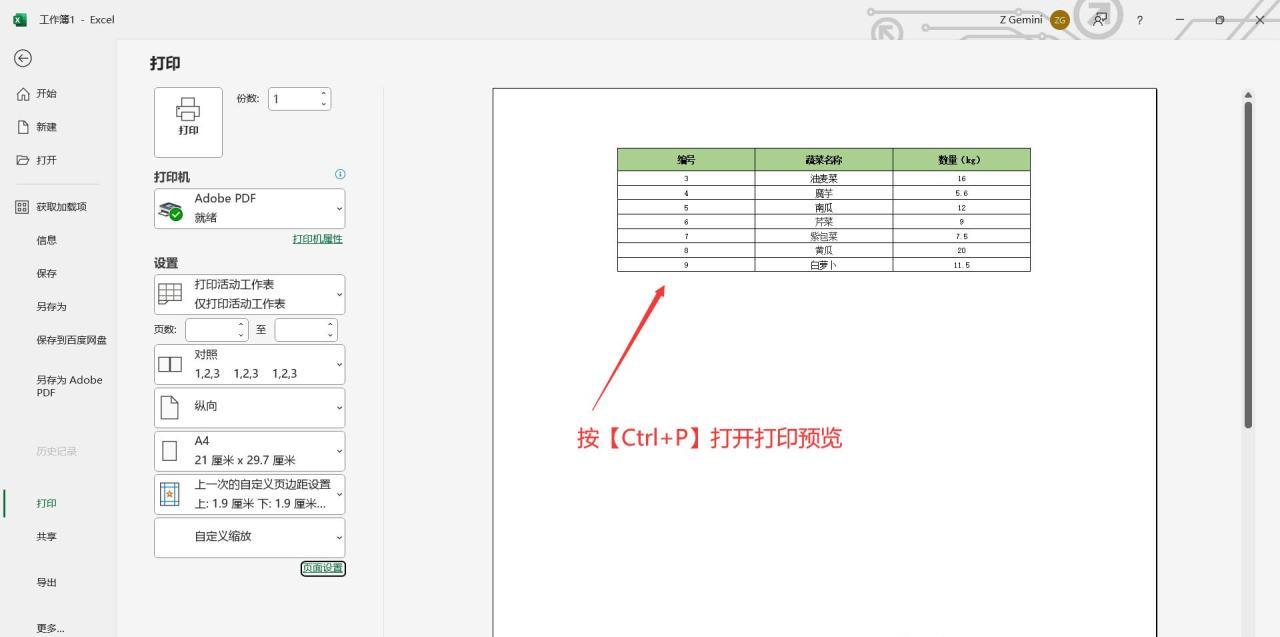
2、其他可选设置(页面居中)
此外,根据自己的需要,还可以在“页面设置”中设置表格在页面中的“水平”或“垂直”居中显示。这样可以让打印后的表格在页面上的布局更加美观、整齐,提高打印文档的质量。
通过以上步骤,我们就可以在Excel原表格中方便地设置自定义打印区域,并按照自己的需求进行打印,避免了繁琐的复制到新表再打印的过程,提高了办公效率。


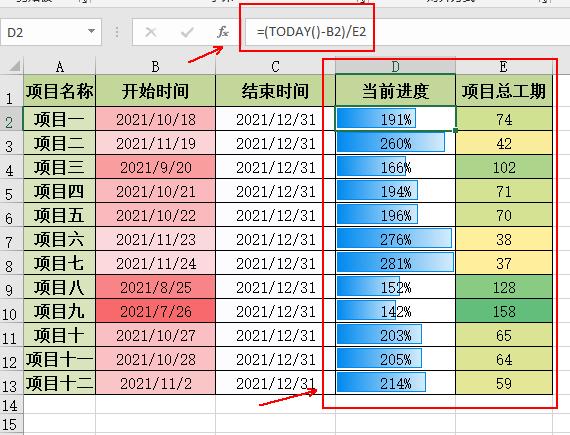
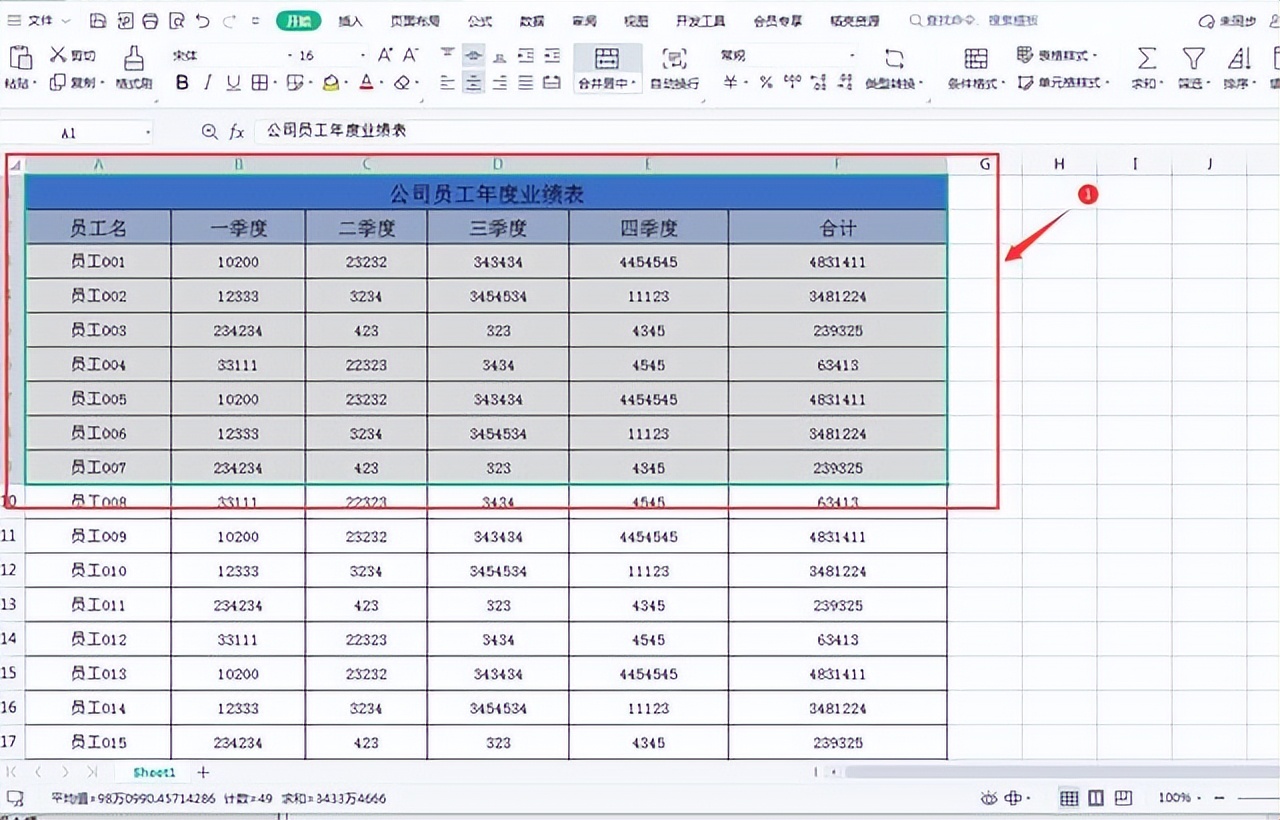

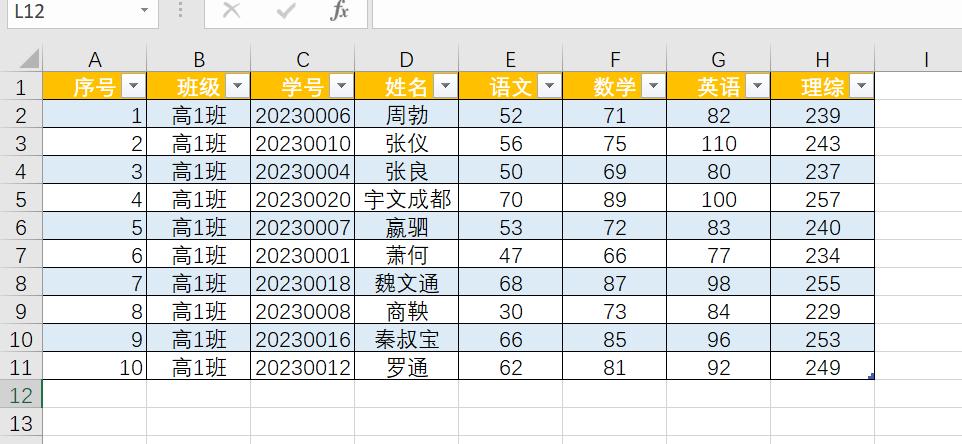
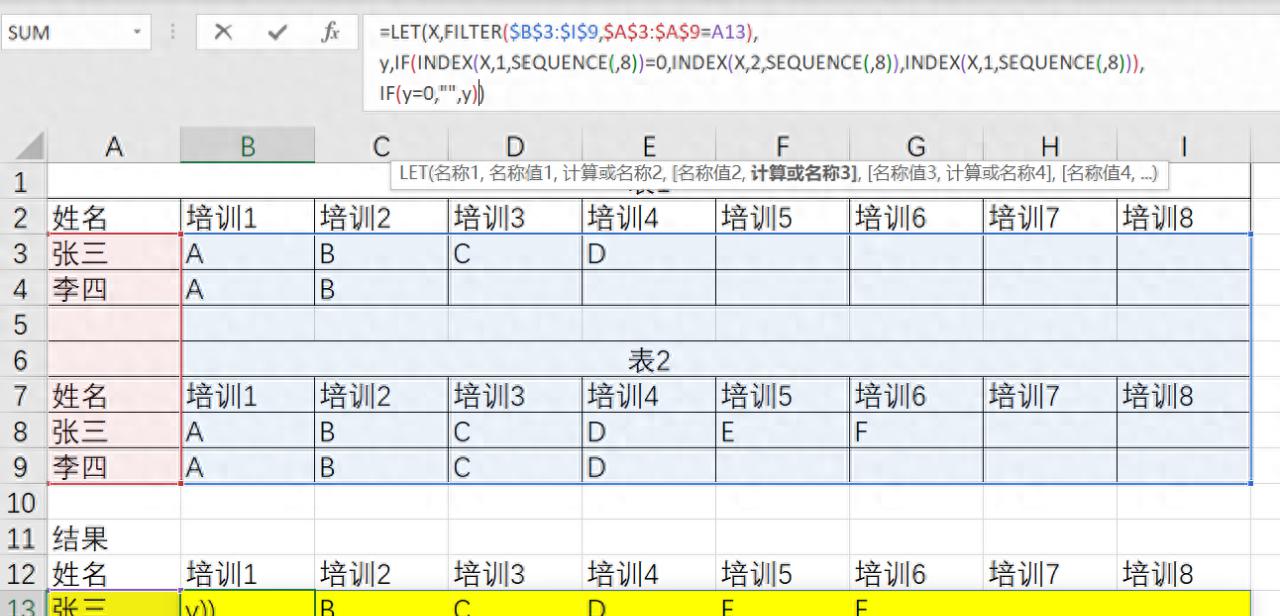

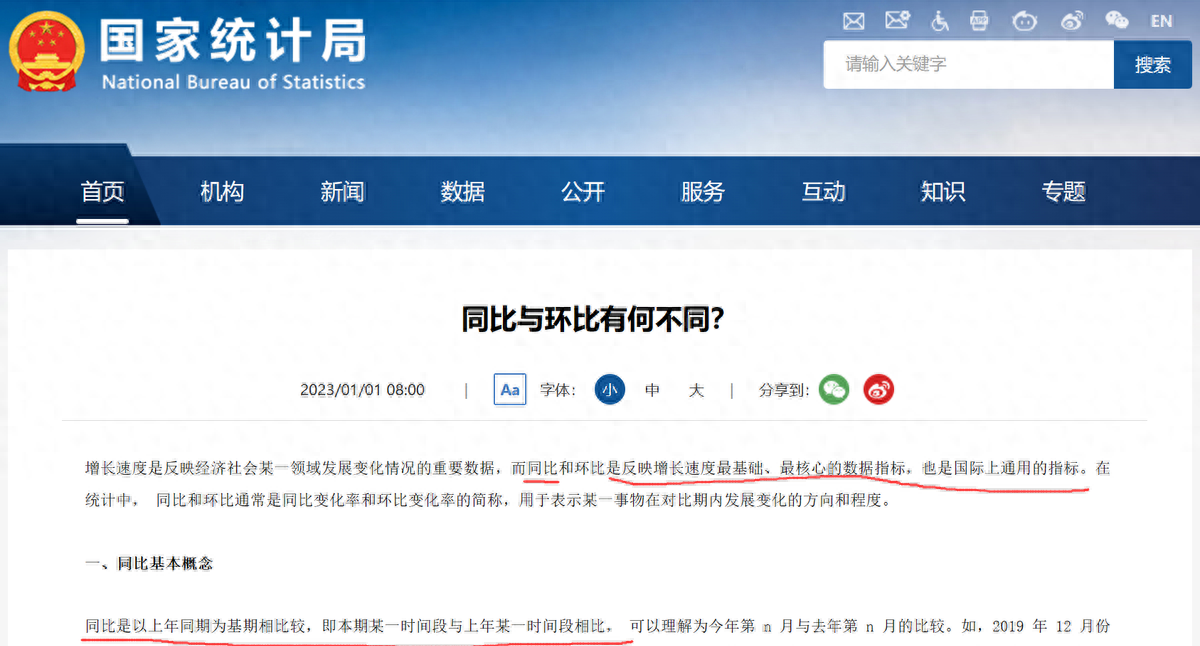
评论 (0)