在 Excel 表格处理过程中,有时会遇到合并单元格的情况,取消合并后往往需要进行批量填充。以下为您详细介绍这种操作的步骤及其背后的原理。
一、操作步骤
1. 取消合并单元格
首先,对表格中已经合并的单元格进行取消合并操作。您可以选中包含合并单元格的区域,然后通过以下两种方式取消合并:
菜单操作:在 Excel 界面的 “开始” 选项卡中,找到 “对齐方式” 组,点击 “合并后居中” 按钮(如果之前是合并后居中状态),这样就取消了单元格的合并。
右键操作:选中合并单元格区域后,右键单击,在弹出的快捷菜单中选择 “取消合并单元格” 选项。
2. 定位空值
取消合并后,按下快捷键 F5,会弹出 “定位” 对话框。在对话框中,选择【定位条件】按钮,这时会弹出 “定位条件” 对话框。在 “定位条件” 对话框中选择【空值】选项,然后点击【确定】按钮。这样操作后,之前合并单元格区域中所有的空值单元格就会被全部选中。
3. 输入填充公式
在空值单元格被选中的状态下,将光标定位到编辑栏中,输入一个等于号 “=”,然后用鼠标点击第一个数据单元格(这里您提到的是 A3 单元格,实际操作中这个单元格应该是取消合并后需要填充内容对应的第一个非空单元格,要根据具体表格内容确定)。
4. 批量填充
最后,按下【Ctrl+回车】组合键。这时,所有被选中的空值单元格就会按照刚才在编辑栏中设置的公式(等于第一个数据单元格的内容)进行批量填充,快速完成数据的填充操作,使表格数据更加完整、连续。
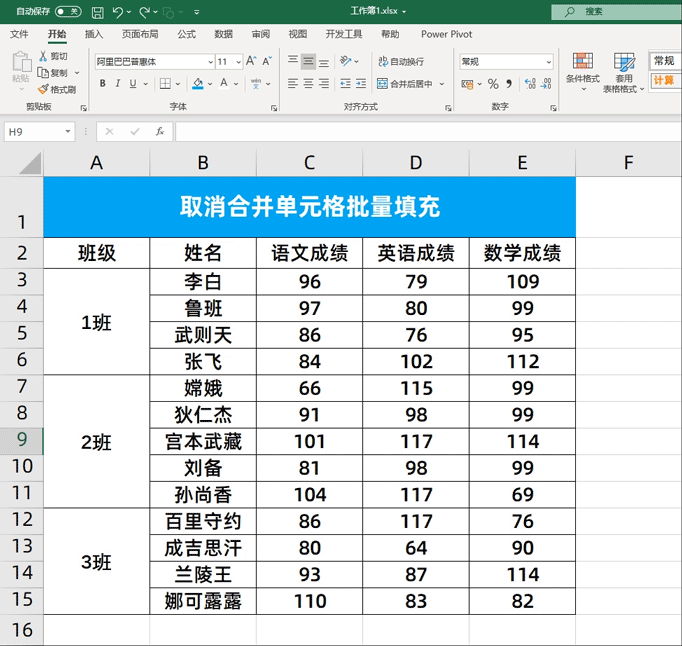
二、原理说明
1. 定位空值的意义
在取消合并单元格后,原来合并区域中的部分单元格会变为空值。通过定位空值功能,能够精准地选中这些需要填充内容的单元格,为后续的批量填充操作明确目标范围。这样可以避免手动逐个选择空值单元格,尤其是在数据量较大的情况下,大大提高了操作效率。
2. 填充公式的原理
在编辑栏中输入 “=” 并点击第一个数据单元格(如 A3),实际上是为这些空值单元格设置了一个填充公式。这个公式的含义是让每个空值单元格的内容等于 A3 单元格的内容。而按下【Ctrl+回车】组合键,是 Excel 中的一个批量填充操作快捷键。它会将这个填充公式应用到所有被选中的空值单元格中,从而实现一次性对所有空值单元格进行填充,让表格中的数据在取消合并后能够保持连贯性和完整性,方便后续的数据处理和分析。


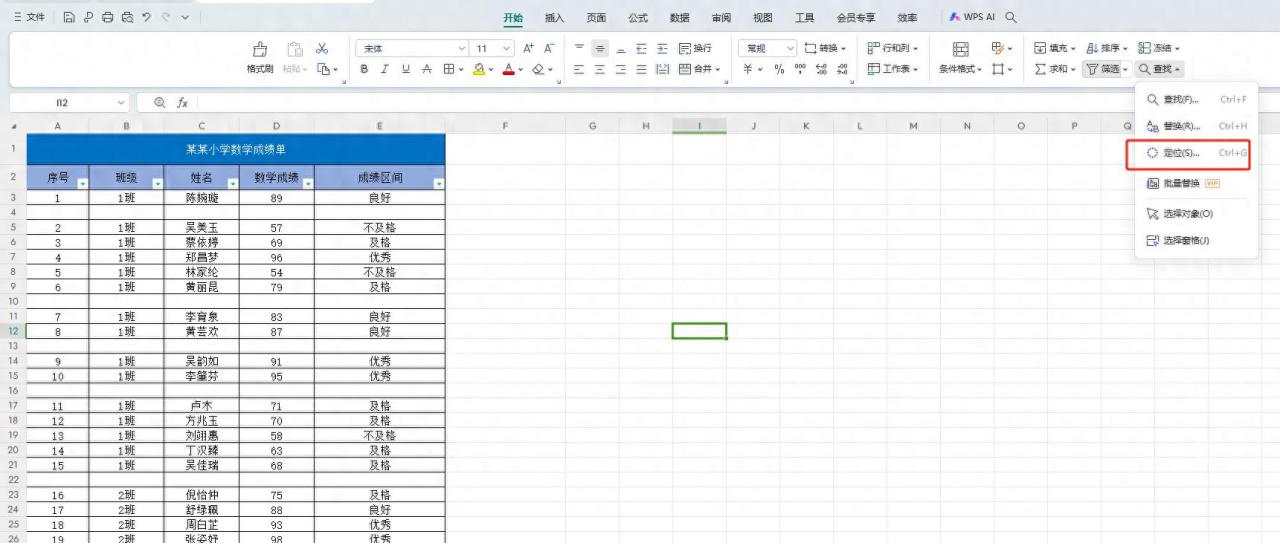
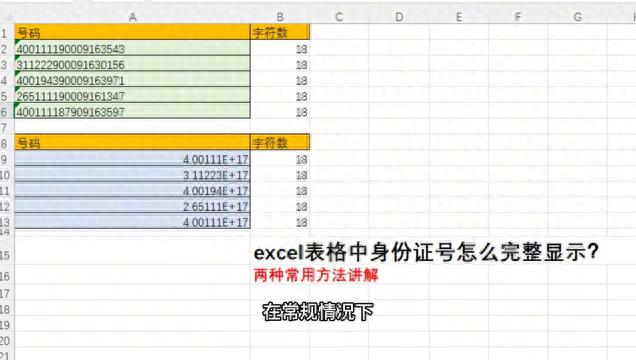

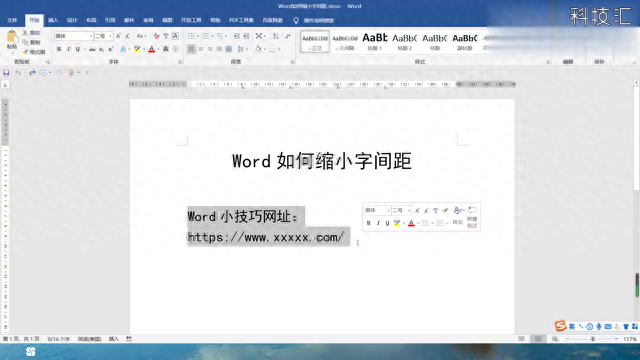
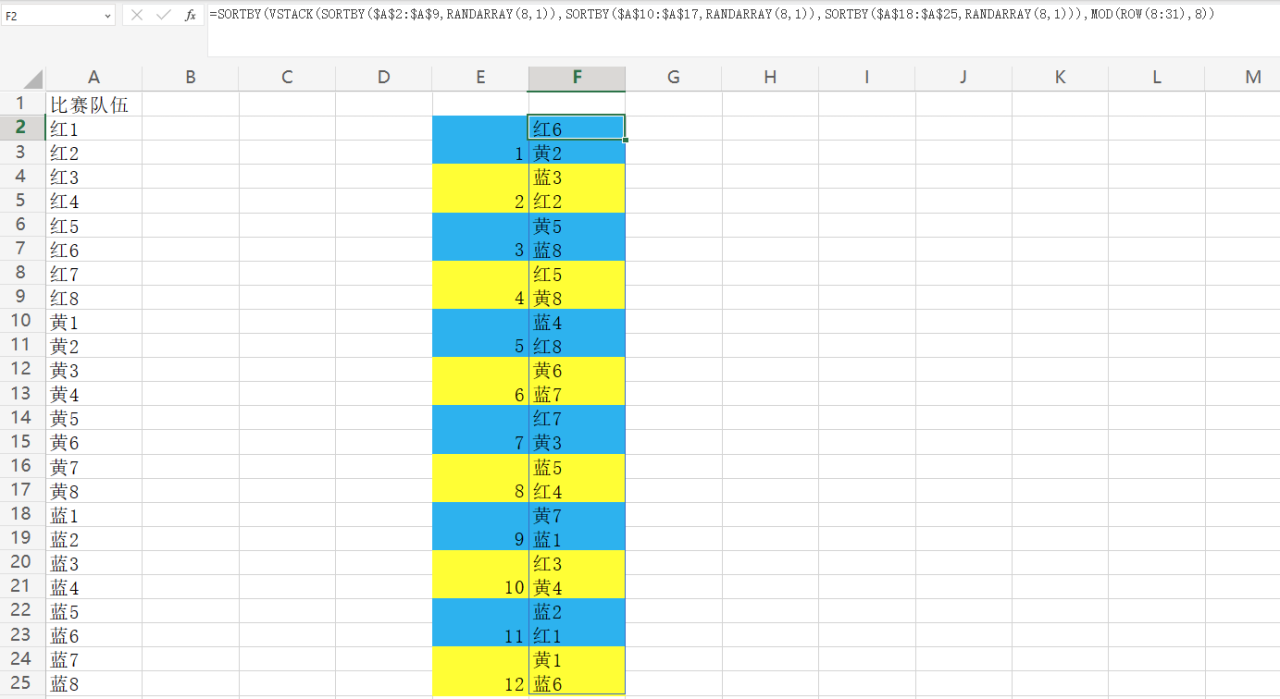
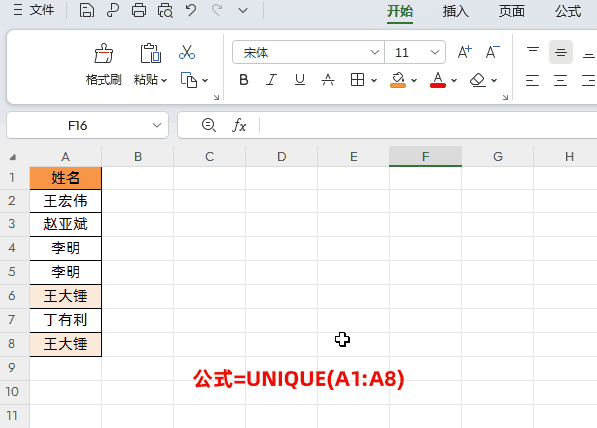

评论 (0)