在使用 Excel 处理数据时,当面对大量数据且存在很多间隔且不连续的空白行的情况,常规手动删除行的方式效率极低,根本不适用。下面将为您详细介绍两种能够高效批量删除空白行的方法,方便在实际操作中灵活运用,快速清理表格中的空白行,提升数据处理效率。
方法一、利用 Ctrl+G 定位空值来删除空白行
1. 定位空值操作
方法一(通过菜单操作):首先,点击 Excel 界面上方的【开始选项卡】,接着在该选项卡中找到【查找】按钮旁边的下拉三角,点击后会弹出下拉菜单,在菜单里选择【定位】选项,这样就能调出定位的对话框啦。
方法二(使用快捷键):更为便捷的方式是直接使用快捷键 Ctrl+G,按下这组快捷键后,同样可以快速调出定位的对话框哦,熟练掌握快捷键能大大提高操作速度呢。
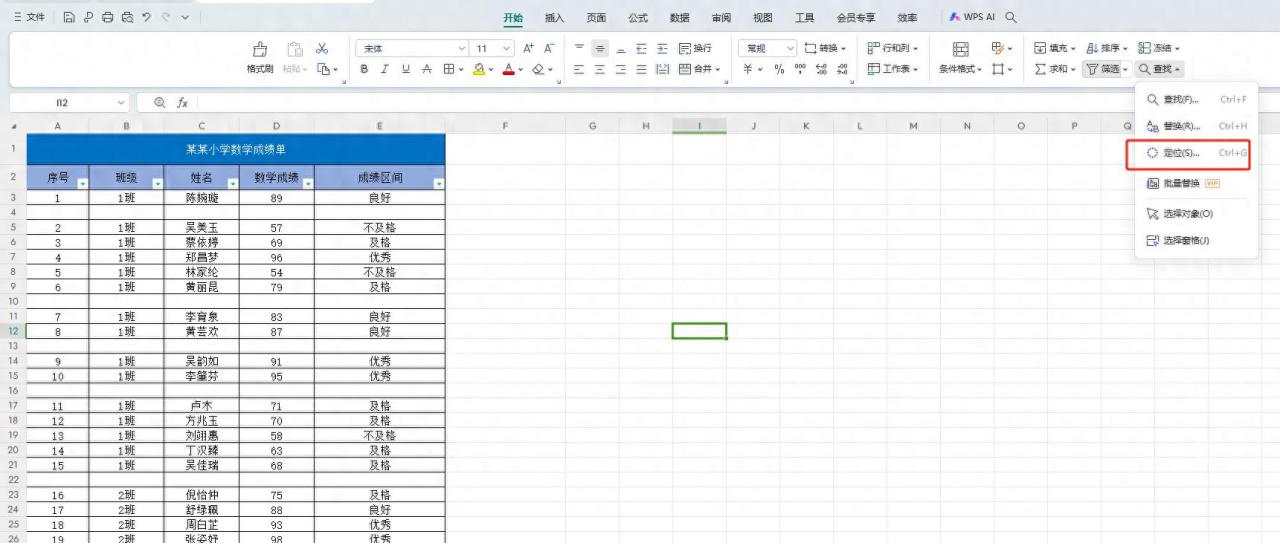
调出定位对话框后,在对话框中选中【空值】这一选项,然后点击【定位】按钮,此时,Excel 就会自动将表格内所有的空白行(准确说是空白单元格,不过这里我们主要针对空白行进行处理)全部选中,为下一步的删除操作做好准备。
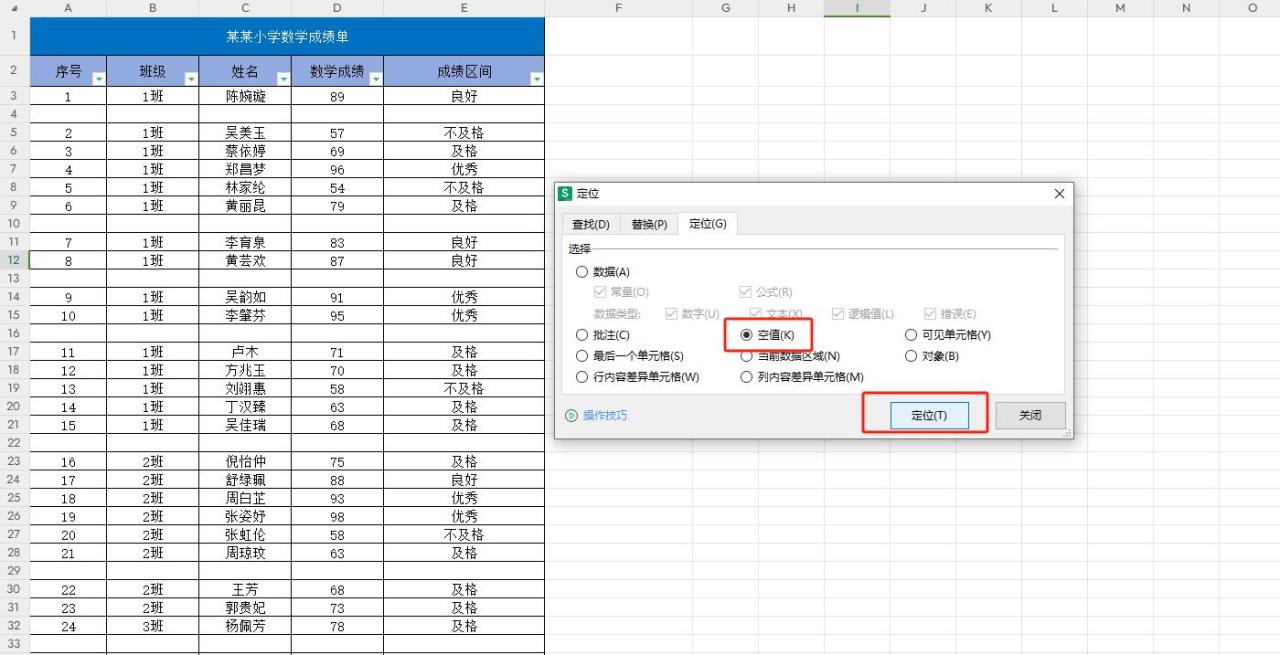
2. 删除空白行操作
当空白行被全部选中后,将鼠标指针移至选中区域内任意一处,点击鼠标右键,这时会弹出右键快捷菜单,在菜单中选择【删除】选项,接着在弹出的 “删除” 对话框中,选择【下方单元格往上移】这一选项,然后点击【确定】按钮,这样所有选中的空白行就会被一次性删除掉啦,下方的单元格会自动向上移动填补空白行的位置,使表格更加紧凑、整洁。
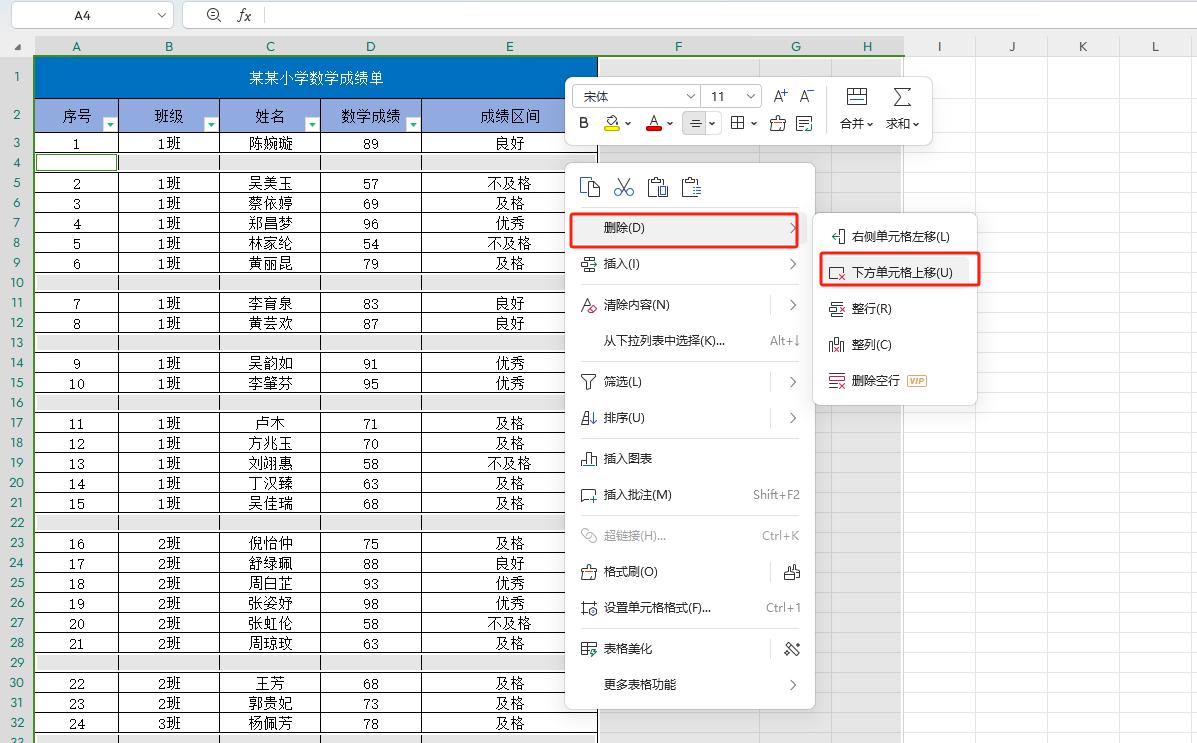
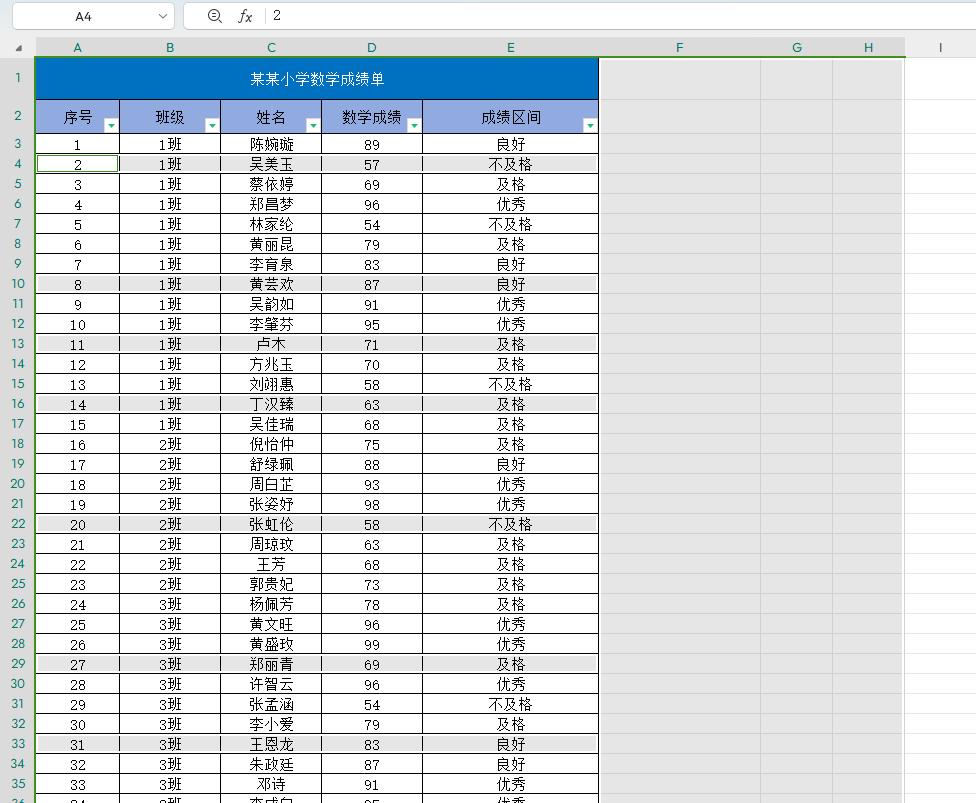
方法二、利用筛选功能删除空白行
1. 开启筛选操作
方法一(通过菜单操作):先选中表格的表头部分(也就是每列数据对应的标题行,这一步很关键,确保后续能针对各列数据进行筛选操作),然后点击【开始选项卡】,在该选项卡中找到【筛选】按钮并点击,这样就开启了筛选功能。
方法二(使用快捷键):还可以使用快捷键 Ctrl+Shift+L 来快速开启筛选功能,操作起来更加便捷高效。
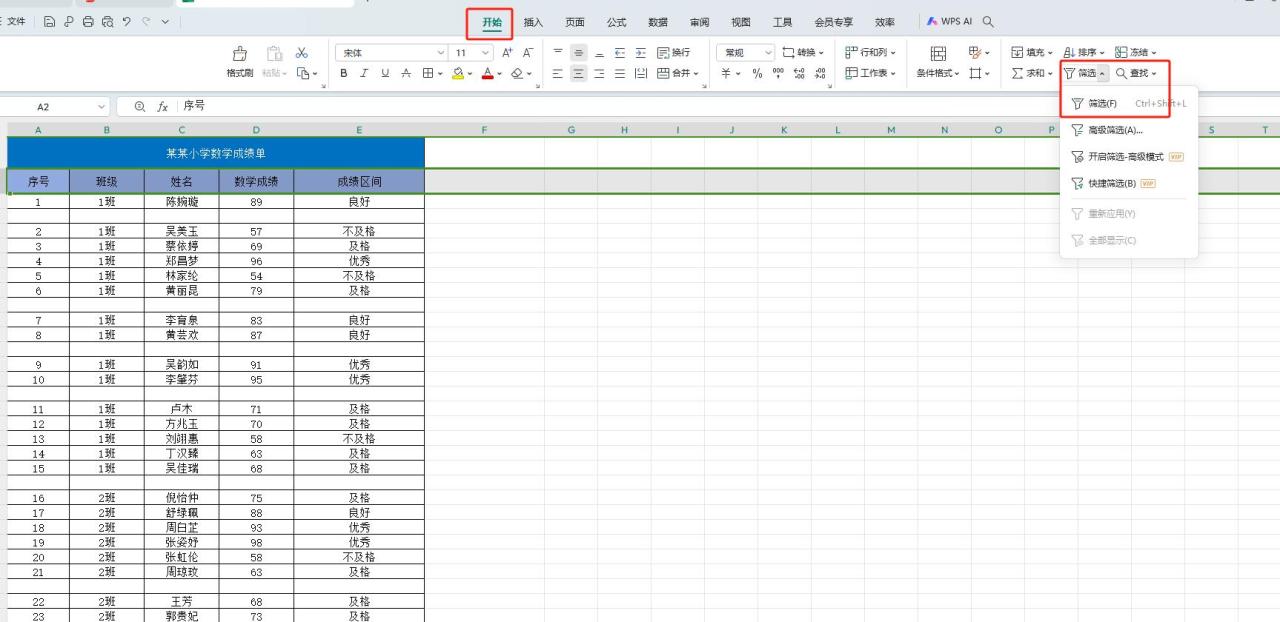
2. 筛选出空白行操作
开启筛选功能后,在表头的任意一个类别字段(也就是列标题)处,点击其旁边出现的筛选小三角按钮,在弹出的筛选列表中,找到并选中【空白】选项,这样 Excel 就会自动筛选出所有空白行啦,只显示那些该列数据为空的行,方便我们集中进行删除操作。
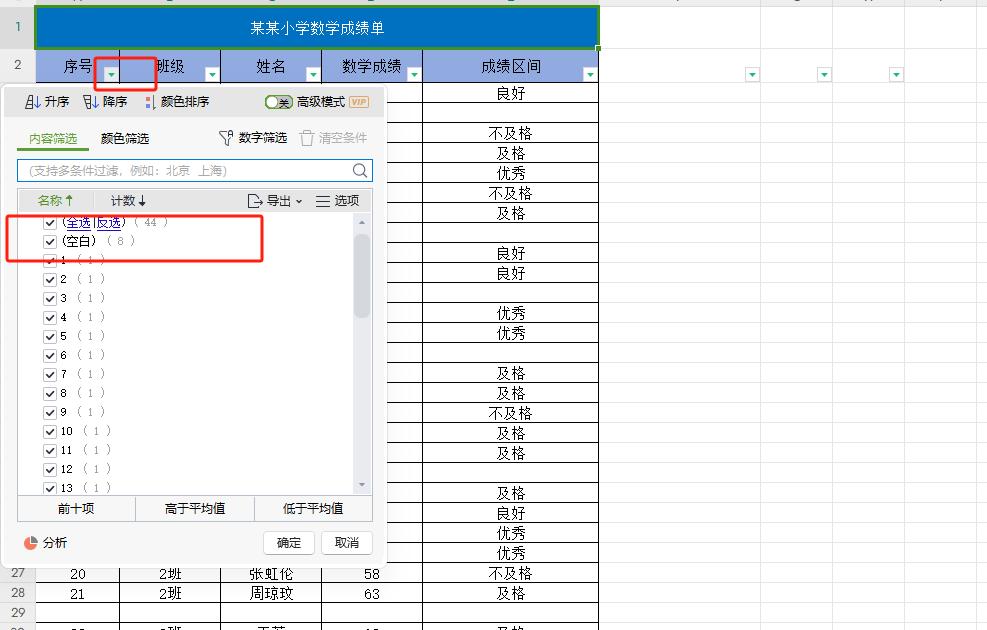
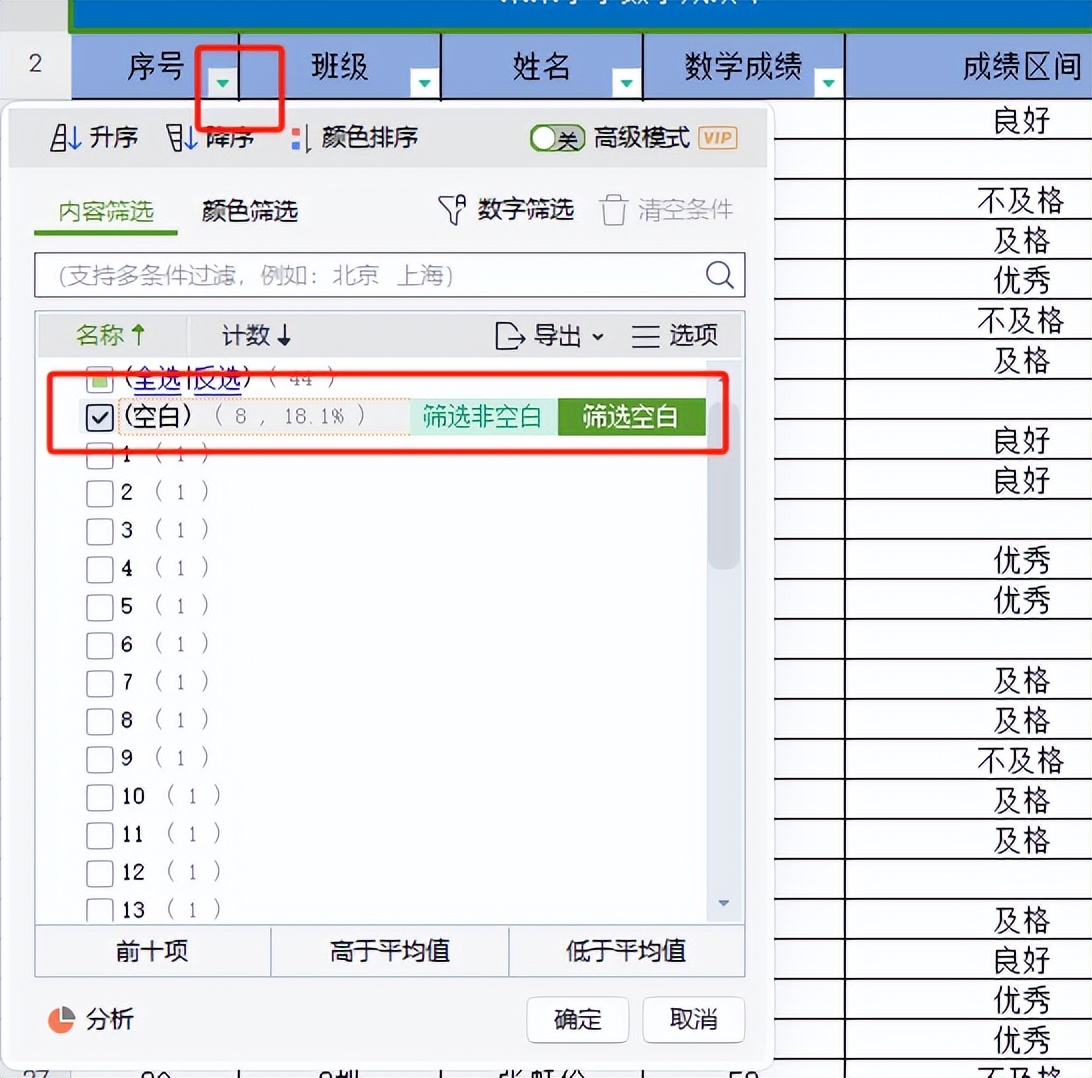
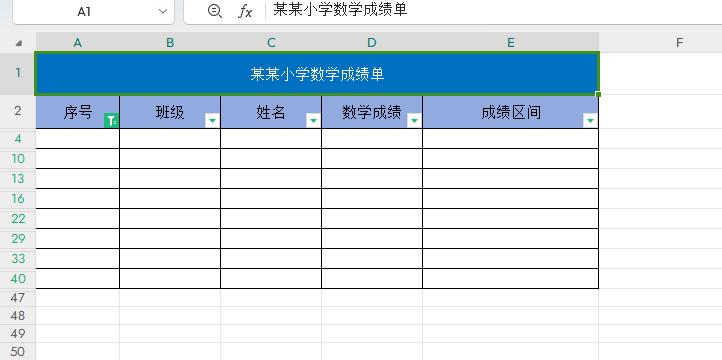
3. 删除空白行及取消筛选操作
当空白行被筛选出来并显示后,将鼠标指针移至这些空白行的任意一处,点击鼠标右键,选择【删除】选项,即可把这些空白行删除掉。
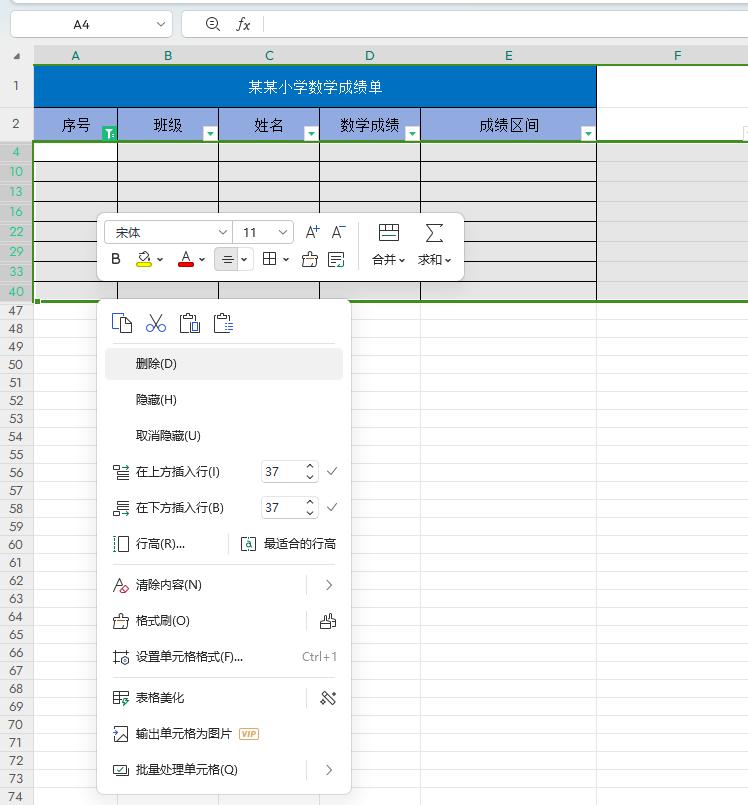
完成删除后,为了恢复表格的正常显示状态,需要再次点击【开始选项卡】中的【筛选】按钮(或者再次按下快捷键 Ctrl+Shift+L),取消筛选状态,此时表格就会恢复到原来的样子,只是空白行已经被成功删除掉了,数据看起来更加规整有序。
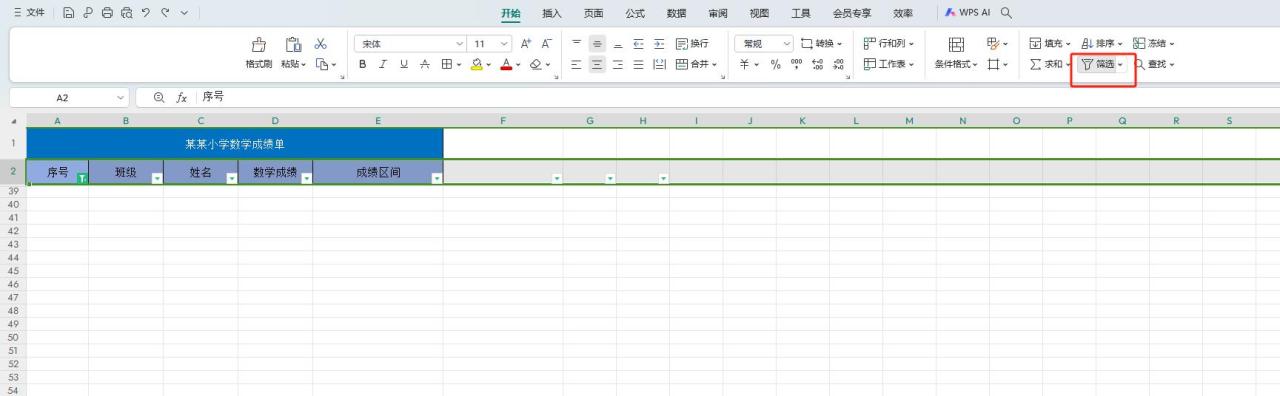
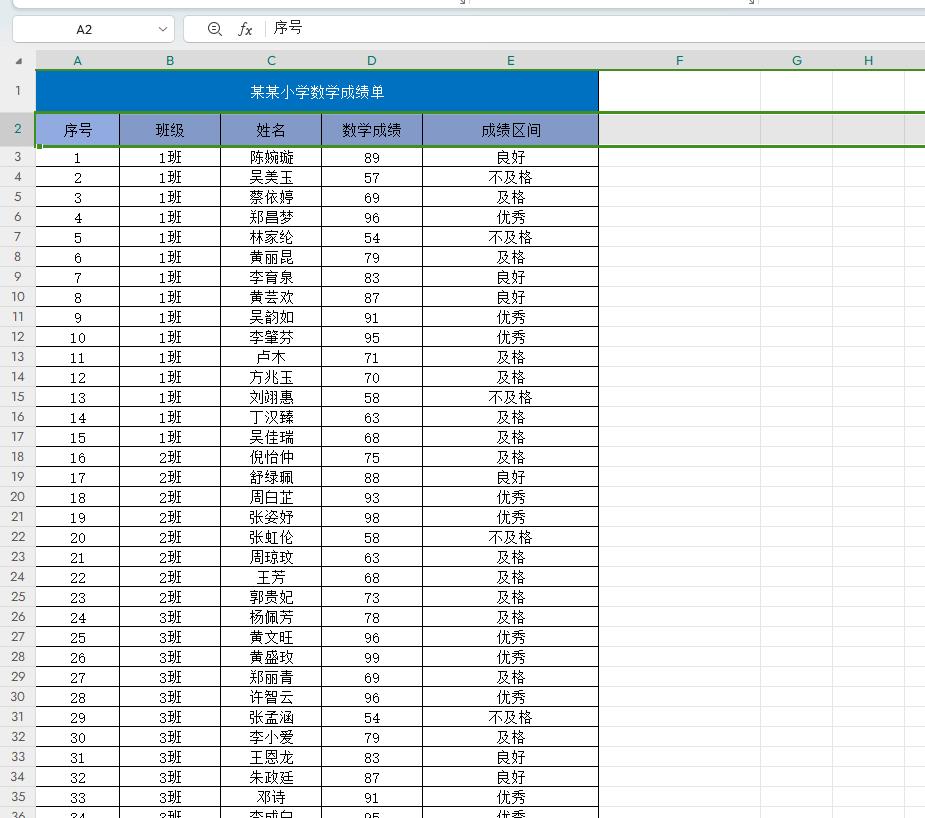
通过以上两种方法,无论您面对的数据量有多大,都可以轻松、快速地批量删除 Excel 表格中的空白行,让数据处理工作更加高效、顺畅哦,大家可以根据自己的操作习惯选择适合自己的方法来使用。



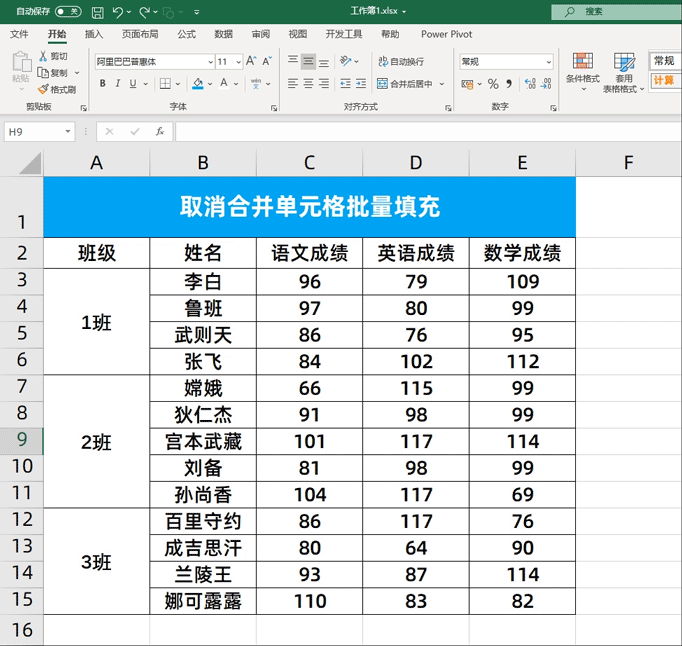


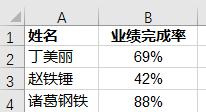

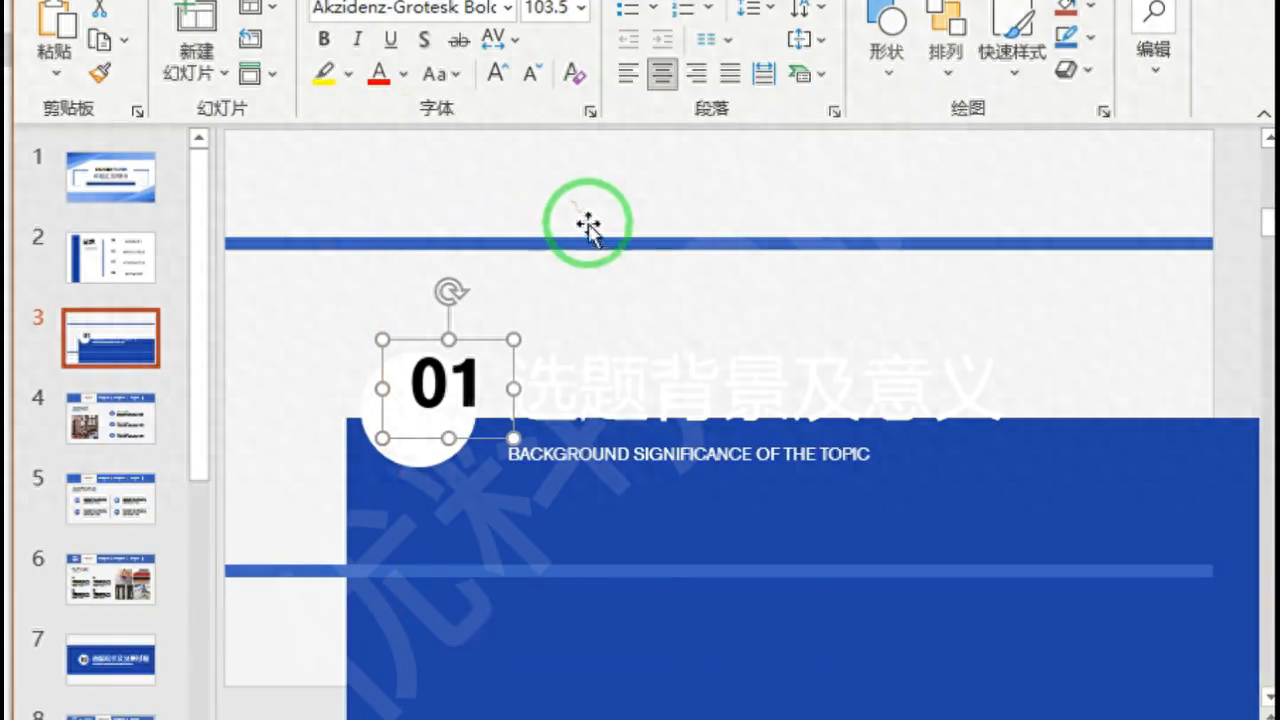
评论 (0)