在处理 Excel 工资汇总表等表格时,经常会遇到需要批量填充列空值的情况,本文以填充姓名为例详细介绍两种有效的方法来解决这个问题。

方法一、利用定位空值功能批量填充
1. 操作准备
首先,要选中需要处理的数据区域。这里需要注意的是,数据区域的开头一定不要是空格,这样才能准确地定位到我们想要填充的空值区域。
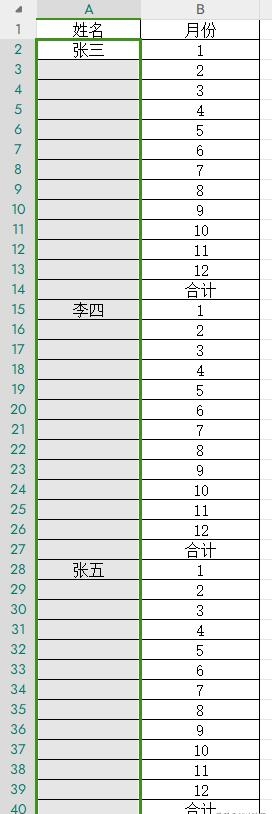
2. 定位空值
按下 Ctrl G 组合键,此时会弹出定位功能对话框。在对话框中选择 “空值” 选项,然后点击 “定位” 按钮进行确认。这时,所有的空值区域会变成灰色,这表示已经成功选中了这些空值单元格,为下一步的填充操作做好了准备。
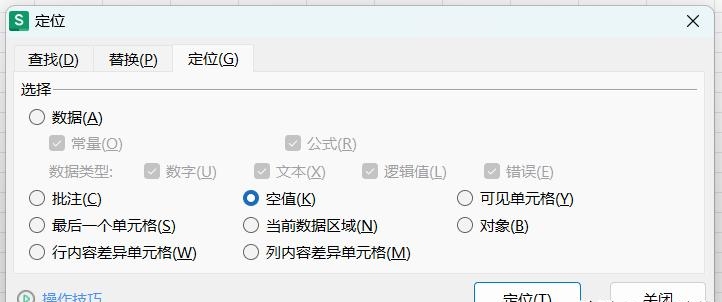
3. 填充公式
在选中的空值区域中,直接输入 “=A2”(这里假设姓名列是 A 列,且 A2 单元格是第一个有姓名的单元格,实际操作中需要根据具体的表格布局和姓名所在列进行调整)。
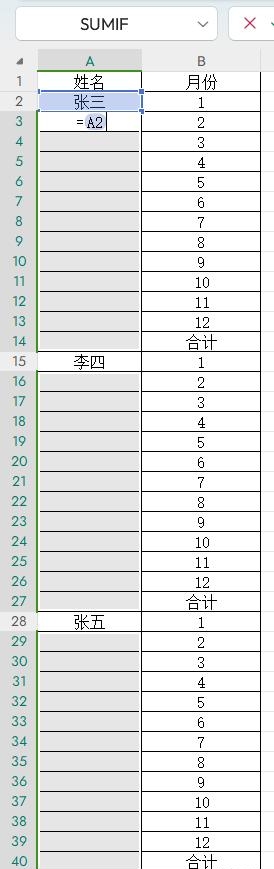
输入完成后,按住 Ctrl Enter 组合键,Excel 就会自动进行填充。这个操作的原理是,相当于在每个空值单元格中批量生成了一个等于上一格内容的公式,从而快速地完成了空值的填充。
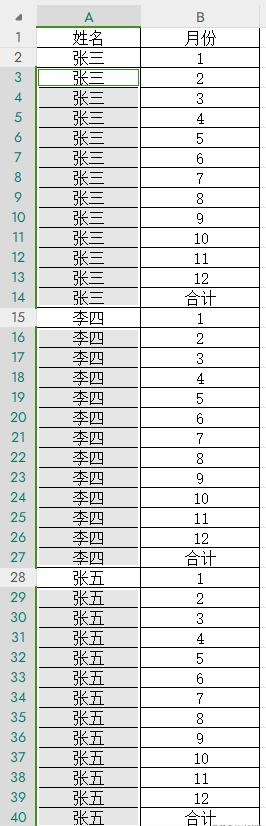
方法二、利用拆分并填充功能避免产生空值
1. 问题产生的原因
在实际操作中,出现姓名列有空值的情况,很可能是在进行单元格合并取消操作的过程中产生的。
2. 拆分并填充操作
Excel 其实有一个很方便的功能来避免这种情况。当需要对合并的单元格区域进行拆分并填充时,首先选取要合并拆分的区域,然后点击 “开始” 选项卡,在 “对齐方式” 组中找到 “合并后居中” 按钮的下拉菜单,选择 “拆分并填充” 选项,Excel 就会自动将合并单元格拆分,并把相应的内容填充好,这样可以更加高效地处理数据,避免了后续批量填充空值的麻烦。
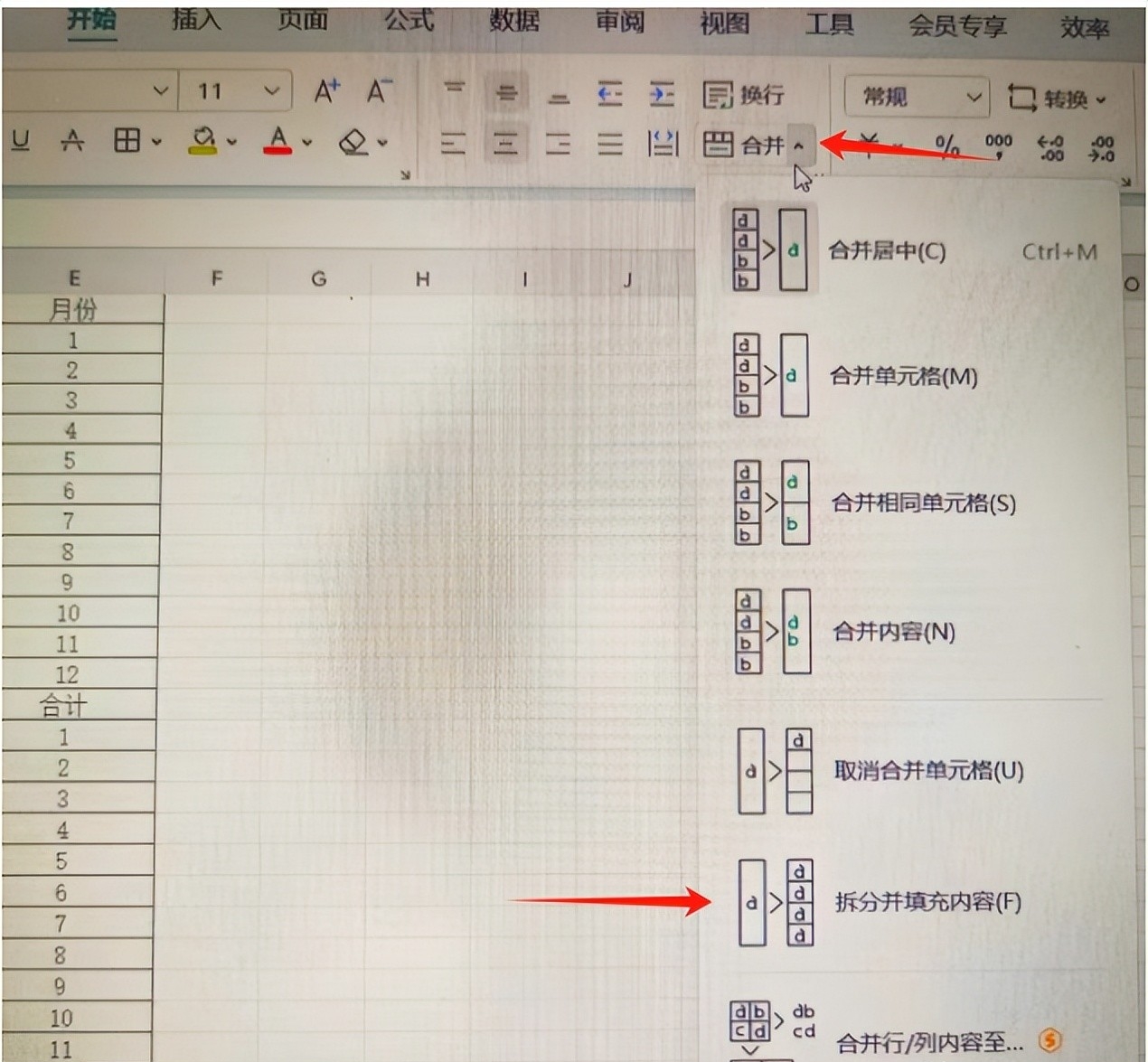
通过掌握这两种方法,我们在处理 Excel 表格中姓名列空值填充问题时,就能够更加灵活、高效地完成操作,提高工作效率,减少人工操作的时间和错误。


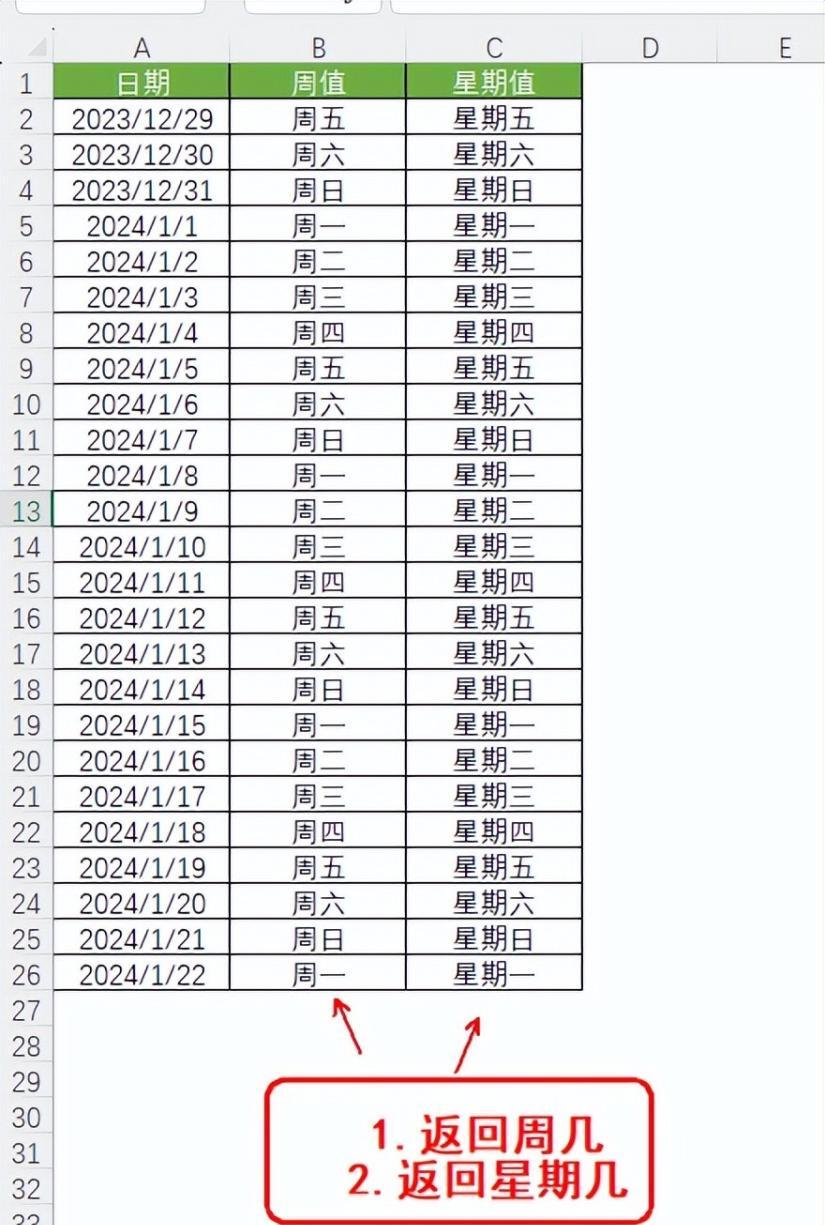
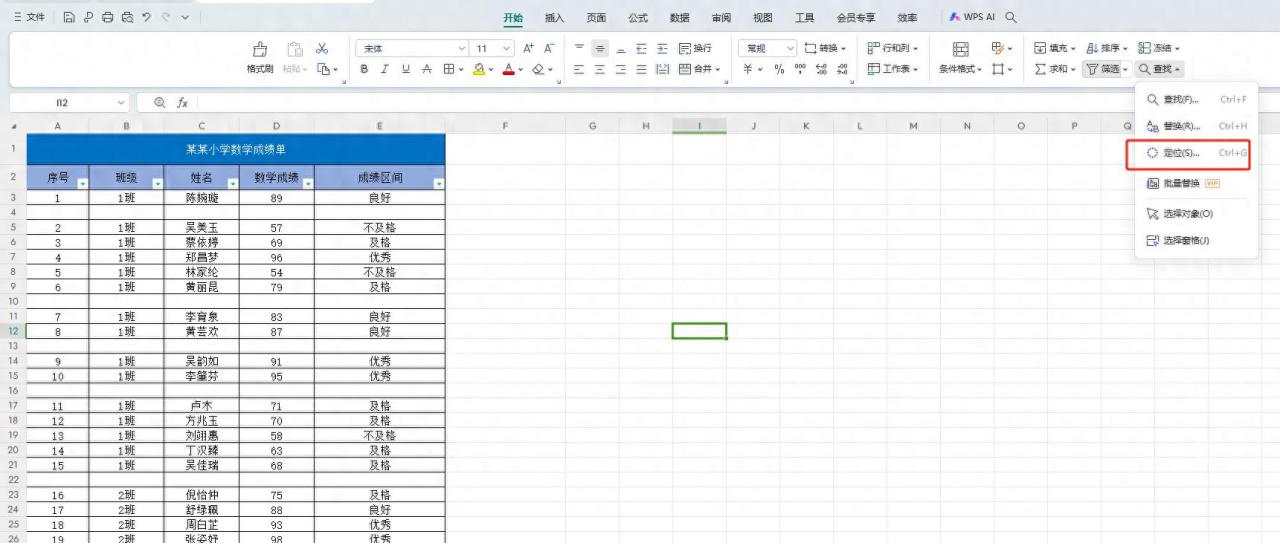

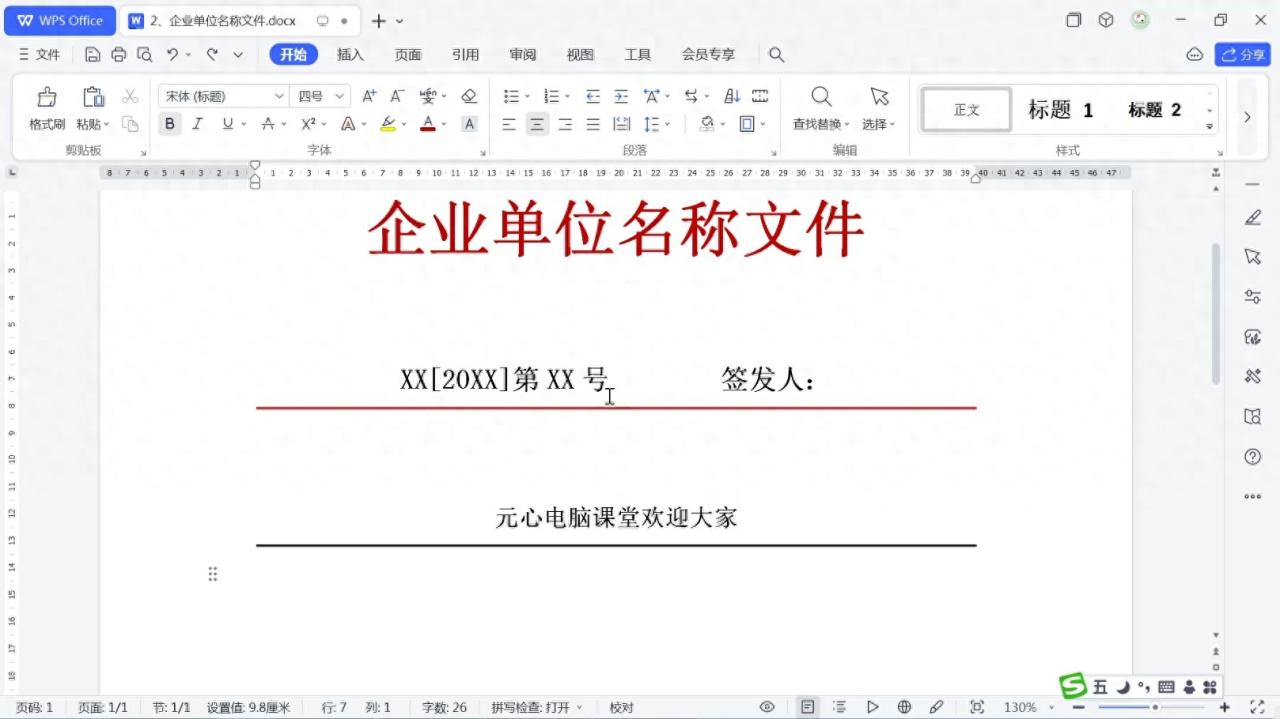
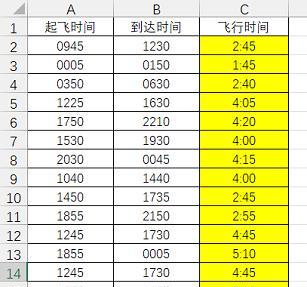
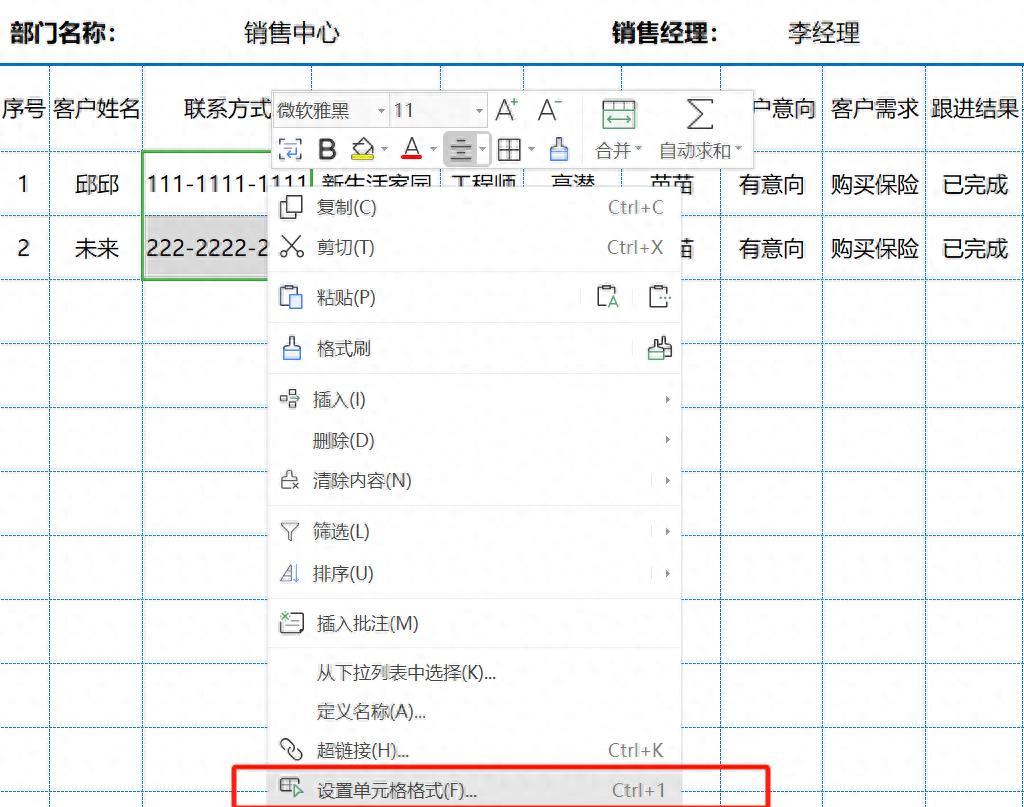
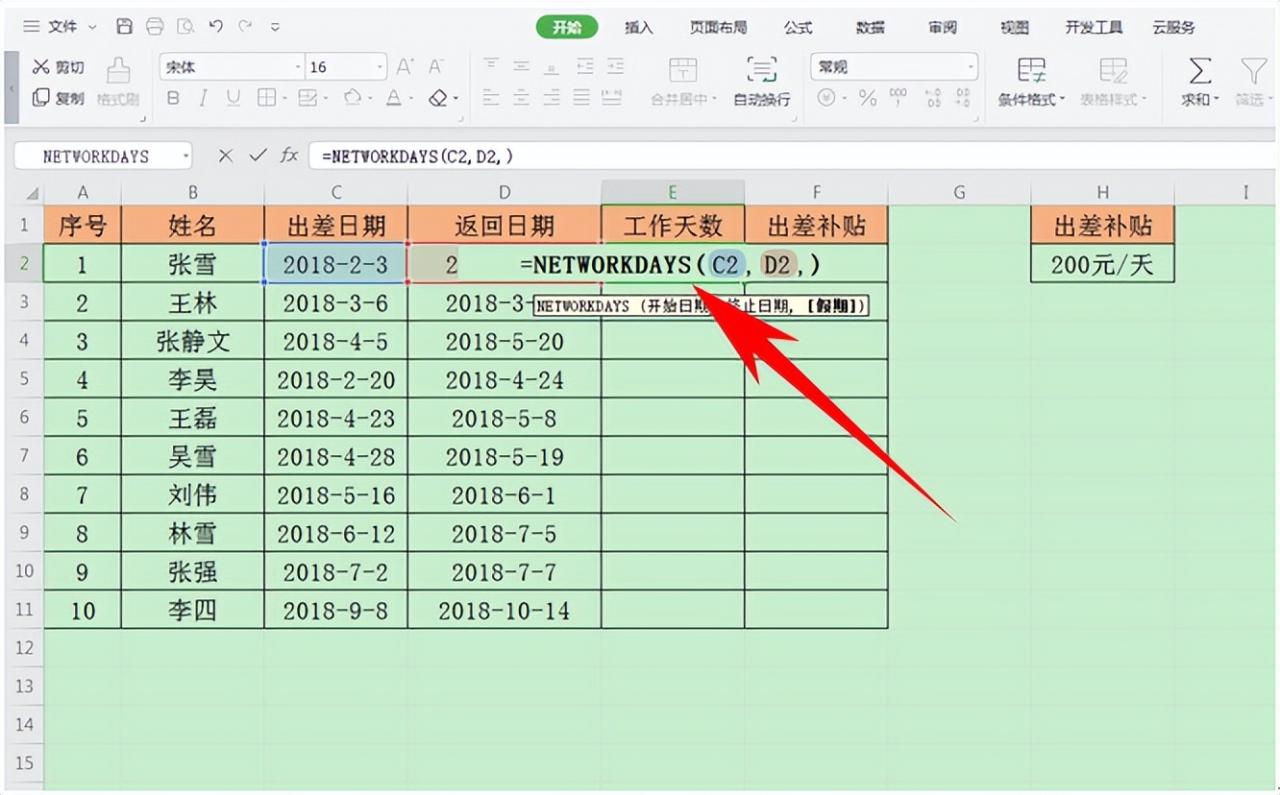
评论 (0)