在打印 Excel 表格时,常常会遇到内容显示不完全的情况,这通常是因为单元格内的内容较多。下面我们就来详细讲解如何解决这个问题,让所有列都能完整地打印在一页上。
一、问题呈现
如下图,从给定的表格可以看到,在第 3 列和第 4 列,由于单元格数据比较长,已经溢出显示到其他列的单元格上了。同时,通过观察图中右侧的蓝色虚线(代表打印页面的预览边线),可以发现第 7 列还处于打印边线的外侧。这就明确了我们需要解决的问题是:让所有列都能完整地显示在打印页面内,并且单元格内的内容也要完整显示。
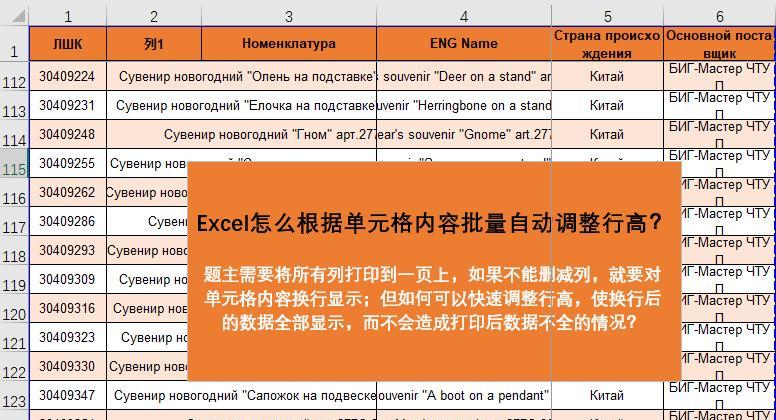
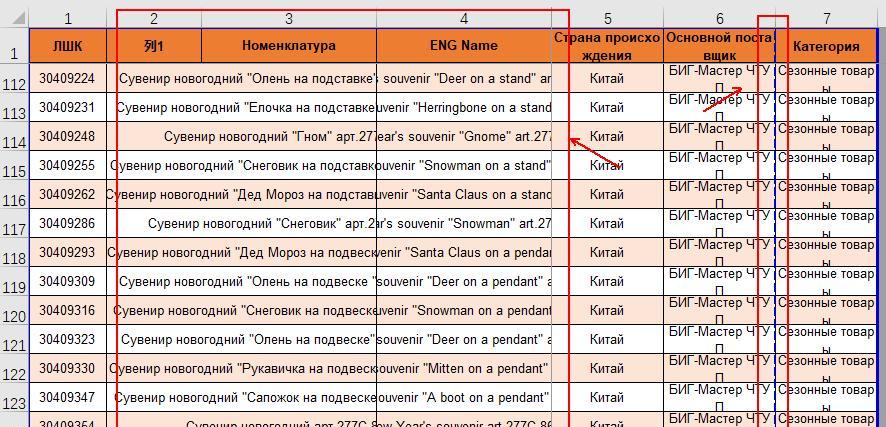
二、自动换行操作
首先,我们要对需要换行显示单元格内容的列进行操作。选择这些列后,在开始工具栏下找到 “自动换行” 功能并点击。
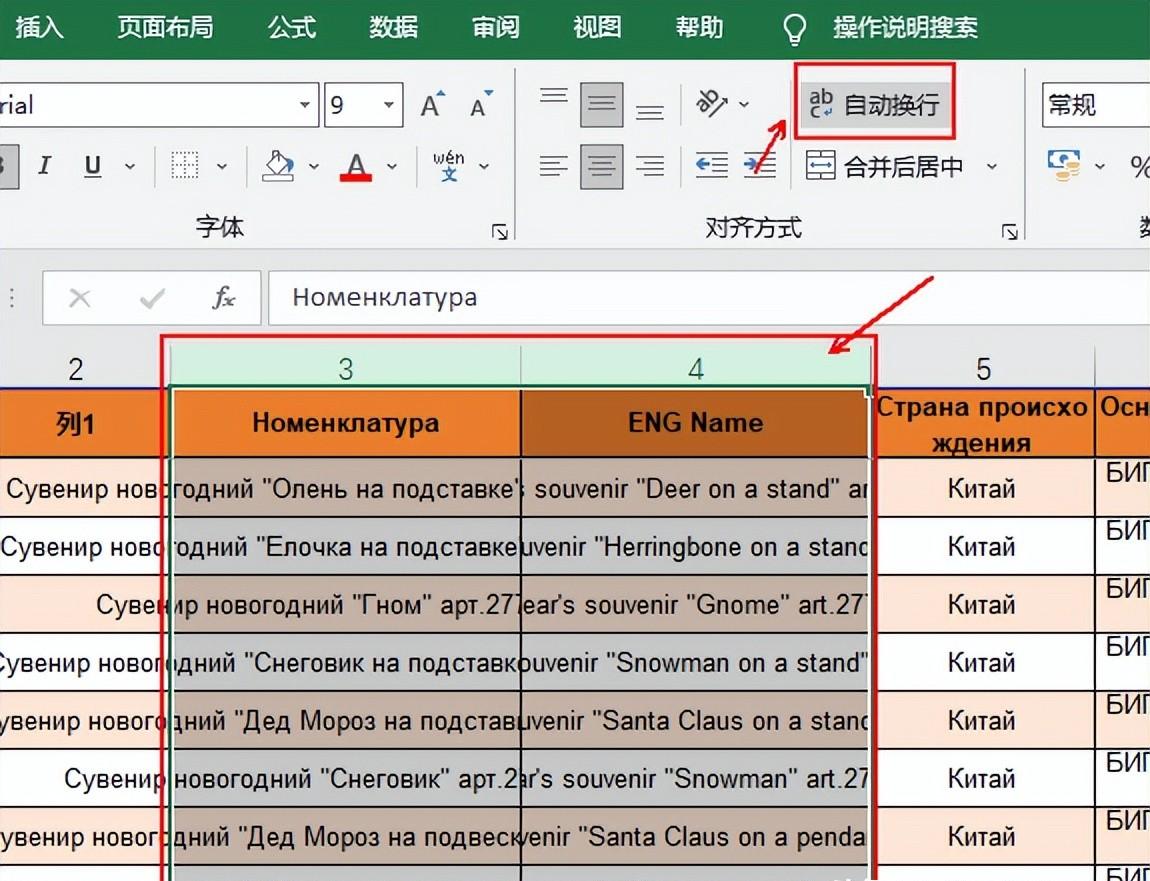
自动换行的作用是将单元格内的内容自动换行显示。不过需要注意的是,它仅仅是让内容换行,不会改变列的宽度和行的高度。这就可能导致行高不改变时,一些数据换行后仍不能完整显示;并且列宽不变的情况下,最后一列还是无法打印到同一页上。
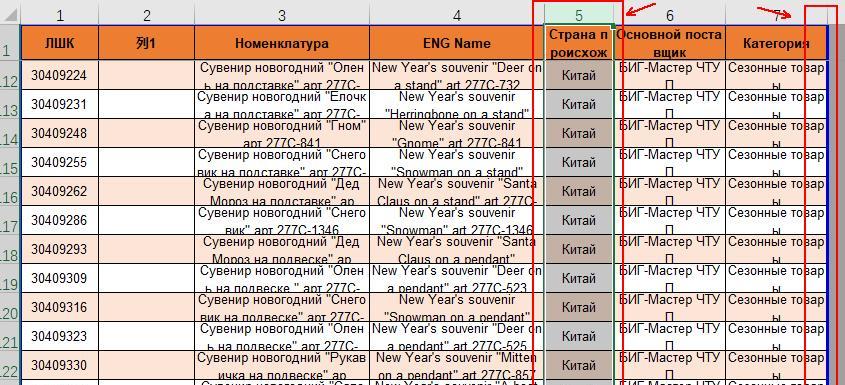
三、手动调整列宽
为了解决最后一列无法打印到同一页的问题,我们需要手动调整列宽。操作方法很简单,拖动任意一列的边框,向左或向右移动鼠标来调整它的宽度,直到最后一列也进入打印页范围。这样就初步解决了列的打印范围问题,但单元格内换行后的内容可能还不能完整显示,所以我们还需要调整行高。
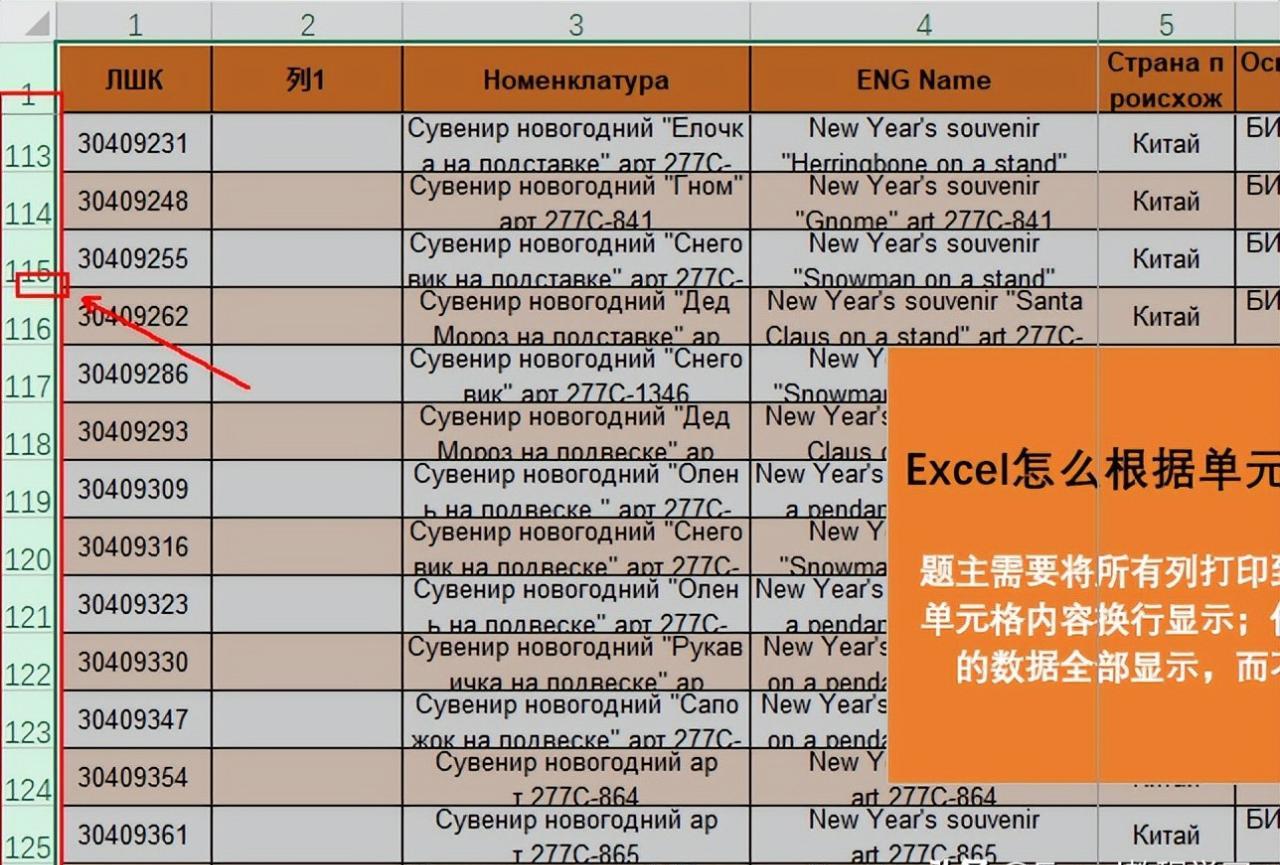
四、自动调整行高
接下来处理行高的问题。首先全选需要调整行高的行,然后将鼠标光标放置在行序号的右下角。当光标变成上下十字箭头时,直接双击鼠标。这时可以看到行高会根据单元格内容自动进行调整,从而使单元格内的所有内容都能完整显示。
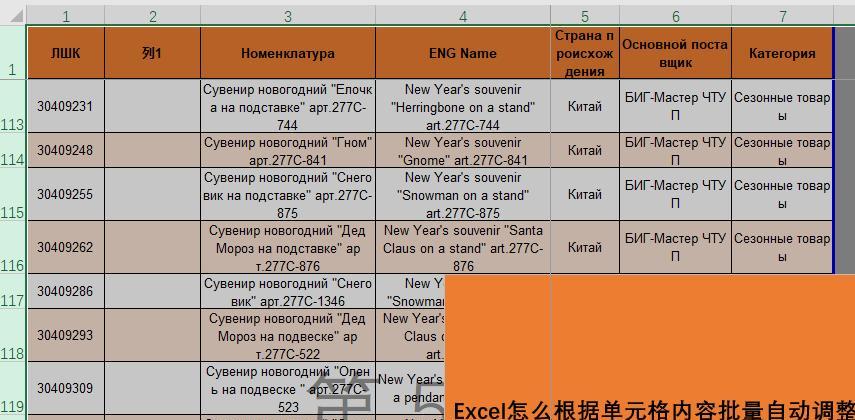
通过以上一系列操作,我们就解决了 Excel 表格打印时内容显示不完全的问题,再次进行所有列的打印时,就不会出现某些单元格内容显示不完整的情况。这些操作在日常的 Excel 打印工作中非常实用,可以帮助我们更好地打印出完整、清晰的表格内容。


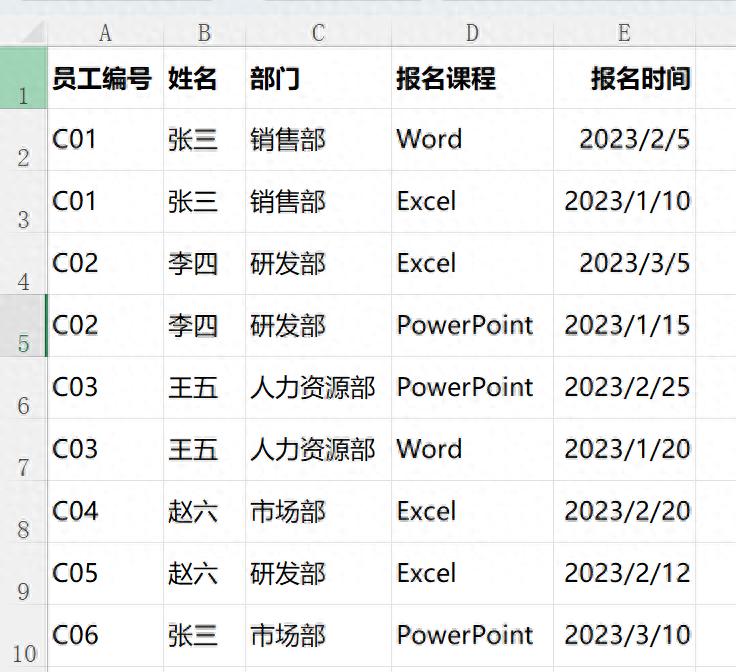
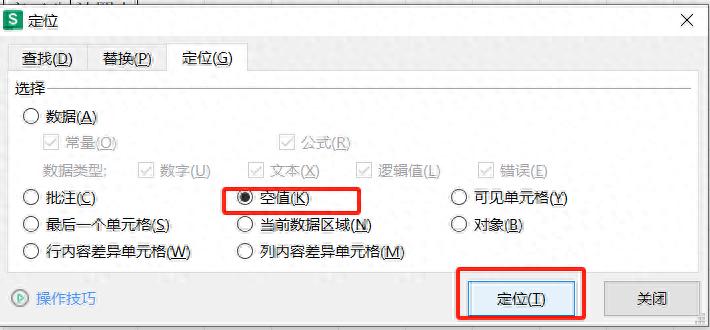

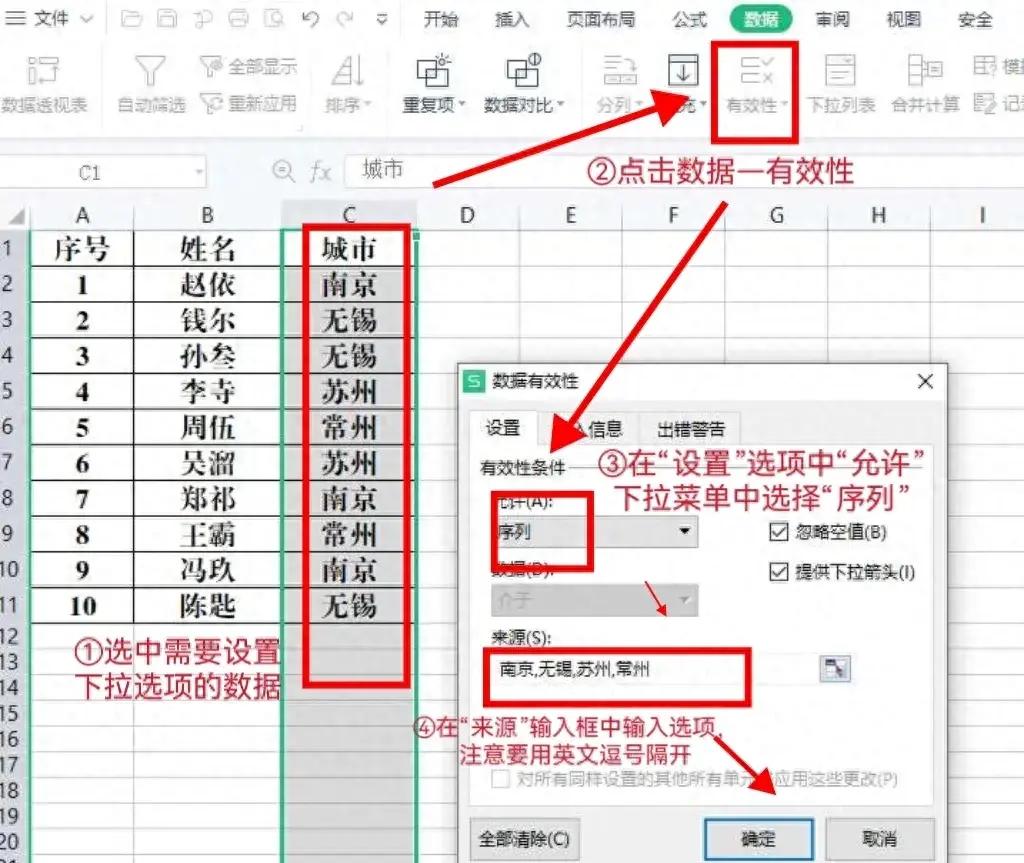
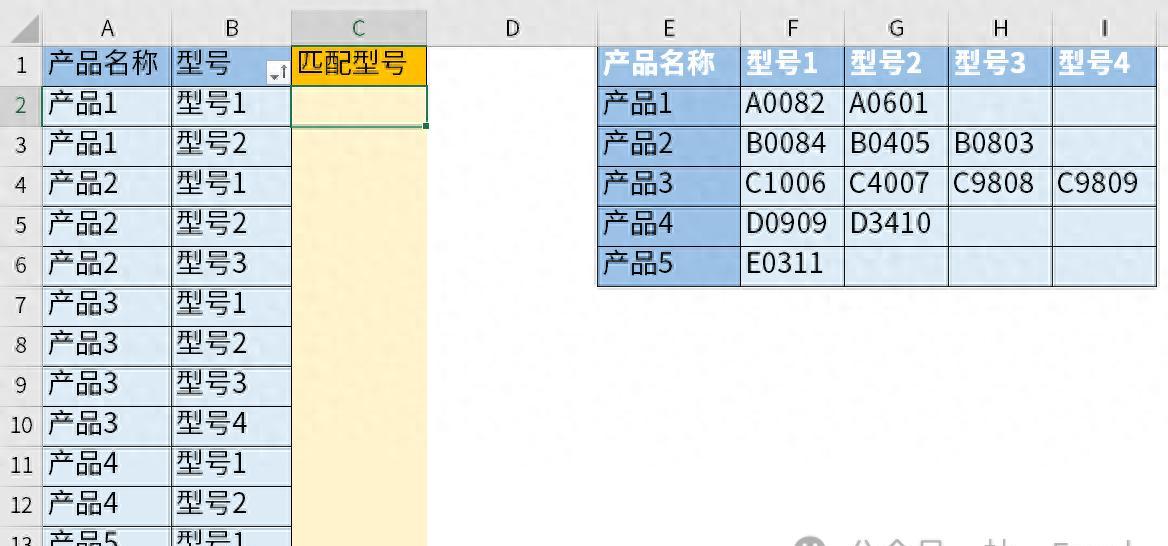


评论 (0)