在 Excel 表格数据处理过程中,常常会遇到重复数据的情况,就像公司发布 Office 培训课程报名表后出现的报名信息重复问题一样。下面将详细介绍利用条件格式、数据验证和删除重复值这三个功能,分别实现高亮显示、拒绝输入以及批量删除重复值的操作方法,助力大家更高效地处理数据,提升工作效率。
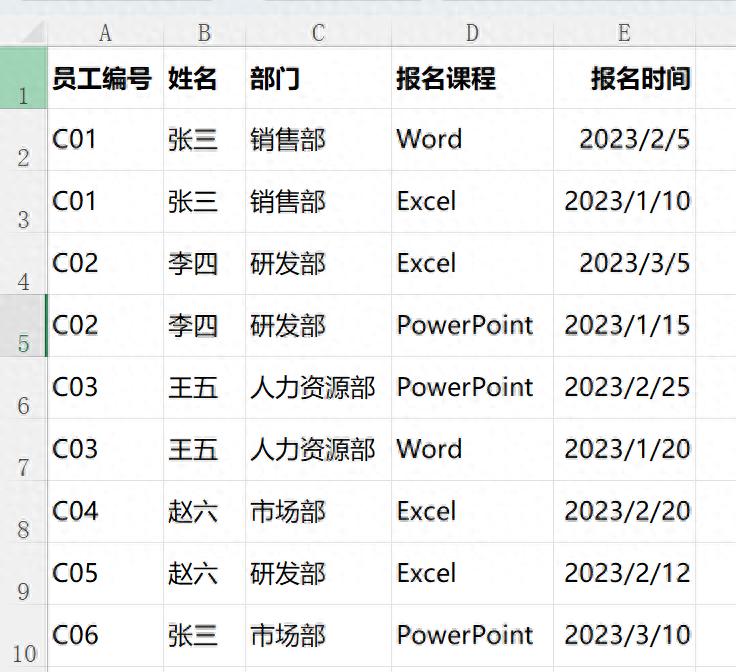
一、高亮显示重复值
1. 功能及目的
利用 “条件格式” 功能,能够将表格中重复的数据以特定颜色高亮显示出来,方便我们直观地查看哪些数据是重复出现的,便于进一步分析和处理。
2. 操作步骤
首先,需要准确选择包含可能出现重复数据的数据区域,比如整个工作表的数据范围或者特定列的数据等,这一步很关键,确保涵盖所有要检查重复值的单元格。然后,点击 “条件格式” 选项,接着选择 “新建规则”,再点击 “使用公式确定要设置格式的单元格”。在弹出的公式输入框中,输入公式:=COUNTIFS($A:$A,$A1)>1。
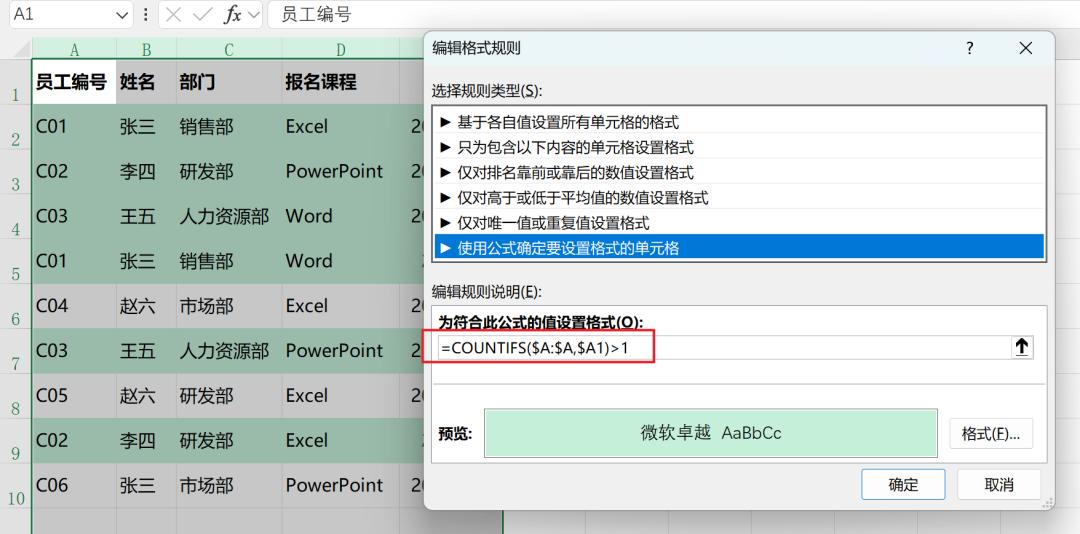
3. 公式解析
在这个公式里,COUNTIFS 函数用于统计满足多个条件的单元格数量。其中,“$A:$A” 表示统计的范围是 A 列整列,“$A1”则是当前要判断的单元格(这里的符号用于锁定列标,在向下填充公式时保持列不变,而行号会根据实际单元格位置相应变动)。整个公式的意思就是,只要 A 列中每个单元格里的数据在整列中出现的次数大于 1,也就是出现重复了,那么就会按照设定的条件格式,用颜色突出显示该单元格,让重复数据一目了然。
二、拒绝输入重复值
1. 功能及目的
借助 “数据验证” 功能,可以禁止用户输入重复值,确保输入的数据具有唯一性,这在很多需要保证数据唯一标识的场景中非常实用,比如报名信息中的员工编号等字段不能重复输入。
2. 操作步骤
先选择用于唯一标识的列(例如案例中的 A 列),然后点击 “数据” 选项卡,在其下拉菜单中找到 “数据验证” 并打开。在弹出的 “数据验证” 对话框中,选择 “自定义” 选项,接着在对应的公式输入框中输入公式:=COUNTIFS (A:A,A1)=1。
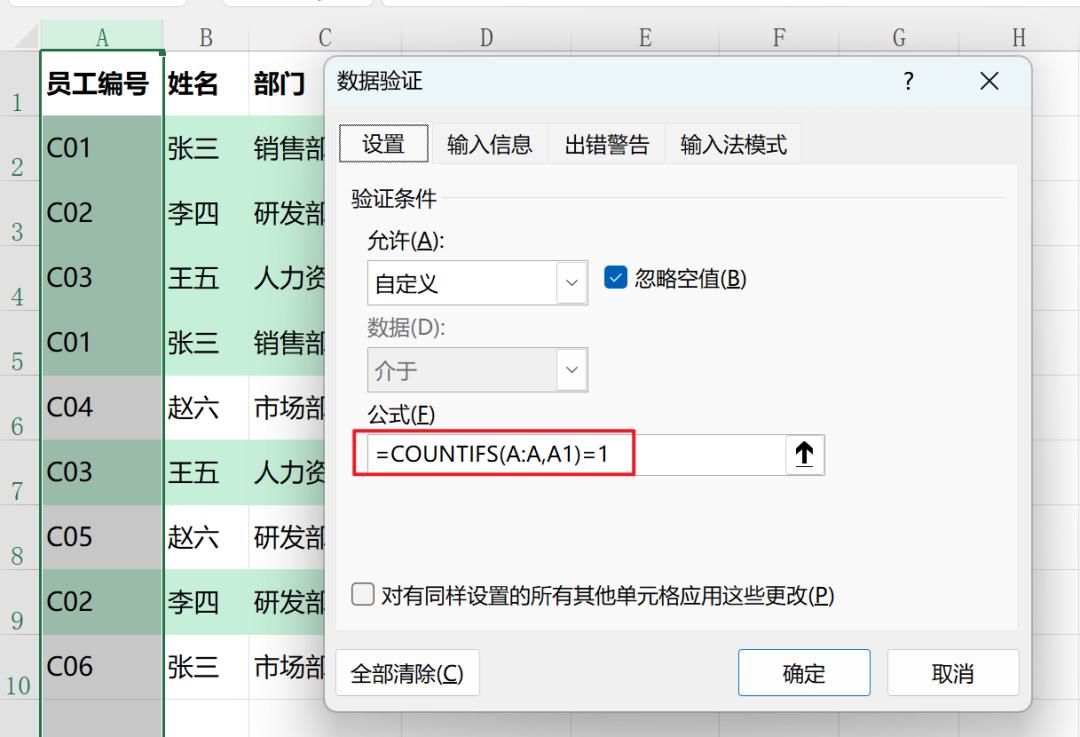
3. 公式解析
此公式同样使用了 COUNTIFS 函数,“A:A” 表示统计范围为 A 列,“A1” 为当前正在输入数据的单元格(这里没有加 $ 锁定符号,是因为随着输入单元格变化,相应的判断对象也会变化)。整个公式含义是限定 A 列输入的数据必须是唯一的,即该单元格里的数据在 A 列出现的次数等于 1,如果输入的数据已经存在于 A 列,也就是出现次数大于 1 时,系统就会弹出提示,拒绝此次输入,从而保证了数据的唯一性。
三、批量删除重复值
1. 功能及目的
使用 “删除重复值” 功能可以批量地把表格中的重复数据删除掉,使数据更加简洁、准确,避免在后续数据分析等操作中因重复数据带来的干扰,同时还可以根据实际需求设定保留条件,保留特定行的数据。
2. 操作步骤
以案例中想要保留最新报名的数据(即报名时间是最大值)为例,首先需要通过排序功能来调整数据顺序,让想要保留的数据排在重复数据的第一行。具体操作是先按照 “员工编号” 升序和 “报名时间” 降序进行排序(排序操作可通过点击 “数据” 选项卡中的 “排序” 按钮,在弹出的 “排序” 对话框中依次设置排序的主要关键字、次要关键字以及对应的排序方式来完成)。
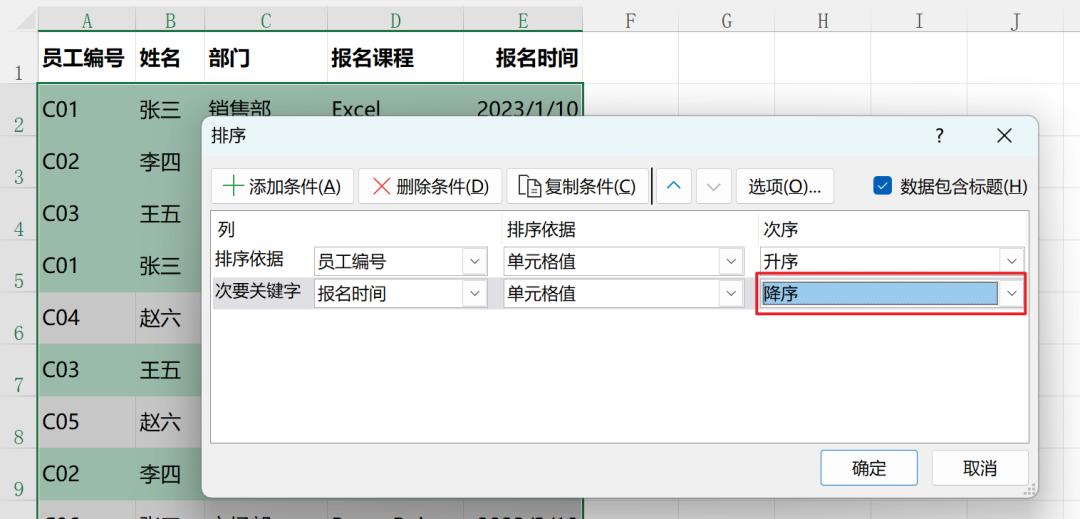
排序完成后,再点击 “数据” 选项卡中的 “删除重复值” 选项,这时会弹出相应的对话框,在对话框中不要勾选最后两列(具体根据实际数据中不需要参与判断重复值的列来确定,一般是那些不影响重复判断的辅助列等),最后点击 “确定” 按钮,就可以把重复值中除了报名时间是最大值的行删除掉了,也就是按照设定的保留条件完成了重复数据的批量删除操作。
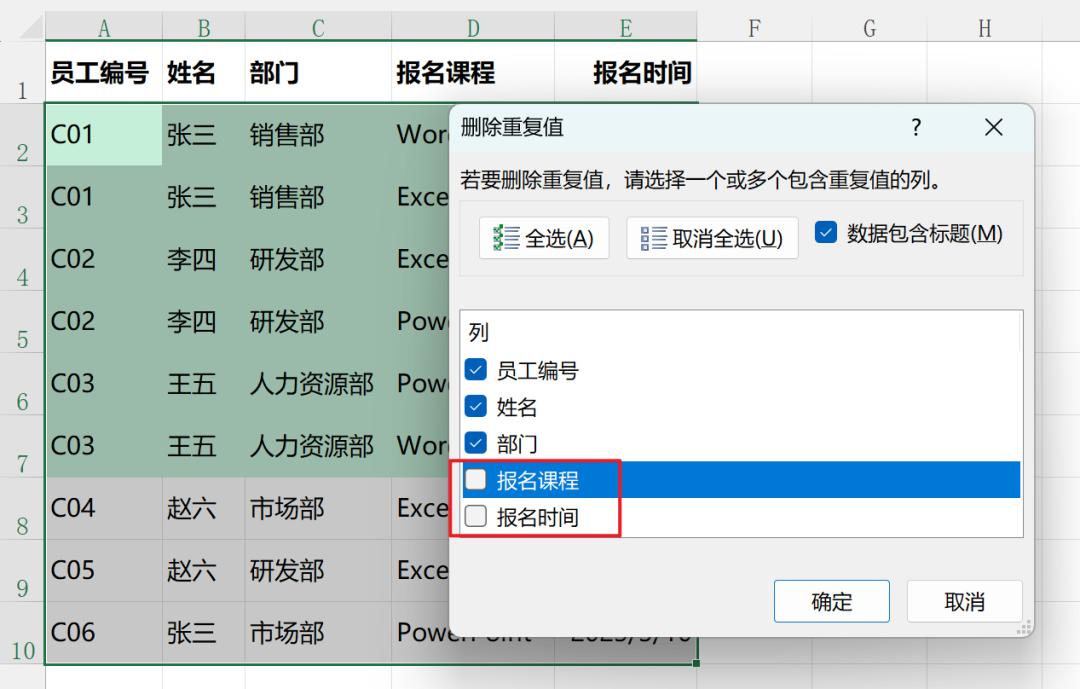
总之,在 Excel 数据处理过程中,删除重复项对于确保数据的准确性和简洁性起着重要作用。通过上述介绍的高亮显示、拒绝输入以及批量删除重复值的操作方法,大家可以根据实际的工作场景和需求灵活运用,让数据处理工作变得更加轻松、高效,为后续的数据分析等工作奠定良好的基础。


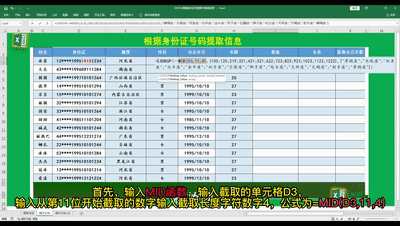
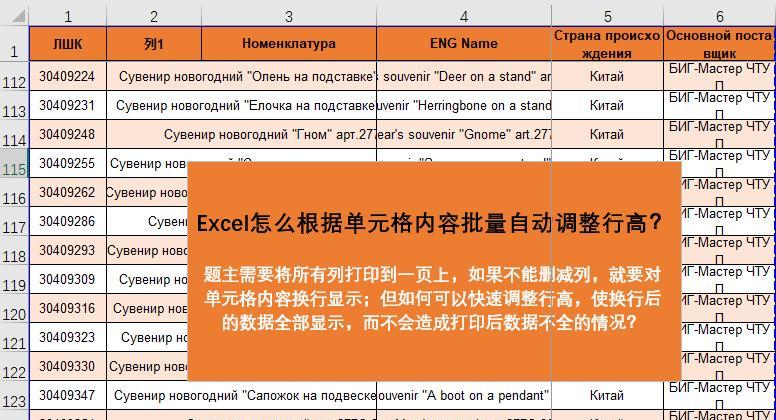

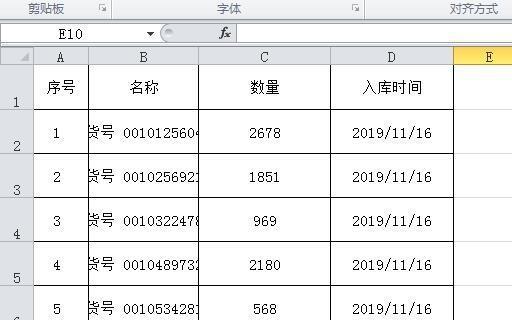
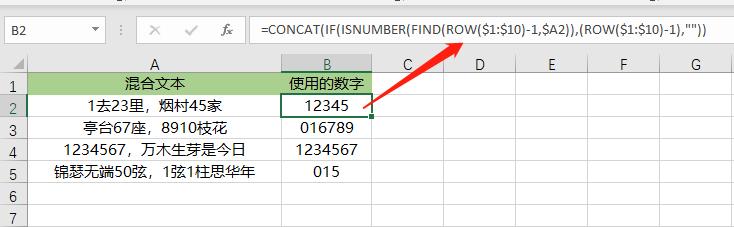
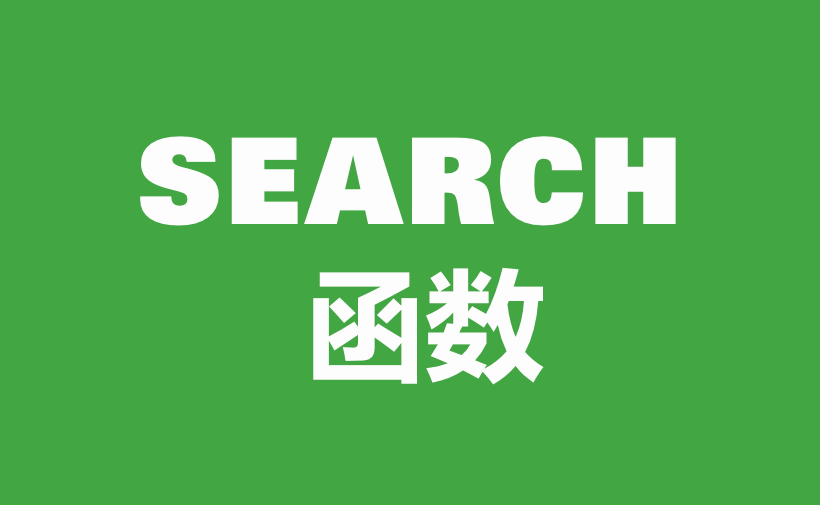
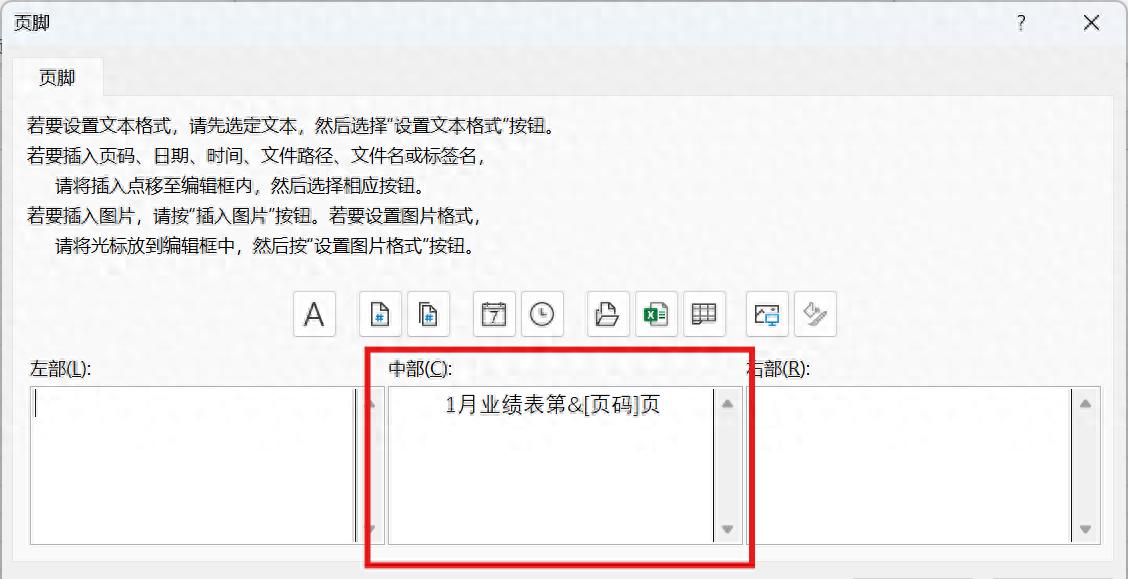
评论 (0)