在使用Excel制作表格时,合理设置列宽是一项很基础但又非常重要的操作,它能让表格内容展示得更加清晰、美观。下面就为大家详细介绍设置列宽的三种常用方法,掌握这些方法后,你在表格处理方面也能轻松成为高手。

一、左键拖动法
当我们面对像 ABC 列这样宽度都不太合适的情况时,可以采用左键拖动的方法来调整列宽。首先,将鼠标移到 AB 列(这里以 AB 列为例,实际操作中可以是任意相邻两列哦)中间的分隔线上,也就是出现红色箭头指示的那个位置,这时你会发现鼠标指针变成了十字加号的形状。这就表明可以进行拖动操作了,接着按住鼠标左键不要松开,然后根据对列宽合适程度的判断,横向移动鼠标,将列宽拖到合适的位置后再松开鼠标即可。

通过这种手动拖动的方式,能够按照我们的直观感受和实际需求,灵活地调整列的宽度,使其适配单元格内的内容,让内容完整且美观地呈现出来。
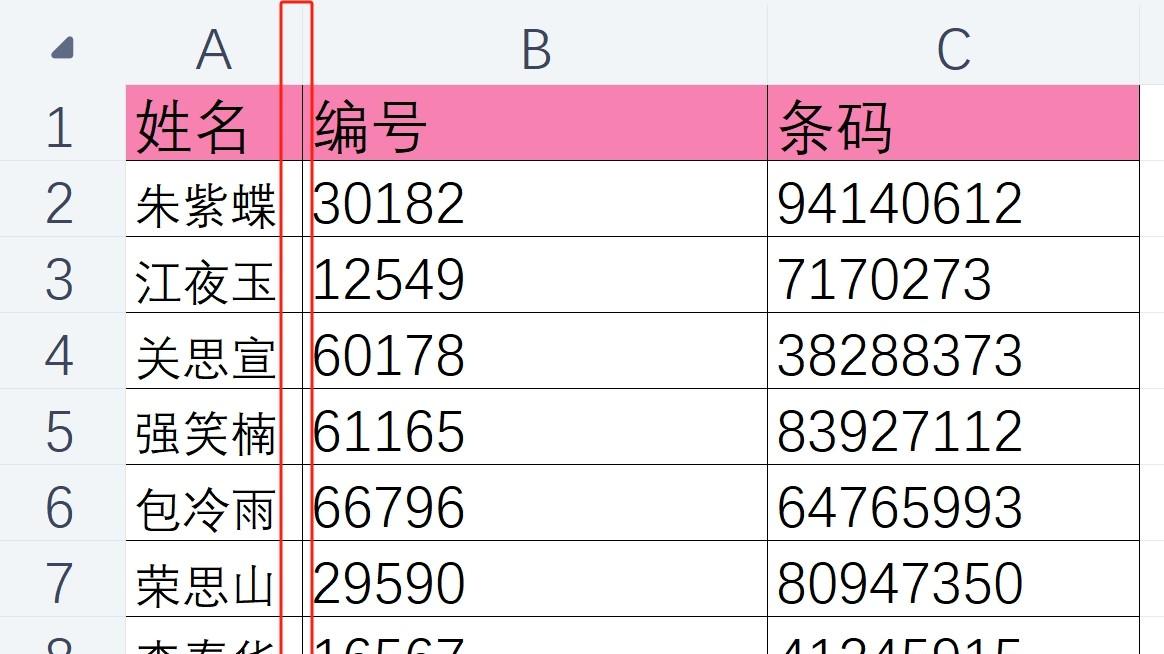
二、左键双击法
同样,还是先把鼠标放在 AB 列中间的分隔线上,在红色箭头所在位置,待鼠标变成十字加号时,就可以进行操作了。不过这次不是拖动,而是快速地用鼠标左键双击,这样操作后,表格会自动快速地将该列调整到刚好能合适显示单元格内容的宽度,省去了我们手动一点点拖动去试探合适宽度的麻烦,操作十分便捷。
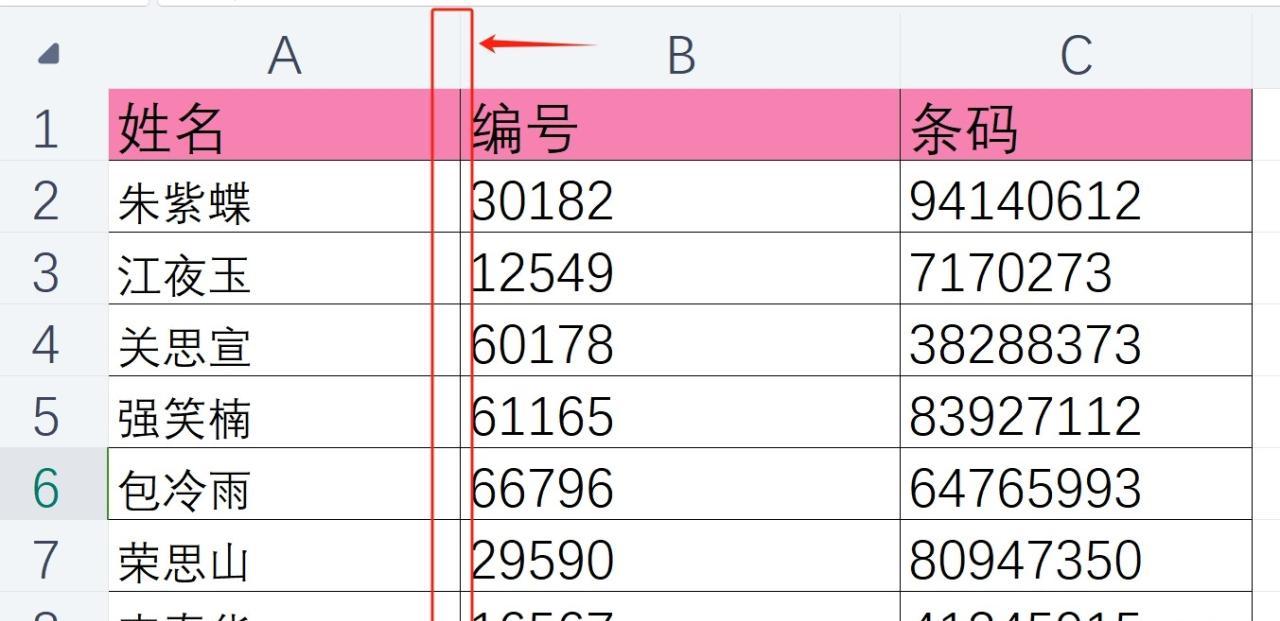
而且,这种双击的方法还具备批量调整单元格宽度的优势呢。比如,我们想要同时调整 ABC 三列的宽度,那就先通过鼠标拖动等方式把 ABC 三列一起框选中,然后将鼠标移至这三列中任意两列的分隔线上,再用鼠标左键双击,这时你就会发现 ABC 列都会自动调整到各自合适的宽度啦,非常适合对多列进行统一且快速的宽度调整,提高表格整体的排版效率。

三、数值设置法
在 Excel 的工具栏中,有专门针对行和列进行设置的相关功能入口。我们可以找到并打开相应的设置选项,在里面就能看到设置列宽的具体选项了。
具体操作时,点击进入设置列宽的界面后,会出现输入框之类的设置区域,我们可以根据自己想要的数值来精确地设置列的宽度。
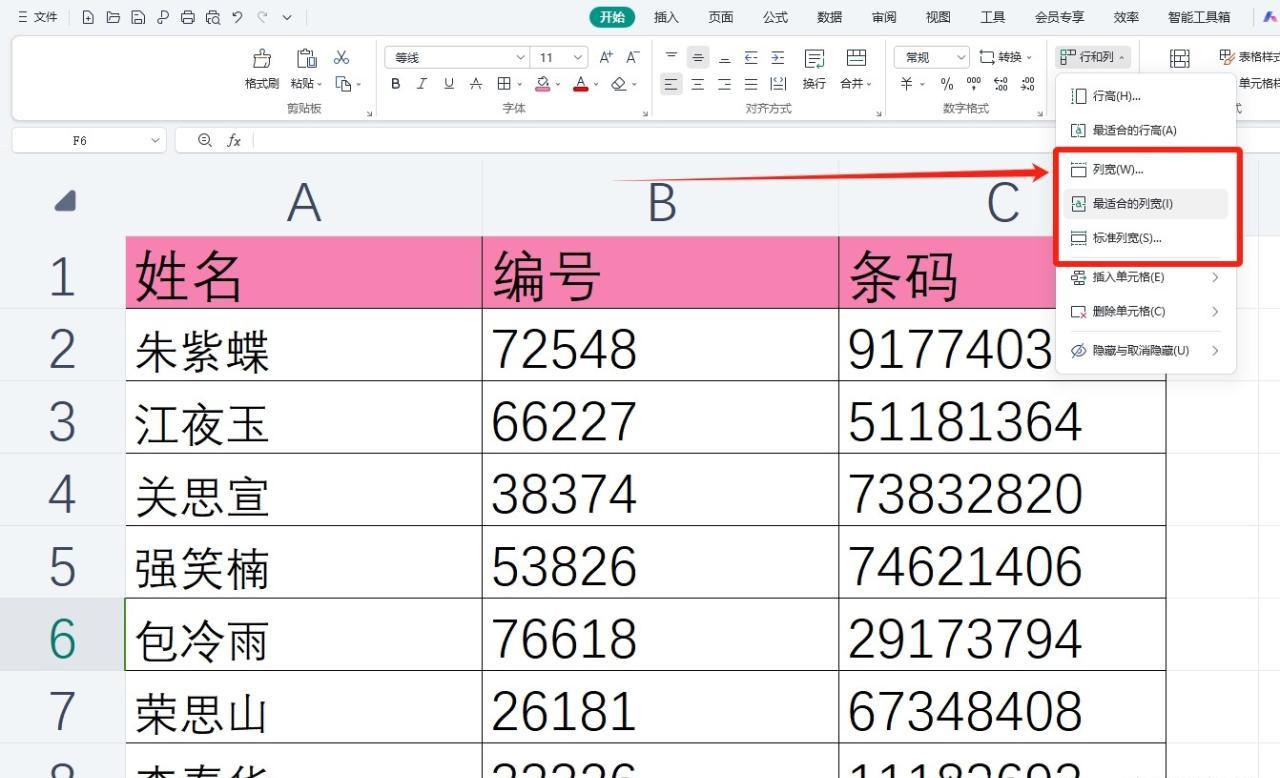
比如,如果觉得某列内容较多,需要设置为 15 个字符的宽度比较合适,那就直接在相应位置输入 “15”(具体数值根据实际需求和字体等因素确定),然后点击确定之类的按钮,该列就会按照设定的数值精准地调整宽度了,这种方法适合对列宽有明确量化要求,需要精确设置的情况。
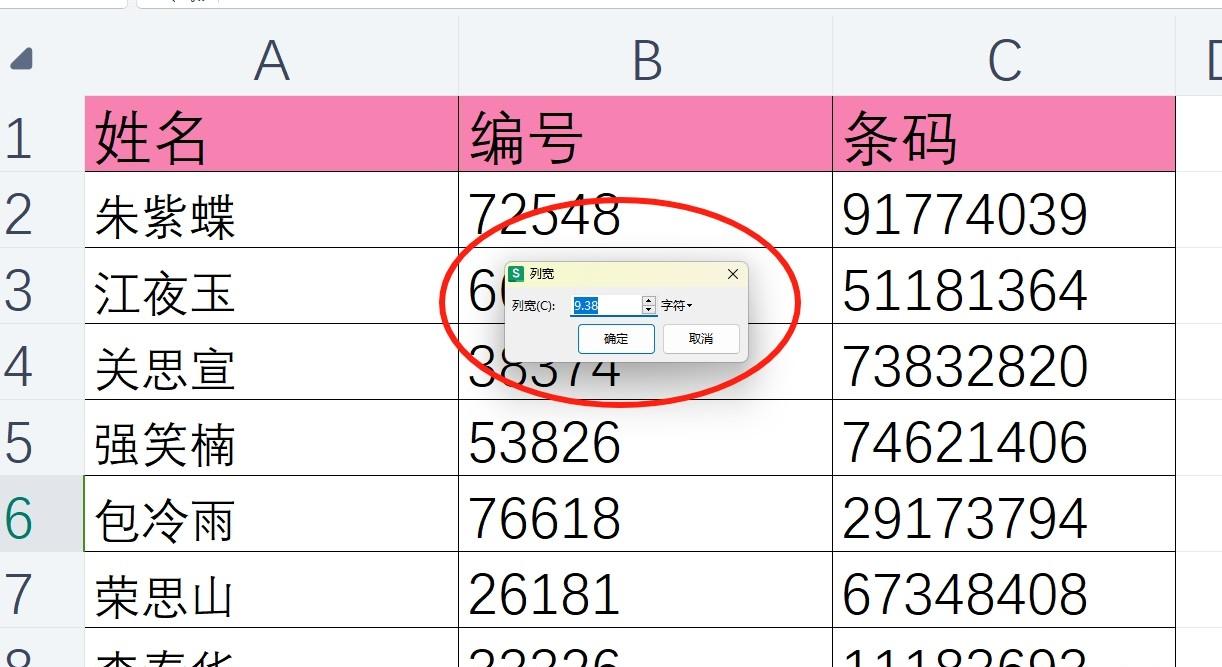
另外需要跟大家说明的是,今天我们学习了列宽的设置方法后,其实行高的设置也是可以通过这几种类似的方法去调整的。大家在日常使用 Excel 制作表格的过程中,不妨多多练习一下这些基本且常用的技巧方法,毕竟它们在表格排版、数据展示等方面都起着很关键的作用,几乎每个经常做表格的朋友都会频繁用到。希望大家都能熟练掌握,让自己的表格制作更加得心应手。


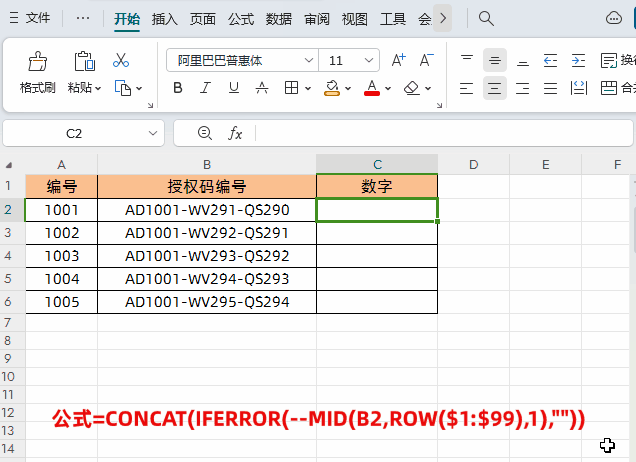
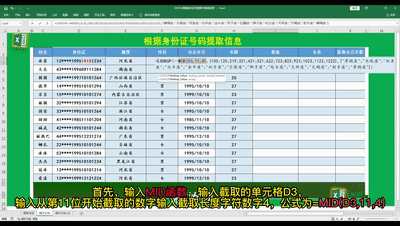

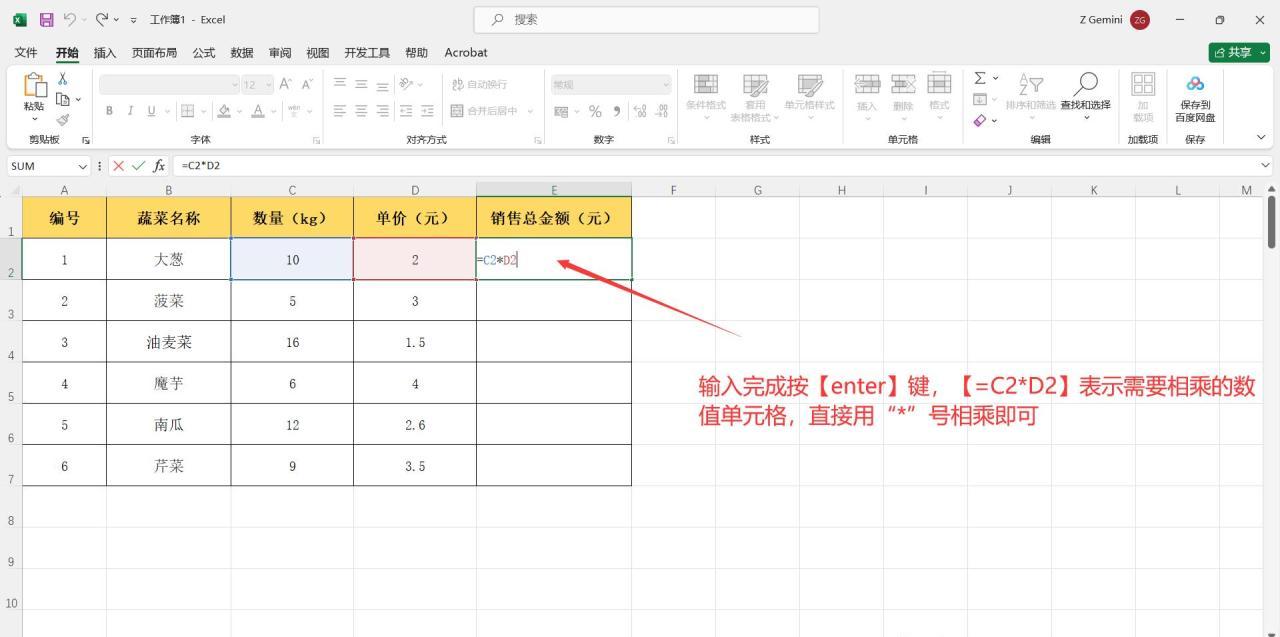
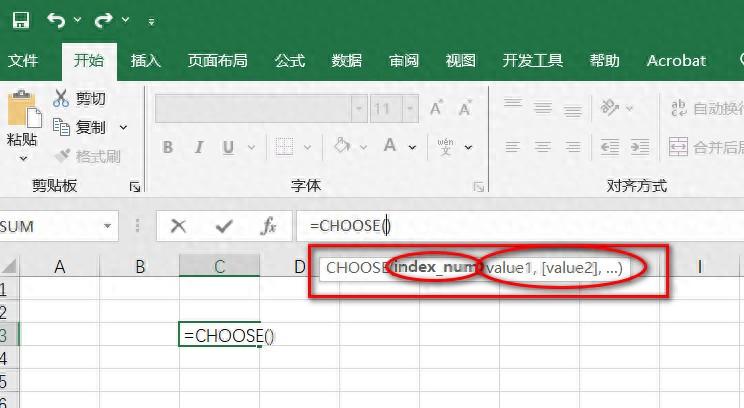
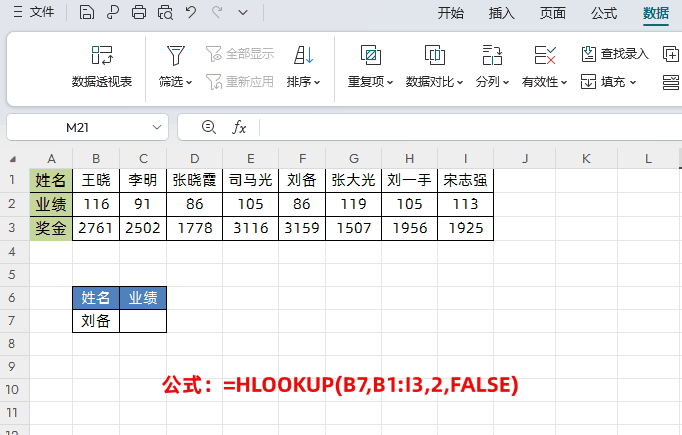
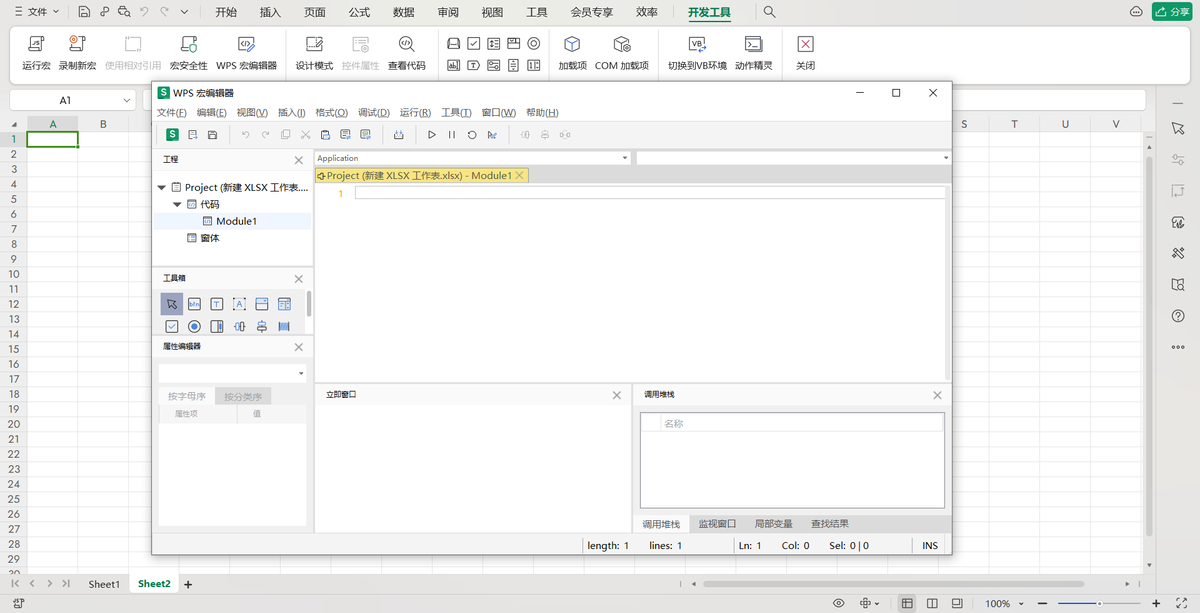
评论 (0)