在日常的 Excel 数据处理工作中,我们常常需要从日期数据中提取出年份、月份或者天数等信息。这时,Excel 为我们提供了非常实用的日期函数,就像本文要重点介绍的 Month 函数,它堪称时间分析的利器,能让我们一键提取日期中的月份,告别繁琐的操作,大大提升工作效率。
一、Month 函数提取月份
首先,用鼠标选中用于存放提取后月份数据的【月份】列(假设这列是空白列,用于填充提取后的月份)。然后,在编辑栏输入 Month 函数,这里的函数公式为 = MONTH (B2)。其中,B2 是一个示例单元格,代表包含日期数据的单元格,实际操作中需要根据日期数据所在的具体位置来确定这个单元格引用。输入完成后,单击 B2 单元格,再按回车键确认,这样就能通过函数的自动填充功能,一键提取整列日期的月份信息。
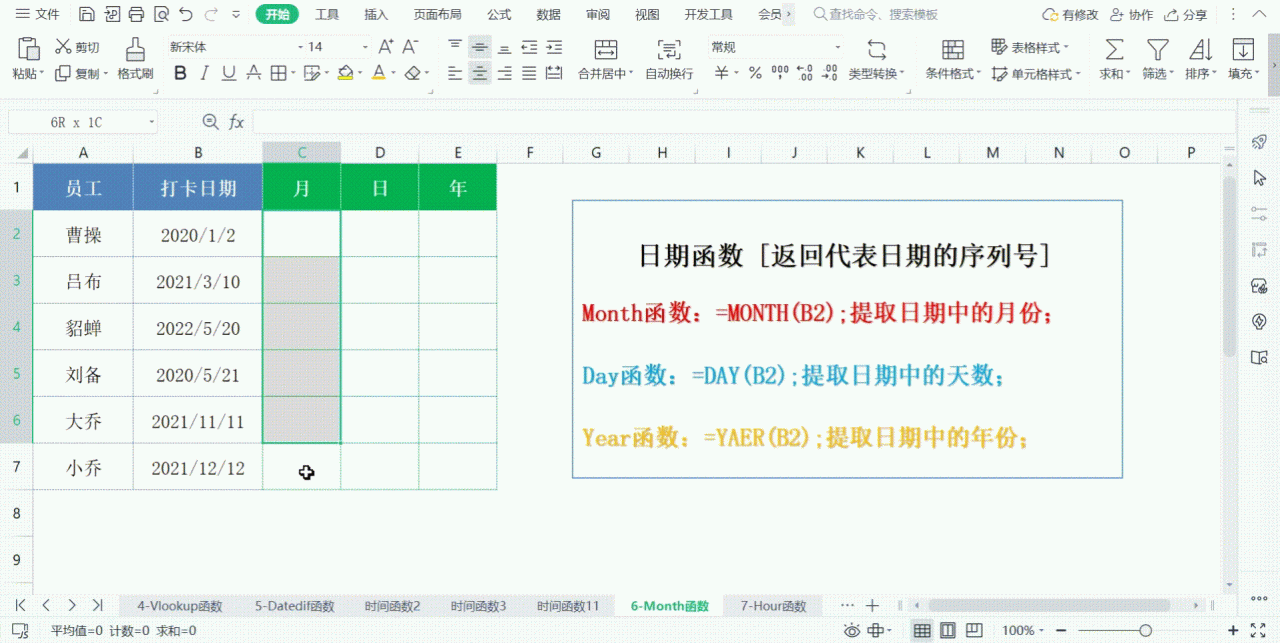
【Month 函数】是一个专门用于时间处理的函数,它的主要作用就是提取日期中的月份。
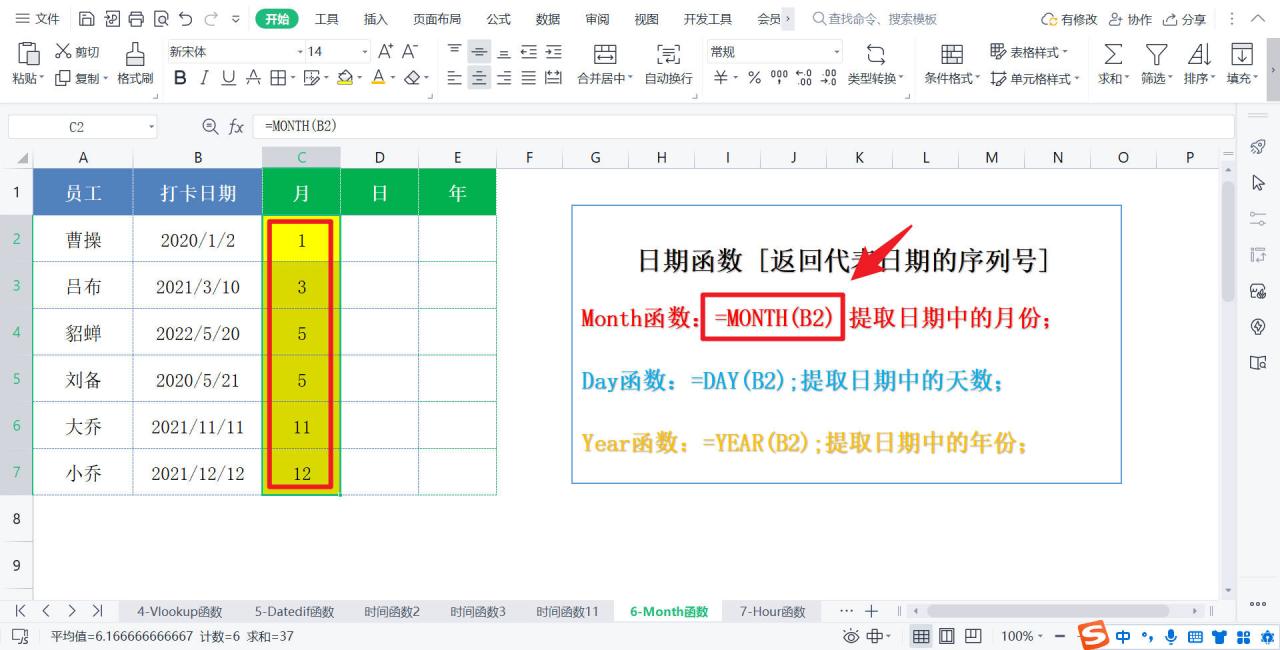
二、Year 函数提取年份
在实际工作场景中,仅仅提取月份往往是不够的,很多时候我们还需要提取日期中的年份。操作方法和使用 Month 函数类似。
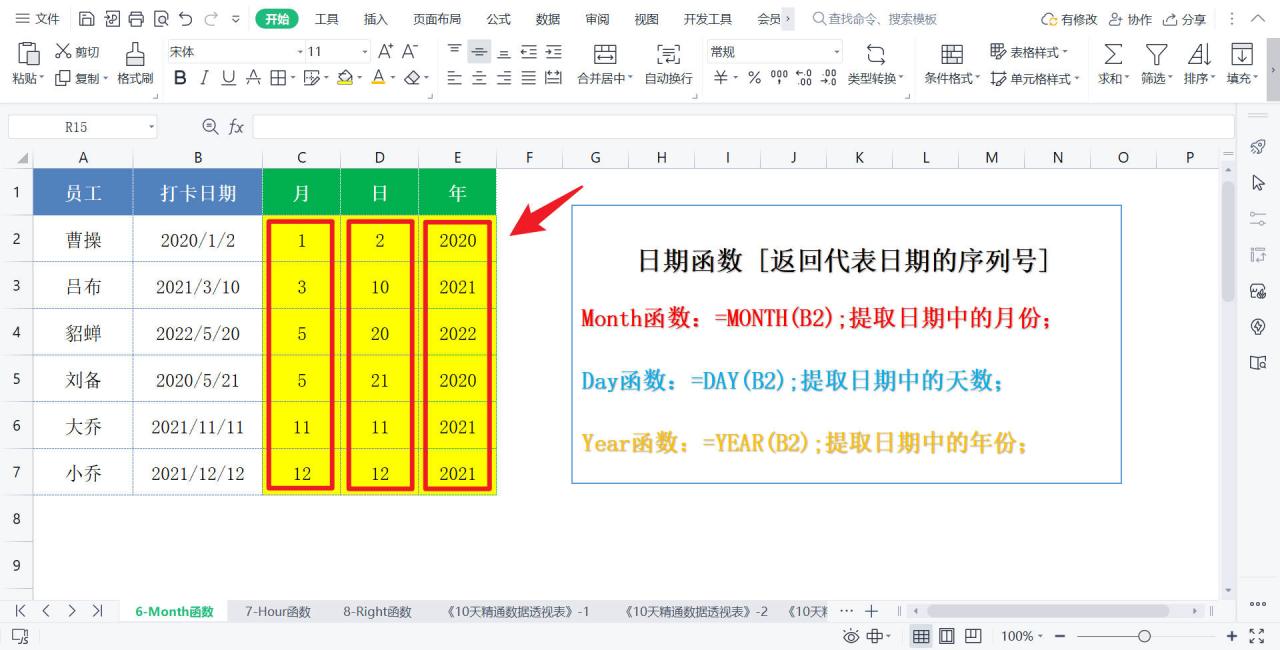
按照上述类似的步骤,在需要填充年份数据的列(例如 E 列)的单元格中,输入 Year 函数:=YEAR(B2)。同样,B2 是日期数据所在单元格,具体可根据实际情况修改。输入完成后,按回车键确认,这样就能批量提取出日期中的年份。
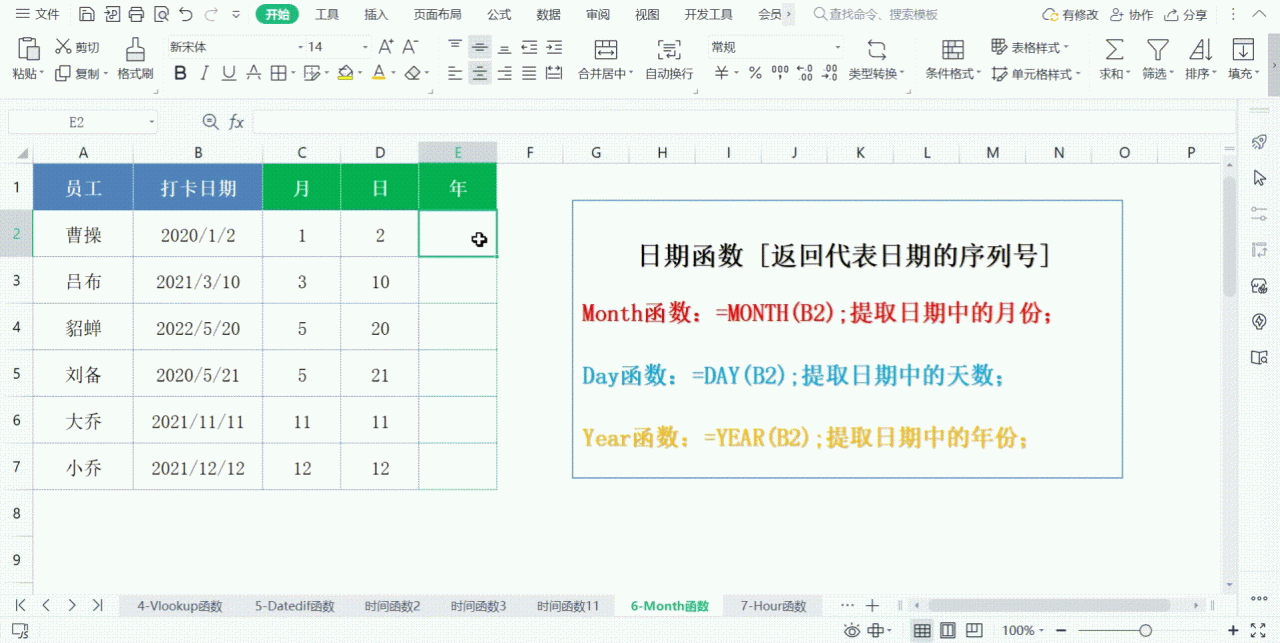
Month函数提取月份
三、Day 函数提取天数
【Day 函数】的用法和前面两个函数相同,它也是用于提取日期中的特定信息。我们只需要把公式中的函数名称改成 Day 函数,就可以一键提取出日期中的天数啦。
具体来说,Day 函数公式为:=DAY(B2)。同样以 B2 单元格中的日期数据为例,通过这个公式,就能轻松获取日期中的天数部分,将其填充到相应的单元格中,方便我们后续对日期数据进行更细致的分析和处理。
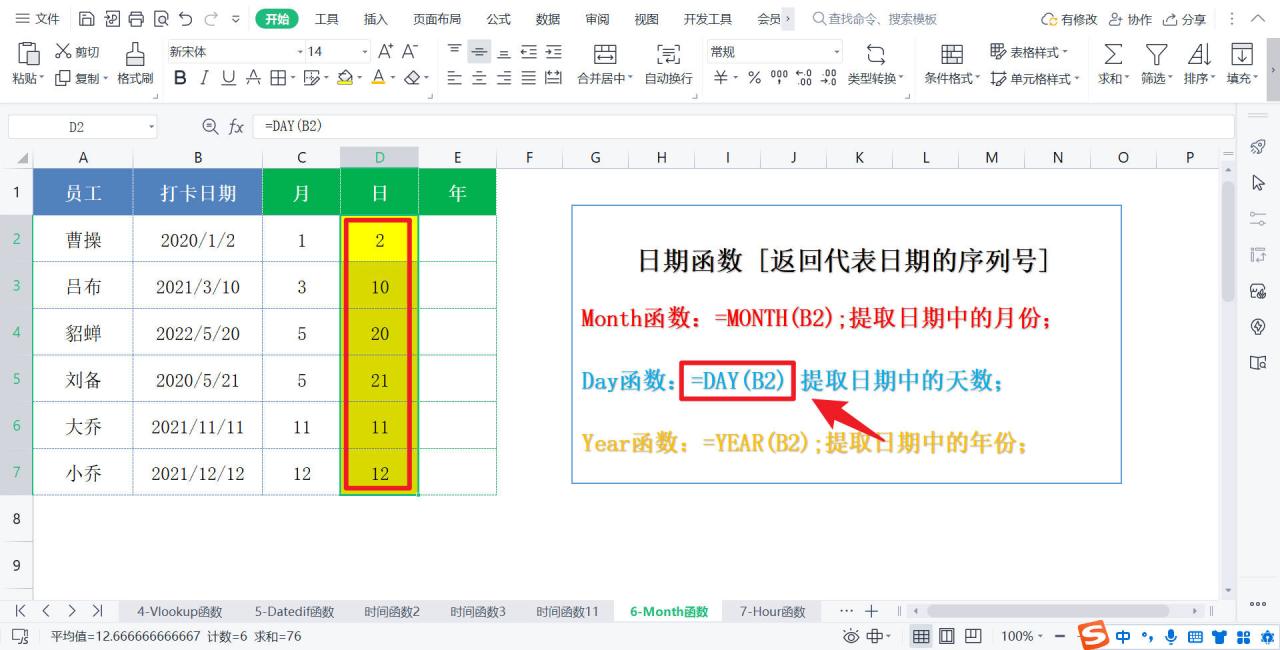
四、总结
通过以上介绍的 Month、Year、Day 这三个函数,我们能够方便快捷地一键提取出日期中的年份、月份、天数,这种方式极大地提升了工作效率。在日常的工作流程中,我们可以充分利用这些日期函数的技巧和实际应用案例,轻松应对各种时间数据分析问题,无论是统计每月的数据量、分析年度趋势,还是查看特定日期范围内的天数分布等,都能发挥出巨大的作用。


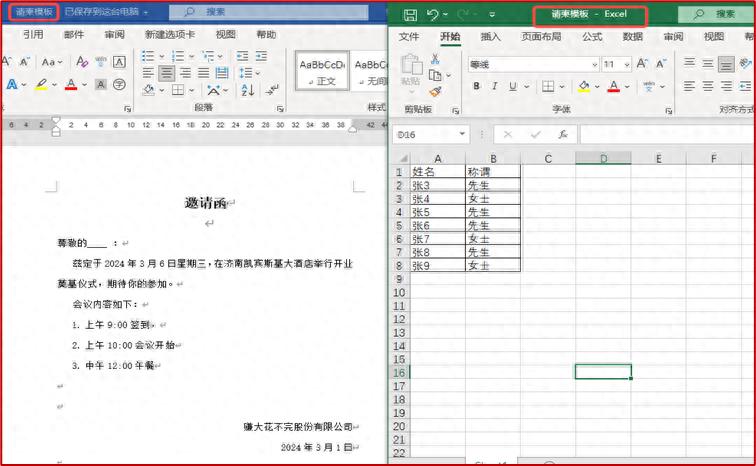


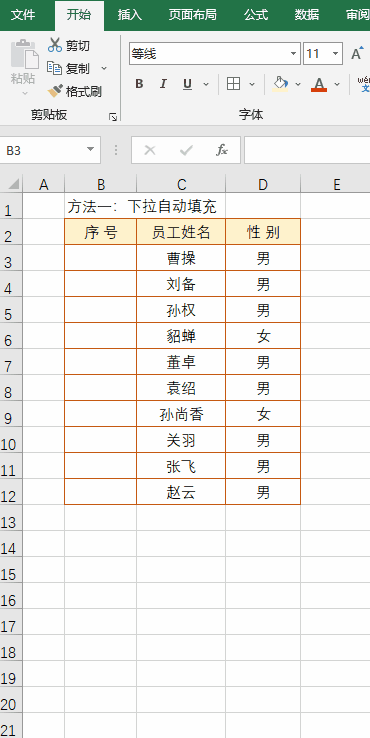
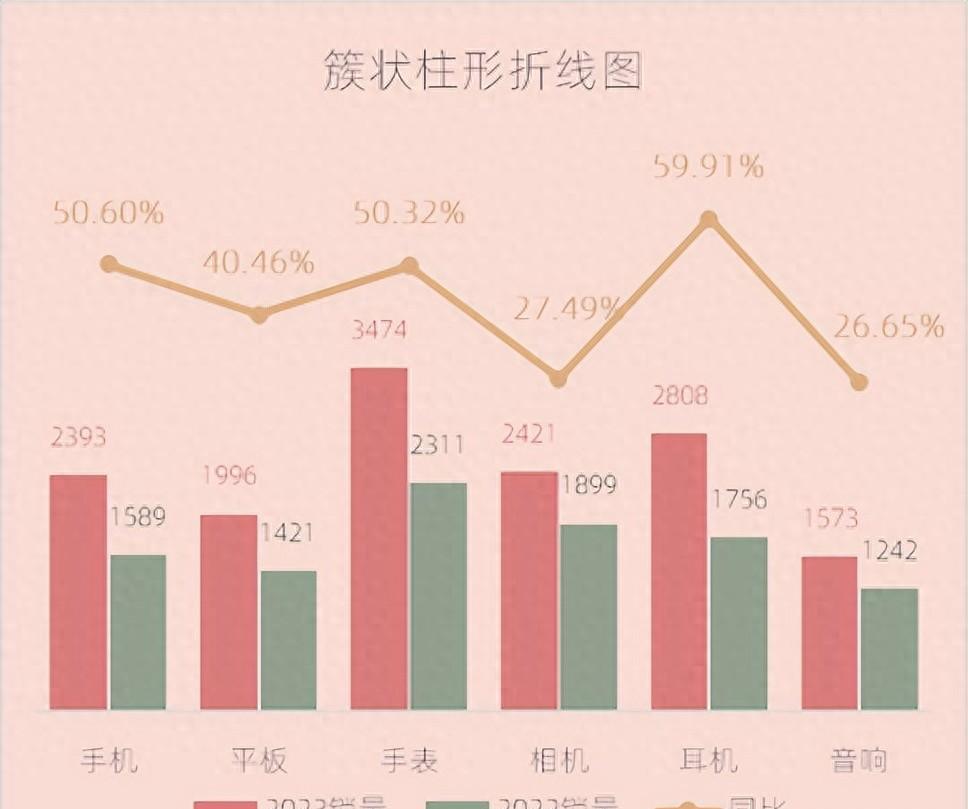
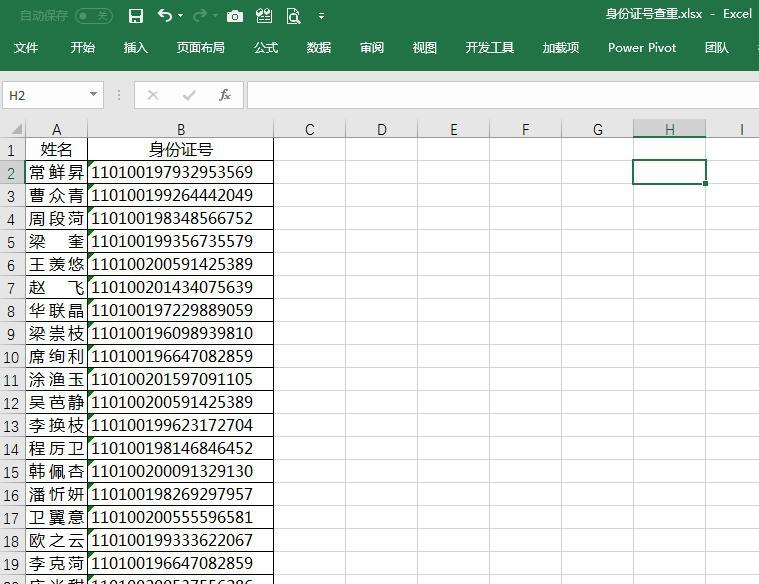
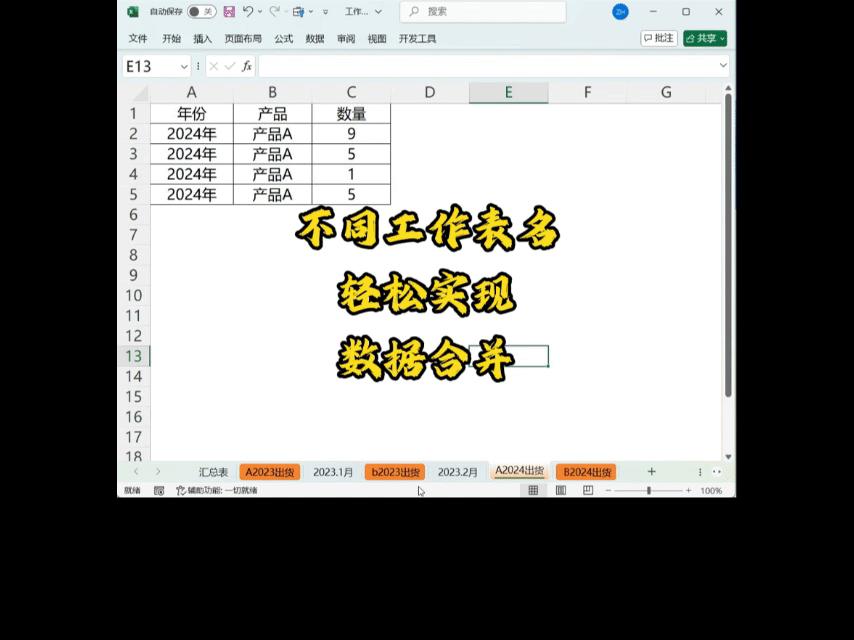
评论 (0)