在日常工作中,我们经常会碰到一些需要批量制作文档的任务,例如制作邀请函、发送促销邮件、制作工资条或者成绩单等。面对这些情况,Excel 与 Word 协同使用的邮件合并功能就能发挥巨大的作用。
一、邮件合并功能概述
邮件合并是 Microsoft Office 提供的一项强大的批量处理功能。它能够让用户在 Word 文档里自动插入来自 Excel、Access 或者其他数据库中的数据,从而迅速生成具有个性化内容的文档。无论是批量发送邮件、制作名片、邀请函、工资条,还是奖状、成绩单等各种文档,邮件合并功能都能有效提高工作效率,是处理大量相似文档制作任务的得力助手。
不过,该功能在使用过程中有一定的条件限制。首先,需要制作的文档数量要比较多,因为如果只是制作少量文档,使用邮件合并可能反而会增加操作的复杂性。其次,文档内容大部分应该是固定不变的,也就是数据标题之类的内容保持不变,变化的主要是数据记录表中的具体信息,例如在制作邀请函时,邀请函的格式、措辞等基本不变,变化的只是受邀人的姓名、活动时间等信息。
二、以打印邀请函为例的操作步骤
1. 准备模板与数据源
Word 模板:这是邮件合并的基础,它决定了最终输出文件的样式。我们要根据实际需求精心设计模板的格式和内容。比如在制作邀请函模板时,要确定好邀请函的整体布局,包括文字的字体、字号、段落格式,以及可能需要的装饰元素等。同时,还要预留出插入数据的位置,这些位置之后会被 Excel 中的数据所填充。
Excel 数据源:这个 Excel 文件是提供具体数据的地方,里面包含了要批量插入到 Word 模板中的信息。需要特别注意的是,Excel 文件中的字段和 Word 模板中的合并域必须保持一致。例如,如果在 Word 模板中预留了 “姓名”“活动时间”“活动地点” 这几个插入数据的位置,那么在 Excel 数据源中就应该有对应的 “姓名”“活动时间”“活动地点” 这几个列,并且每一行的数据分别对应不同受邀人的具体信息。
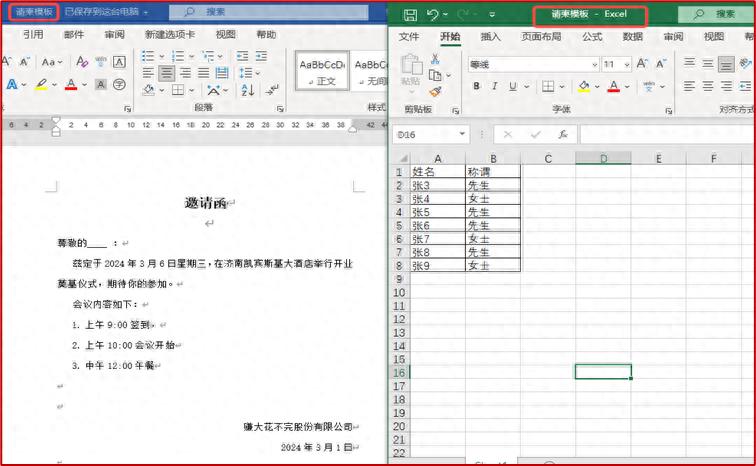
2. 进入邮件合并
首先,在 Word 中打开已经准备好的模板文件。然后,依次点击 “邮件” 选项卡,接着在 “开始邮件合并” 组中选择 “邮件合并分步向导”,并选择 “使用默认选项”。之后会进入向导的第一步,即 “下一步:开始文档”,这里同样使用默认选项即可。
接着进入 “下一步:选择收件人” 步骤,还是使用默认选项,然后选择 “下一步:撰写信函”。在这一步,要选择对应的 Excel 文件作为数据源,这个文件就是我们前面准备好的包含所有受邀人信息的 Excel 文件。选择好文件后,依次点击确认按钮,完成数据源的连接。
接下来是插入合并域的关键步骤。在 Word 模板中,将光标定位到需要插入数据的位置,例如要插入 “姓名” 的位置,就点击 “插入合并域” 按钮,然后从下拉列表中选择 “姓名” 这个域(这个域的名称要和 Excel 数据源中的列名一致),按照同样的方法,将所有需要的域都插入到对应的位置。
最后,点击 “完成并合并”,在弹出的下拉菜单中选择 “编辑单个文档”,此时就可以查看完成邮件合并后的格式啦。在这个新生成的文档中,每一页(或者每一个部分)都会根据 Excel 数据源中的数据生成一份个性化的邀请函,大大提高了制作邀请函的效率。
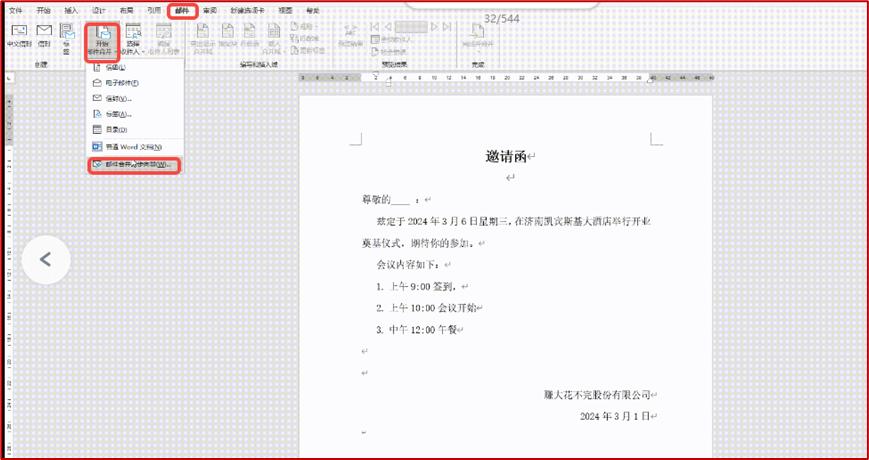
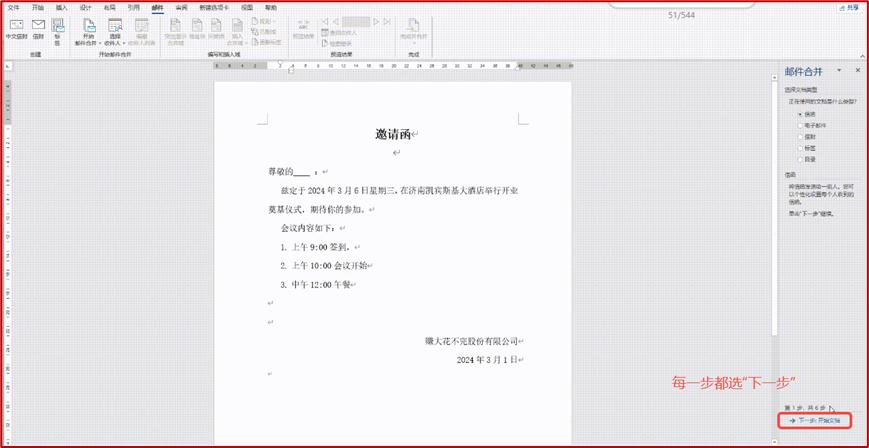
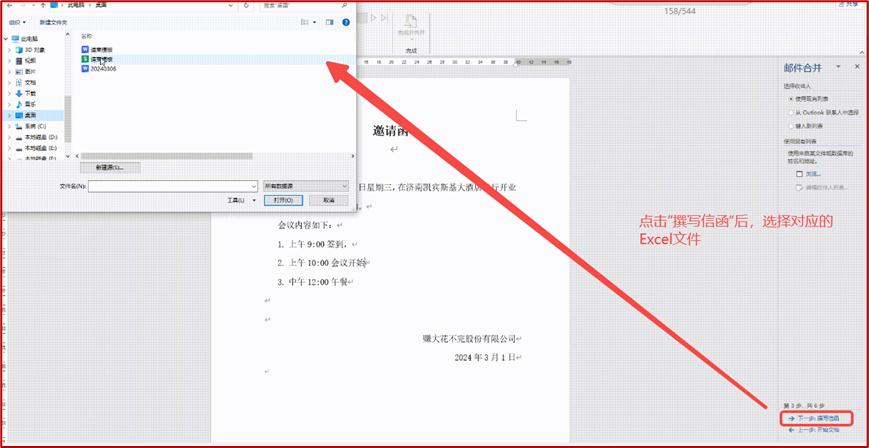
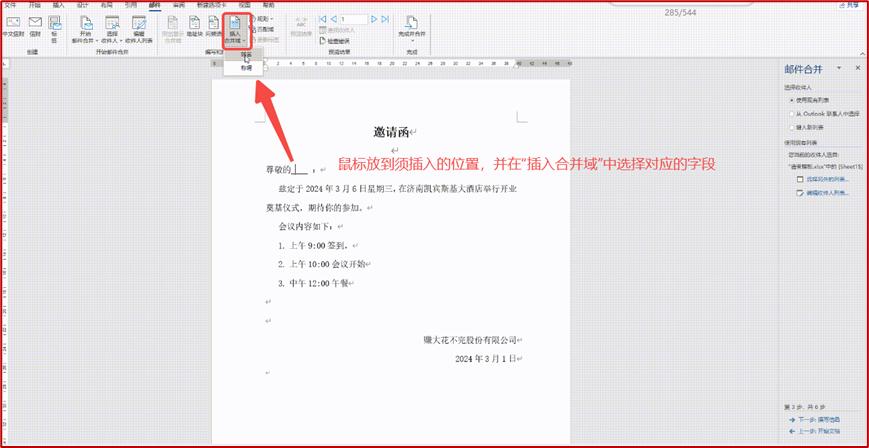
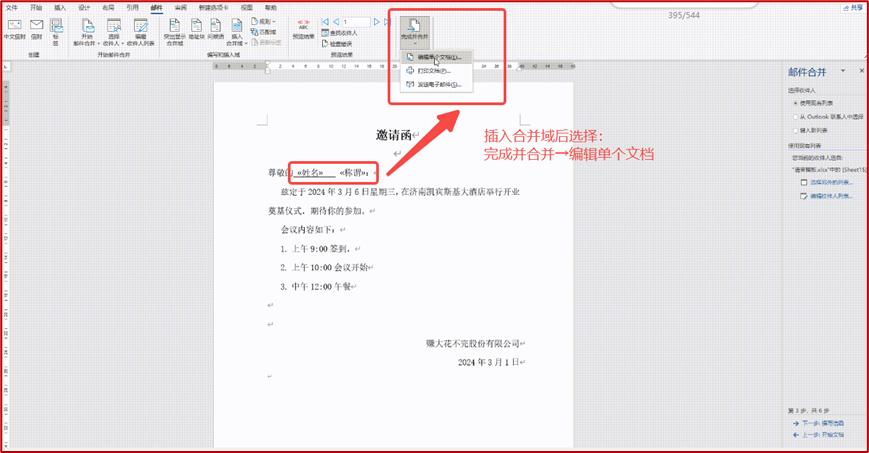
通过以上详细的步骤介绍,我们可以看到 Excel 与 Word 的邮件合并功能在批量制作文档场景下的强大之处。这种方法可以帮助我们在面对大量重复制作类似文档的任务时,轻松、高效地完成工作,节省大量的时间和精力。


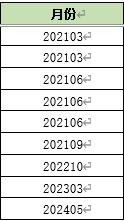
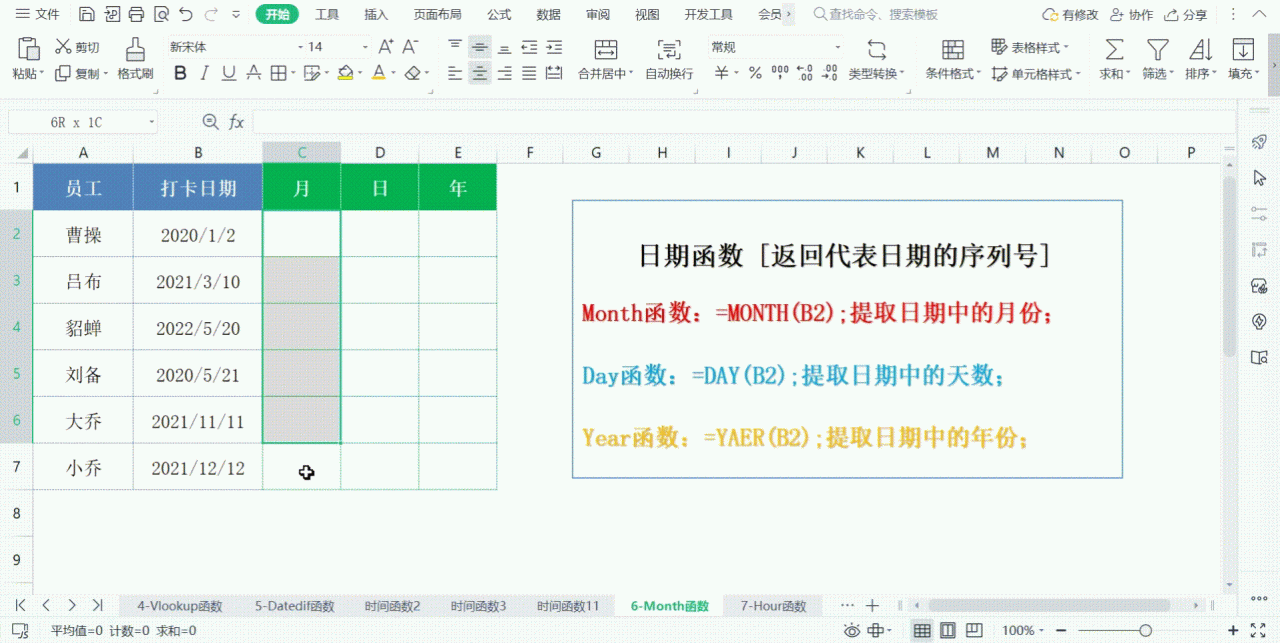

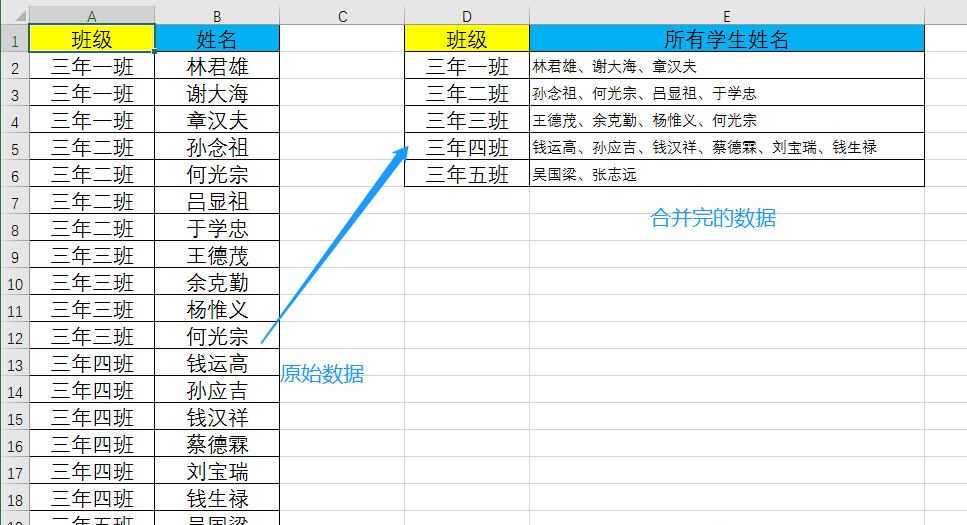


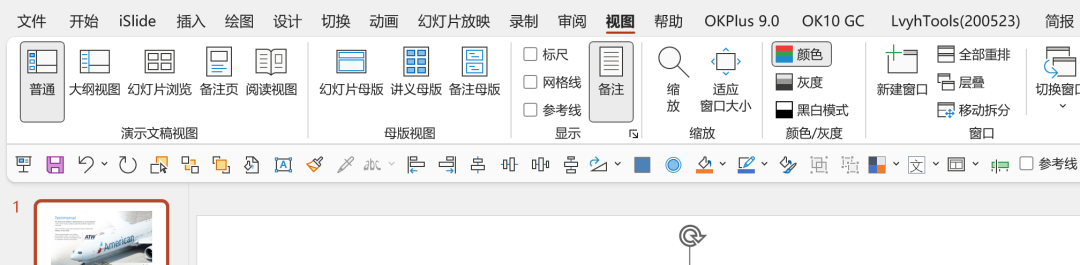
评论 (0)