在日常工作中,我们时常会遇到从同事那里传来的 Excel 表存在日期格式不符合要求的情况,比如遇到无法按照年 / 月在数据透视表中进行汇总的问题,即便尝试使用了数据选项卡下的分列功能将其转换为看似日期的格式,却依旧不能实现按年、月汇总,这时就可以借助公式来解决啦,以下是详细的操作方法及对应公式原理介绍。
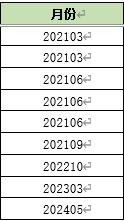
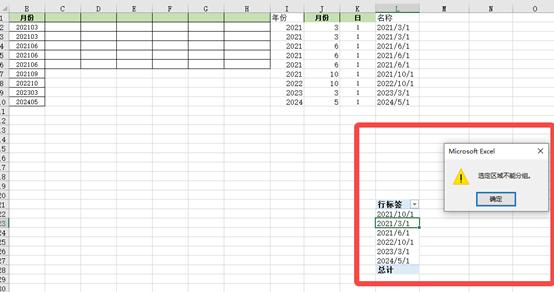
一、使用公式转换日期格式
1. 公式介绍
我们采用的公式是:DATE (LEFT (B2,4),MID (B2,5,2),1),这个公式可以将类似 “202103” 这样不符合常规日期格式的数据转换为真正能被 Excel 识别且可用于数据透视表按年 / 月汇总的日期格式哦。
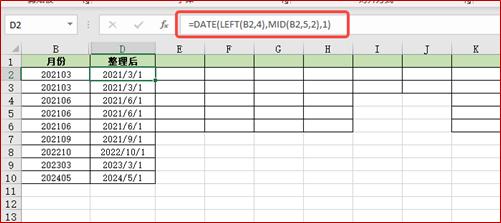
2. 公式各部分原理
LEFT 函数部分:以单元格 B2 中的数据 “202103” 为例(这里 B2 只是示例单元格,实际操作中根据日期数据所在单元格位置而定),LEFT (B2,4) 这部分的作用是提取年份部分,也就是从左边开始提取 4 个字符,对于 “202103” 来说,经过 LEFT 函数处理后,结果就是 “2021”,这样就准确获取到了对应的年份信息。
MID 函数部分:MID (B2,5,2) 这个函数则是用于提取月份部分哦。它的逻辑是从第 5 个字符开始,提取长度为 2 个字符的内容,对于 “202103”,按照这个规则,提取出来的就是 “03”,正好是代表月份的部分呀,从而把月份信息单独提取出来了。
DATE 函数部分:DATE (year, month, day) 函数是用来创建一个日期的哦,这里的 “year” 参数就是前面通过 LEFT 函数提取出来的年份值,“month” 参数是由 MID 函数提取的月份值,而 “day” 参数在我们这个例子中,将其设置为该月的第一天,也就是 “1”。通过这样的组合,就利用 DATE 函数把提取到的年份和月份信息整合起来,创建出了一个完整的日期,像 “202103” 经过上述步骤后就会转换为一个日期值,对应的日期就是 2021 年 3 月 1 日。
二、设置单元格格式显示
1. 常规操作步骤
在通过公式完成日期的初步转换后,还需要设置单元格格式来确保它能正确显示为我们期望的日期格式,比如 “2021/3/1” 这种形式,具体操作如下:首先,选择包含上述公式的单元格(可以通过鼠标拖动选择多个含有公式的单元格区域,如果是单个单元格,直接点击选中就行啦)。接着,右键点击选中的单元格区域,然后在弹出的菜单中选择 “设置单元格格式” 选项,这时会弹出一个对话框哦。在这个对话框里,选择 “日期” 类别,之后就能看到多种日期格式供我们选择啦,从中挑选你想要的日期格式,比如 “YYYY/M/D” 这种格式(它能将日期显示为 “2021/3/1” 的形式,符合常规的日期展示习惯哦),最后点击 “确定” 按钮,单元格里的日期就会按照我们设置的格式显示出来了呀。
2. 快捷键操作
除了上述常规的操作步骤外,还有更便捷的快捷键可以使用哦,我们可以将选择单元格后右键点击并选择 “设置单元格格式” 以及在对话框中选择日期格式这两步操作合并起来,直接使用快捷键 CTRL + shift + 3,这样就能快速地将单元格格式设置好,日期按照期望的格式显示出来啦,是不是很方便呢。
经过这样的一系列操作,原本不符合要求的日期格式(像 “202103” 这种)就能够被准确地转换为 “2021/3/1” 这样的标准日期格式,并且格式无误哦,如此一来,数据透视表就可以正确地依据年、月来对这些日期数据进行汇总啦,方便我们后续对数据进行分析和处理呢。大家在遇到类似的日期格式问题时,不妨按照这个方法试试看呀。









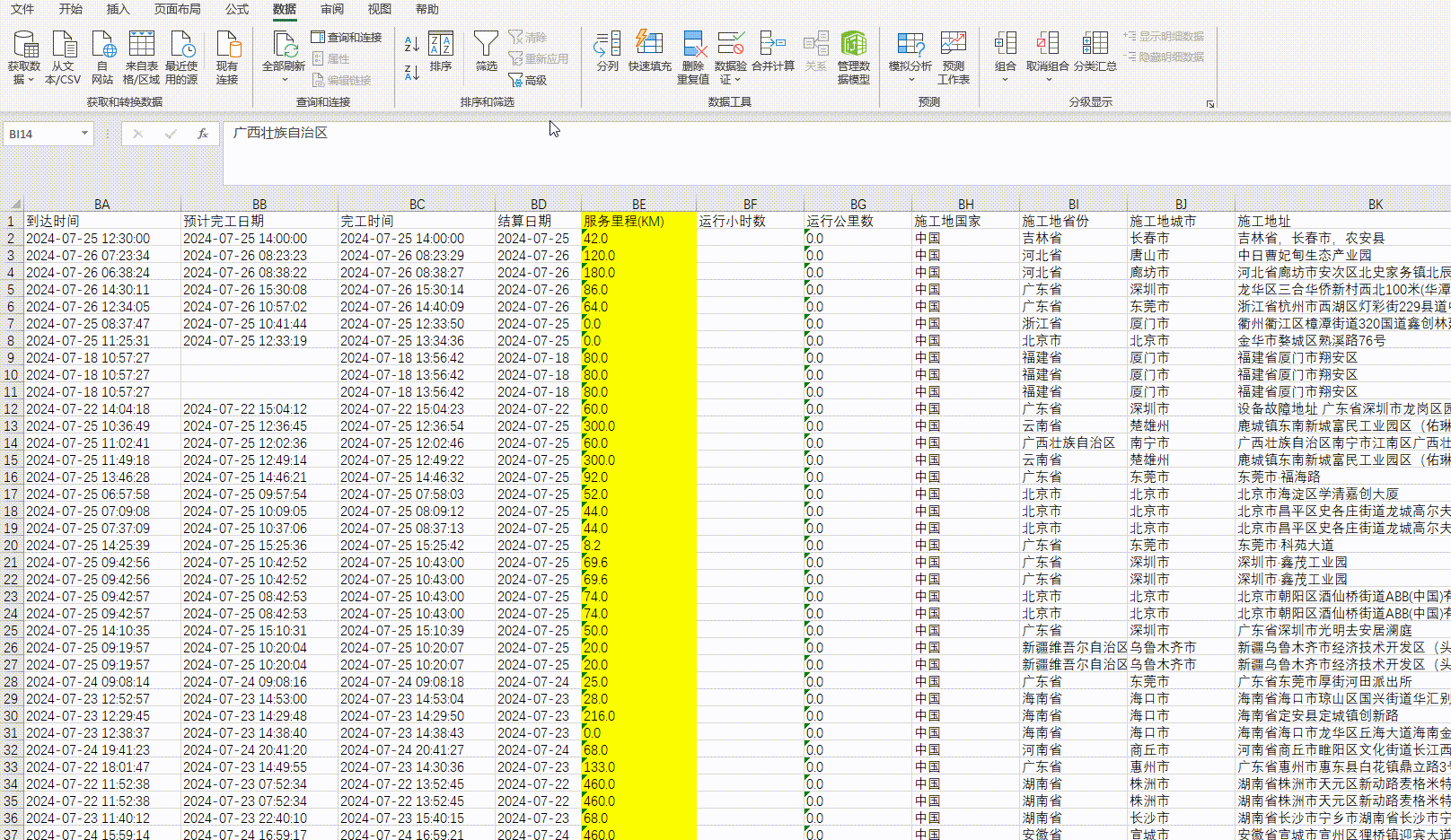
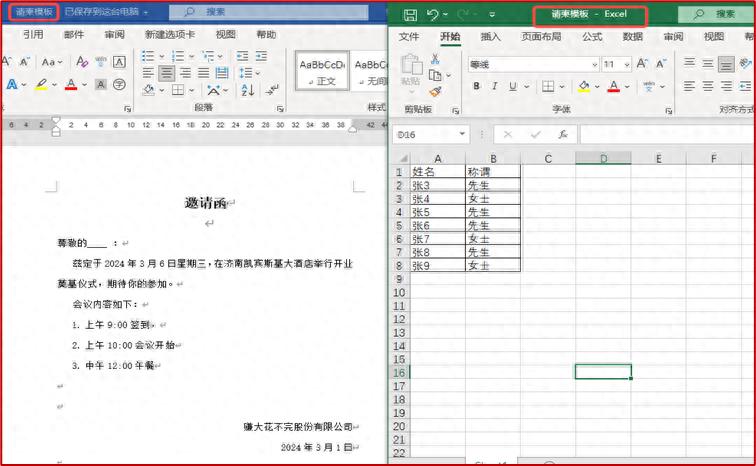


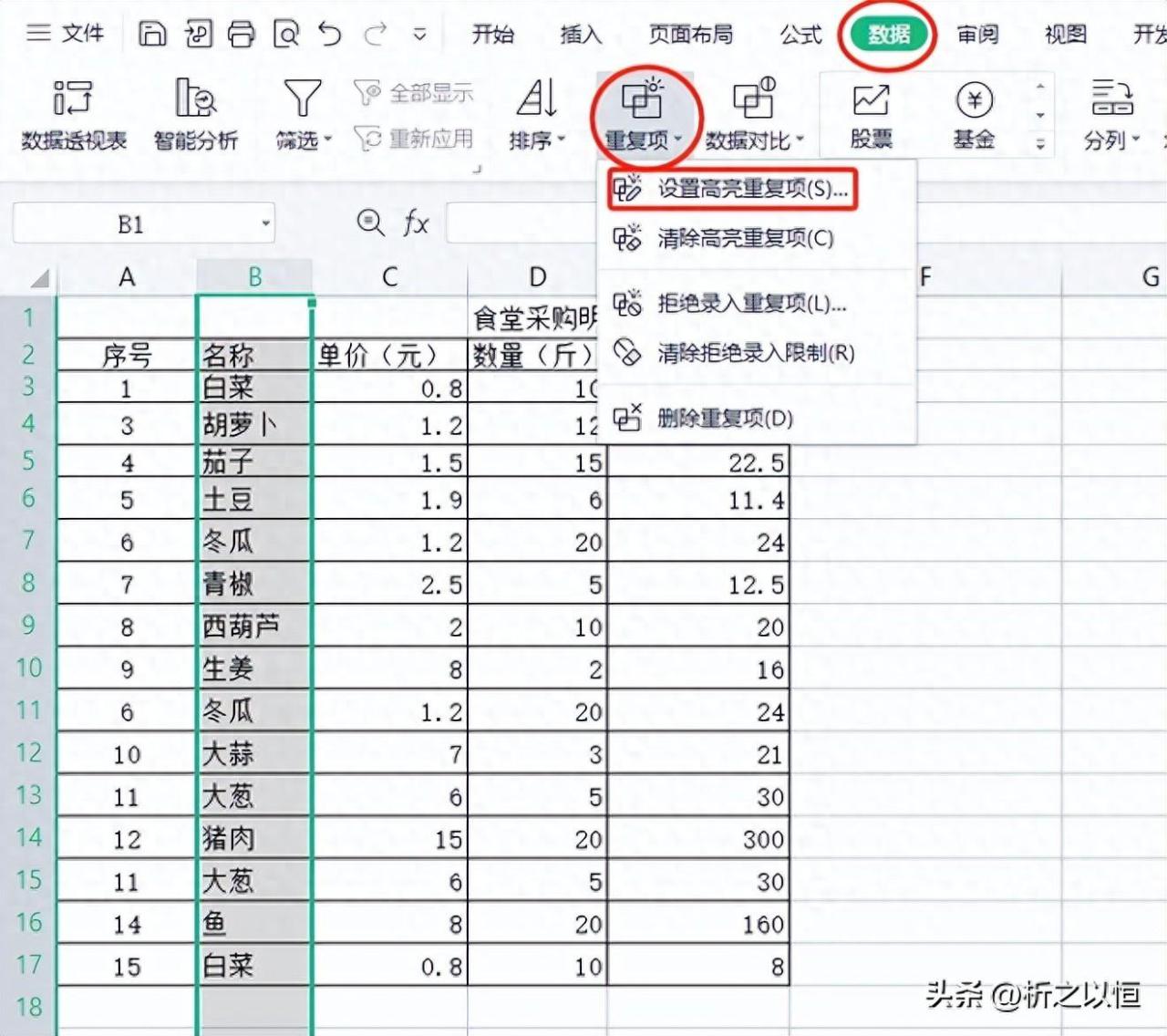
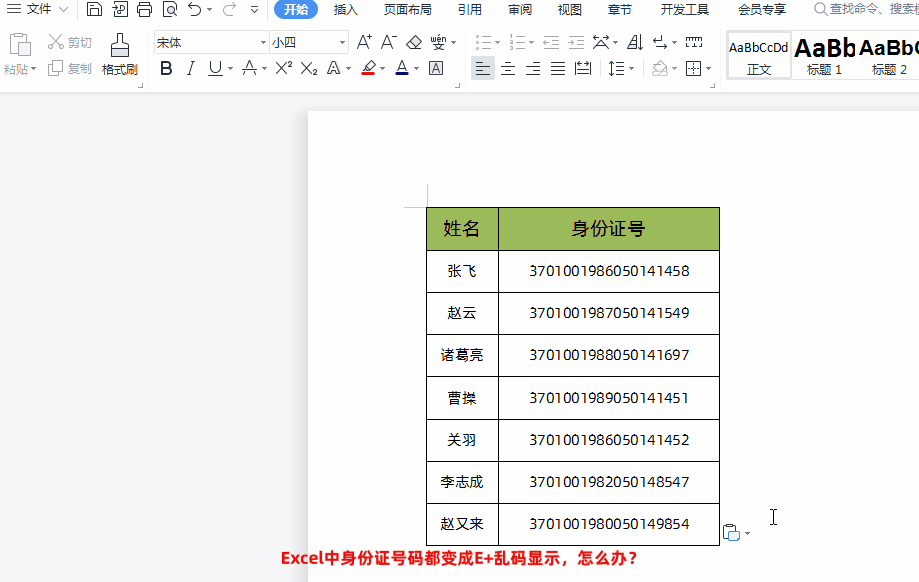
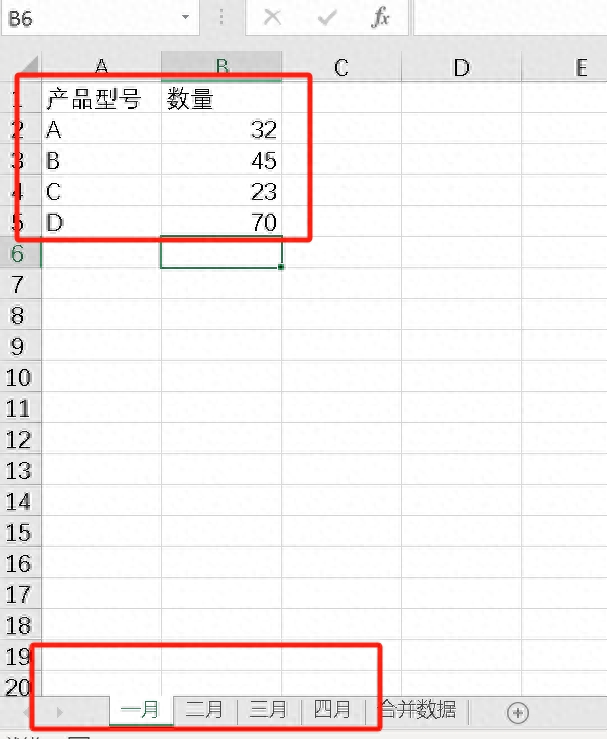
评论 (0)