在使用Excel进行数据整理等工作时,常常需要为表格添加序号,以下为您详细介绍几种生成常规序号的实用方法,大家可以根据不同的具体情况灵活选用。
一、通过填充柄及自动填充选项生成序号(适用于简单少量序号填充情况)
一般情况下,若要生成序号,操作很简便。首先,在第一个单元格(比如在A列的A1单元格)内输入数字“1”,接着将鼠标指针移至该单元格右下角,待指针变为黑色的填充柄(即一个小“十”字形状)时,按住鼠标左键向下拖动填充柄,拖动到您想要序号填充到的位置后松开鼠标。这时,旁边会出现【自动填充选项】按钮,点击它,然后在弹出的下拉菜单中选择【序列填充】选项,这样就可以按照顺序依次生成序号啦,很适合用于填充数量相对较少的序号情况哦。
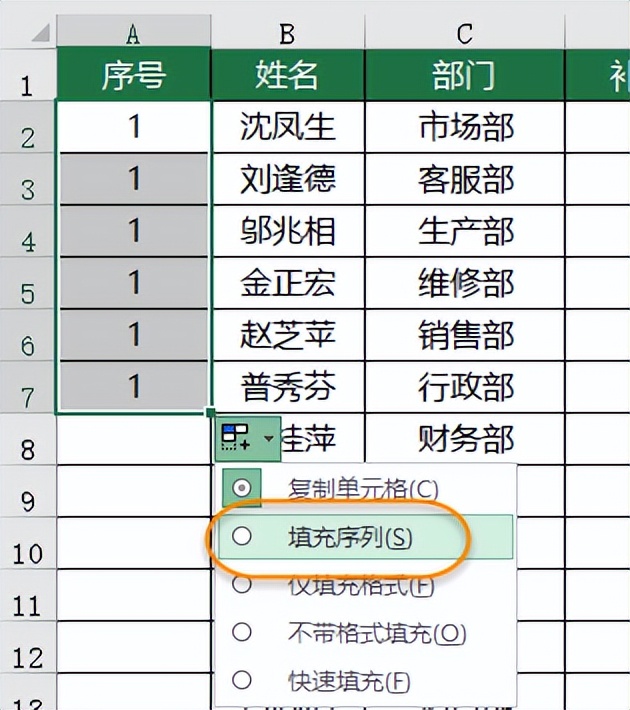
二、依据相邻列已有内容填充序号(适用于相邻列部分单元格有内容的情况)
如果相邻列已经输入了相应的内容,那生成序号的方式又有所不同。这时,您需要先分别在起始的两个单元格内输入“1”“2”,比如在A1单元格输入“1”,在A2单元格输入“2”。然后,同时选中这两个单元格(可以通过鼠标拖动框选或者按住Ctrl键分别点击这两个单元格来实现选中操作),接着将鼠标指针移至选中区域的右下角,待填充柄出现后,双击填充柄,Excel就会依据相邻列内容的行数情况,快速完成序号的填充啦。不过需要注意的是,如果相邻列的单元格内容不是连续排列的,那序号只能填充到最近一个空单元格以上的位置,因为Excel是参照相邻列内容的连续性来确定填充范围的。
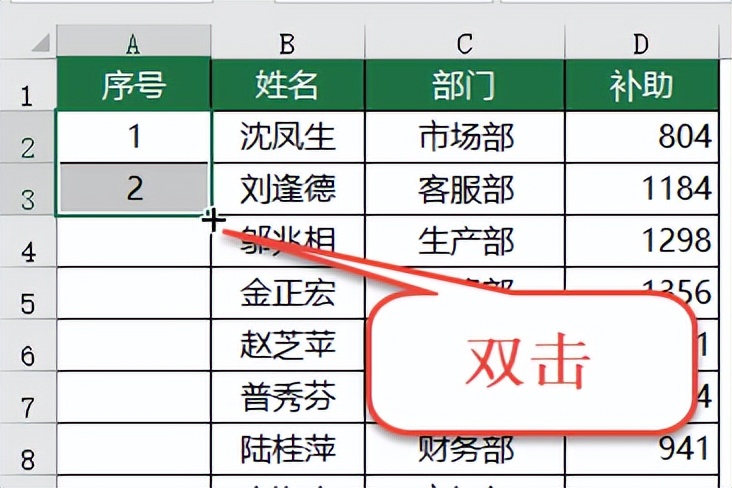
三、通过【系列】对话框生成大量序号(适用于生成较多序号的情况)
要是相邻列没有输入内容,而您又需要生成数量非常多的序号,比如要在A列生成1至10000的连续序号,就不用一直拖着填充柄往下拉,有更便捷的方法。首先,在A1单元格输入数字“1”,然后依次单击Excel界面上方的【开始】选项卡,接着在【开始】选项卡下找到【填充】命令(通常在【编辑】组中),点击【填充】后,在弹出的下拉列表中选择【系列】选项,这时会弹出【序列】对话框。在这个对话框中,找到【终止值】这一输入框,在里面输入“10000”(这里的数字可根据实际需要生成的序号最大数值来填写),最后单击【确定】按钮,Excel就能快速地帮您生成1至10000的连续序号了,极大地提高了生成大量序号的效率。
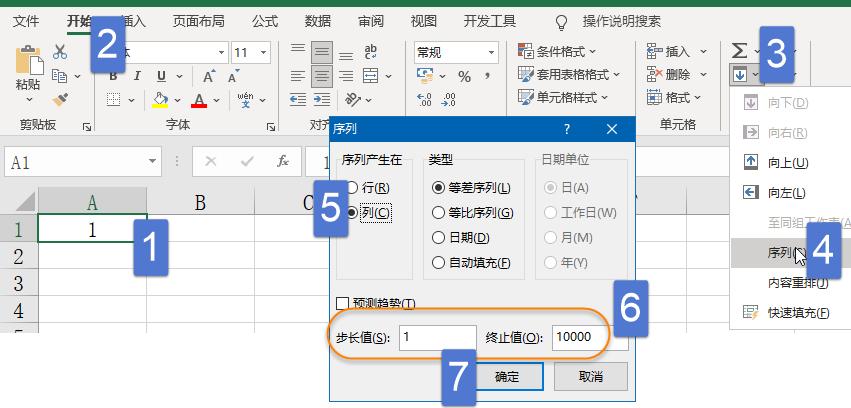
通过掌握以上这几种不同的生成常规序号的方法,我们就能在Excel中根据实际的表格情况和序号数量需求,轻松又高效地完成序号的添加工作啦,让数据整理变得更加便捷有序。



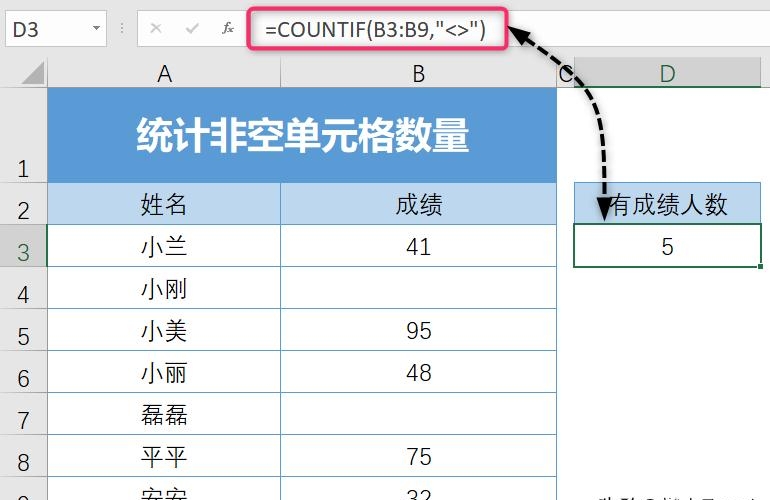

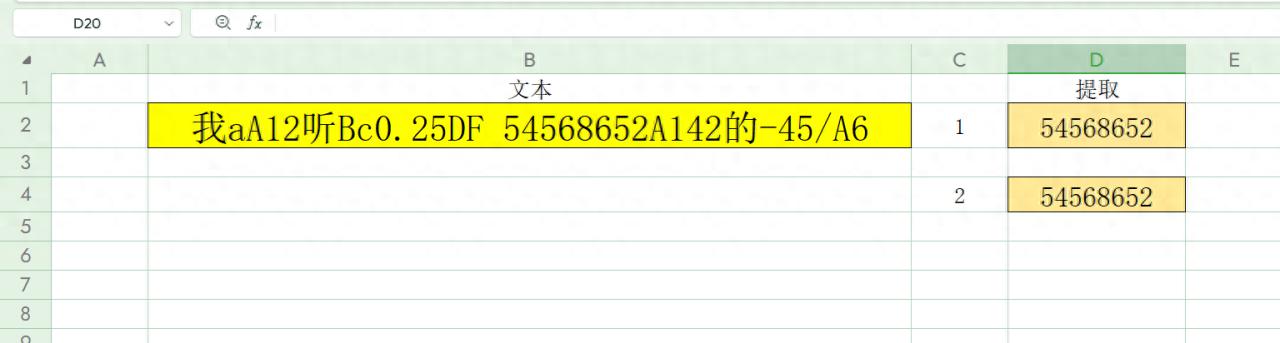


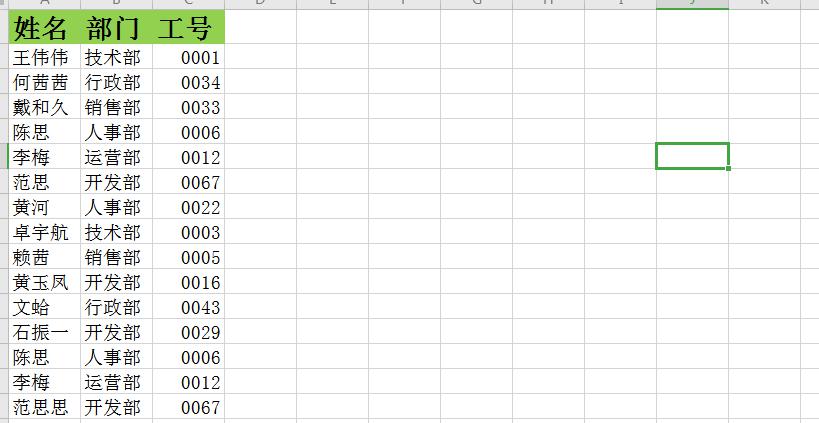
评论 (0)