在日常使用Excel进行办公、处理数据的过程中,时常会遇到需要将表格里的数据首尾倒置重新排列的情况。要是一个个手动按倒序重新输入,那无疑会耗费大量时间,严重拉低办公效率。下面就为大家详细介绍一种能够快速实现Excel中数据倒置排列的便捷方法,具体步骤如下
步骤一、创建并填充辅助列
首先,打开需要处理的Excel表格,找到那些需要倒置的数据所在列。接着,在这列数据旁边创建一个辅助列,用于辅助我们完成后续的倒置排序操作。在辅助列对应的第一个单元格内输入数字“1”,这个数字只是一个起始标记,方便后续进行排序操作。
完成输入后,将鼠标移动到该单元格的右下角,此时你会发现光标变成了黑色“ ”号(也就是填充柄),这时按住Ctrl键,同时点击鼠标左键,然后向下拖动填充单元格,一直拖动到与最后一个需要倒置的数据对应的位置为止。通过这样的操作,辅助列就会按照顺序填充上相应的数字,为下一步的排序操作奠定基础。

步骤二、选择排序方式
当辅助列的数据填充好之后,全部选中辅助列内填充的这些数据,可以通过鼠标拖动或者点击列标等方式来实现全选。选中之后,单击鼠标右键,在展开的下拉菜单中会看到【排序】选项,点击【排序】后再选择【降序】,这时会弹出“排序提醒”对话框。
需要注意的是,除了上述右键点击的操作方式之外,还有另外一种途径也能对选中内容进行排序,那就是点击Excel界面上方【开始】选项卡,在【开始】选项卡中找到【排序和筛选】组,然后点击组内的【降序】按钮,同样可以弹出“排序提醒”对话框哦,大家可以根据自己的操作习惯来选择使用哪种方式。
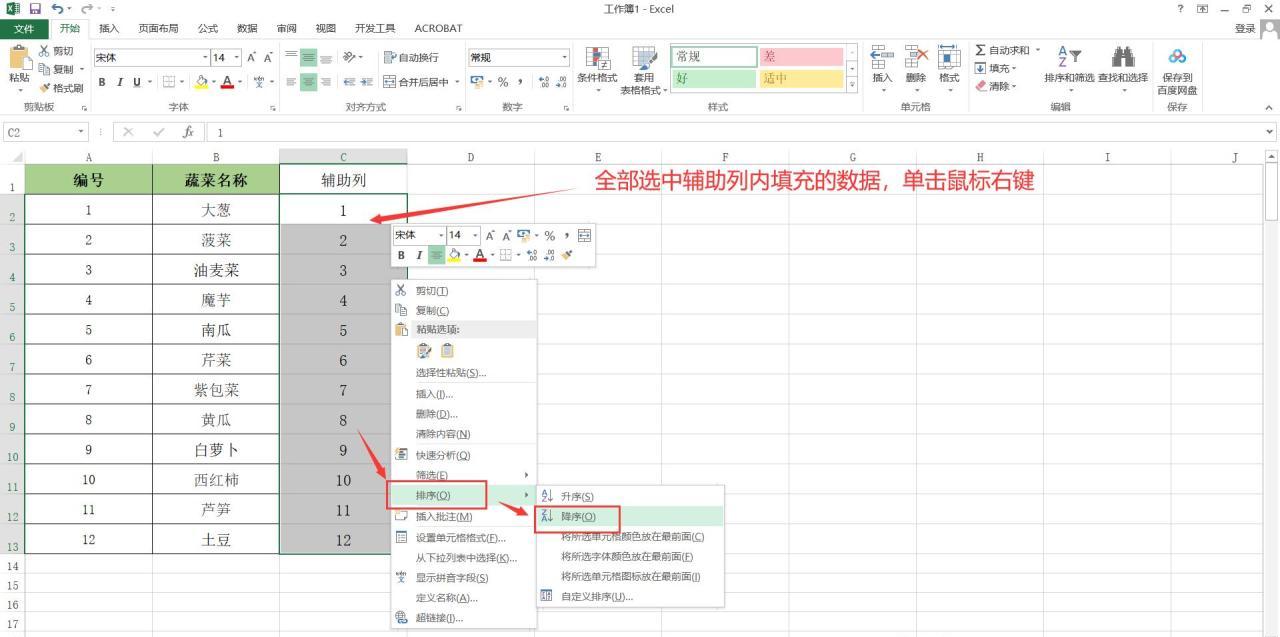
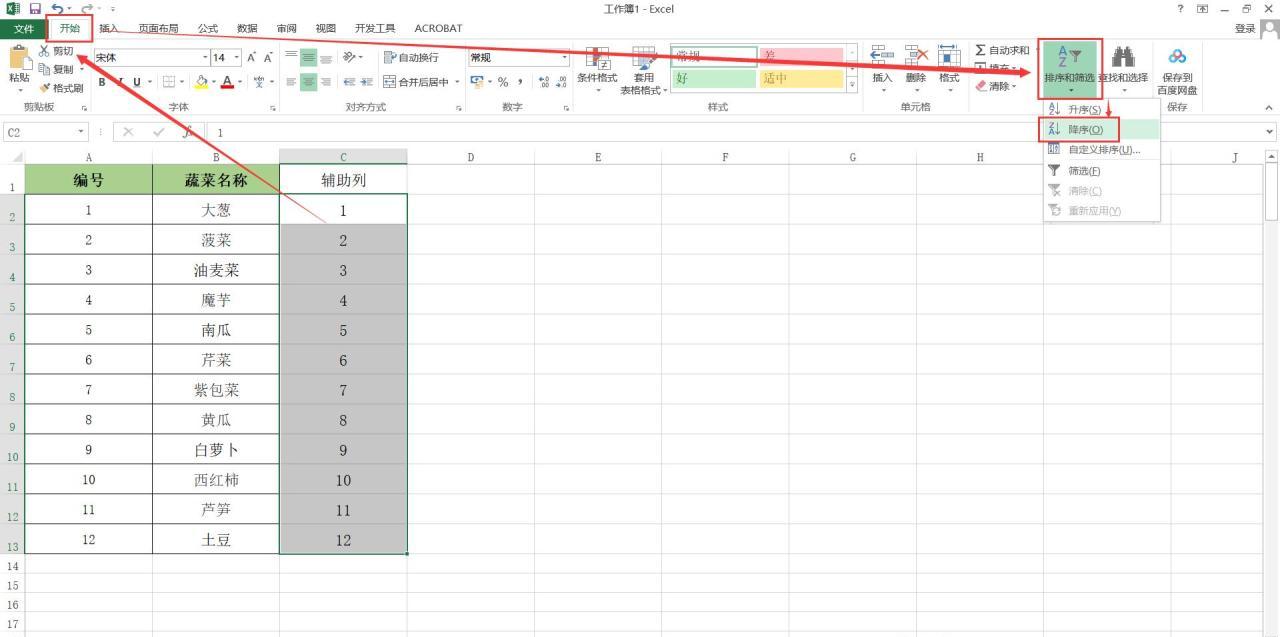
步骤三、完成倒置排序并删除辅助列
在弹出的“排序提醒”对话框中,我们要选择【扩展选定区域】这一选项,之所以选择它,是为了让Excel在对辅助列数据进行降序排序的同时,也能按照对应的关联关系,对我们原本需要倒置的数据列一同进行排序操作,确保数据的对应关系不会错乱。选择好之后,点击【排序】按钮,经过这一系列操作,表格中的数据就会按照首尾倒置的要求重新进行排序了,实现了我们想要的数据倒置排列效果。
最后,由于辅助列只是我们为了完成倒置排序而临时创建使用的,已经完成了它的使命,所以可以将其删除,使表格更加简洁、清晰,方便后续对数据进行查看和其他操作。
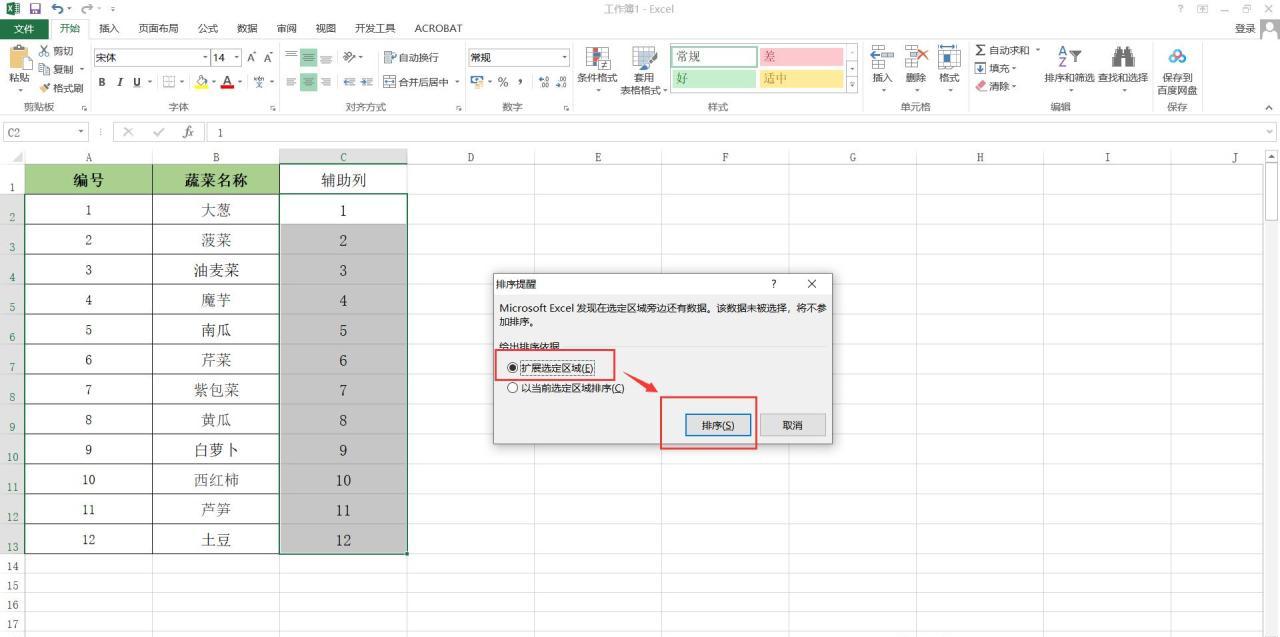
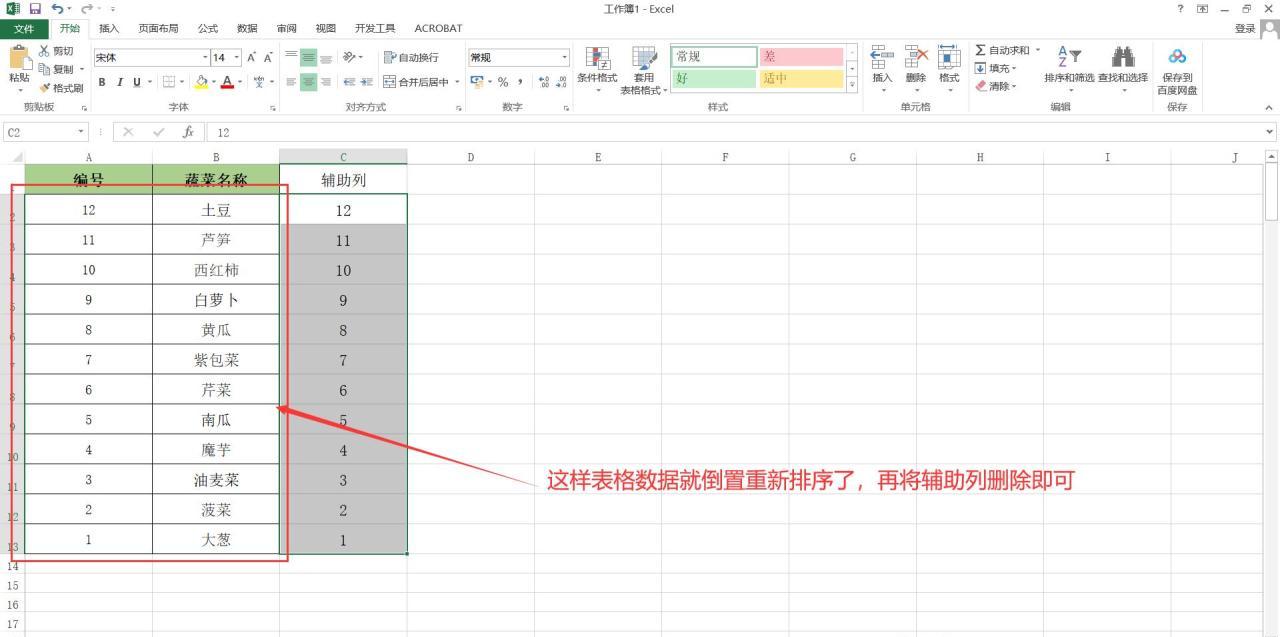
通过以上几个简单的步骤,我们就能快速、高效地在Excel中实现数据的首尾倒置重新排列,避免了手动逐个输入倒序数据的繁琐过程,大大提高了办公效率。


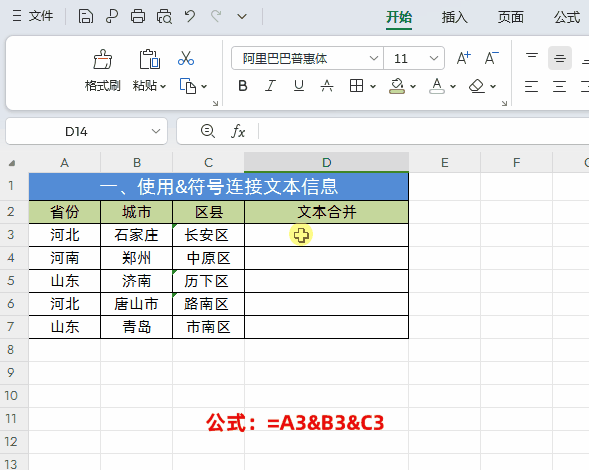
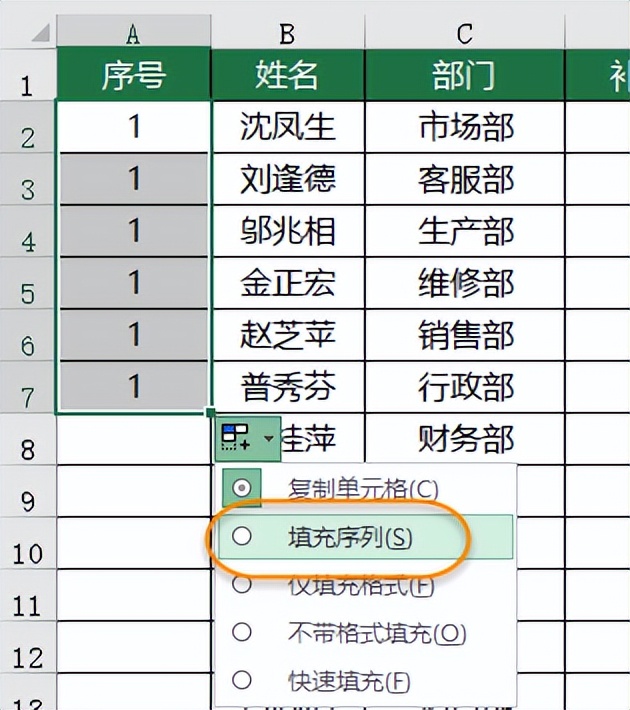


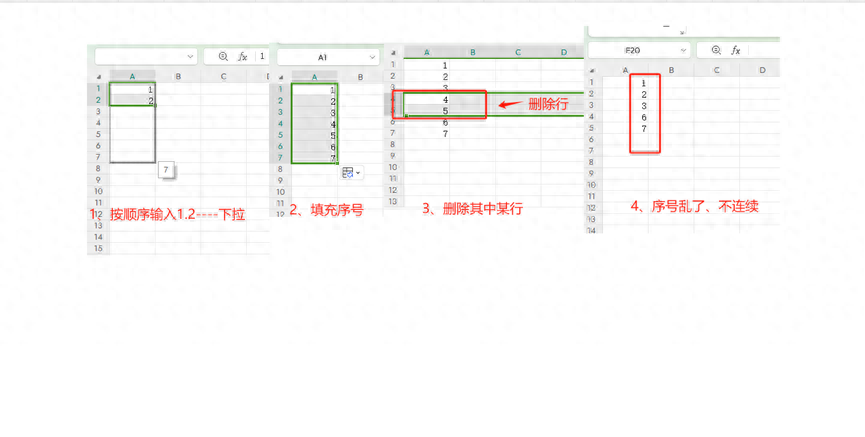

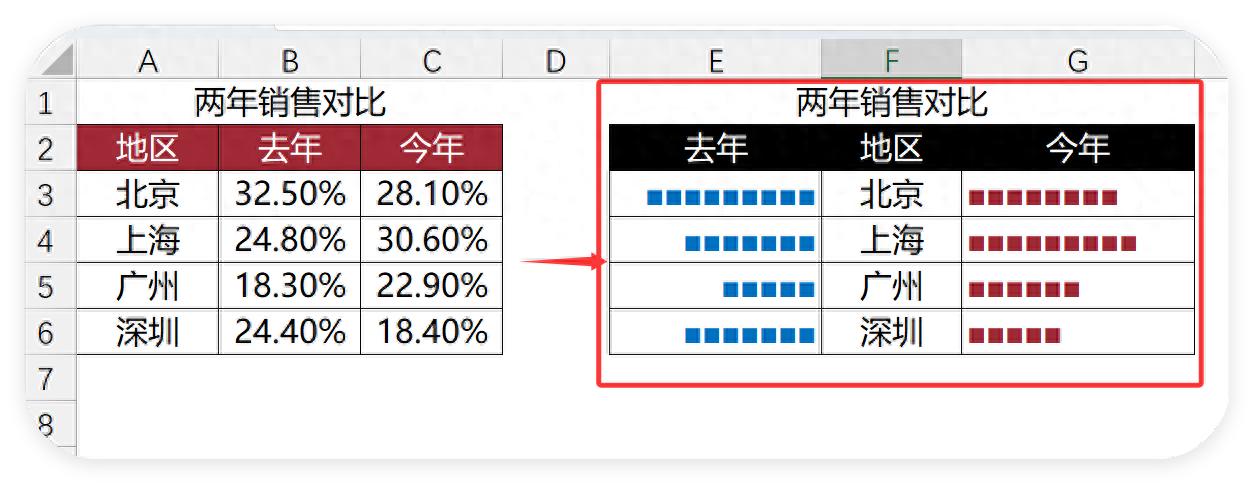
评论 (0)