在使用Excel进行数据处理与编辑时,我们常常会遇到这样的情况:当在单元格中输入较长的文字内容后,文字会超出单元格外(如图1所示)。这种情况不仅让表格看起来不够美观,还可能会对旁边单元格内容的输入造成影响。那么,怎样才能在不改变文字原本内容的前提下,让文字完整地显示在单元格内呢?下面就为大家详细介绍三种有效的解决方法。

图1
方法1、自动调整单元格宽度
首先,要精准选中那些出现文字超出情况的整列单元格哦。具体操作时,你可以通过点击对应的列名称(例如,若文字超出情况出现在A列,那就点击列标“A”)来快速完成整列的选择,确保把所有存在文字超出问题的单元格都涵盖在内。
接着,将鼠标移动到所选中列名称右侧的边框线处,这时你会发现光标会变成左右箭头的图标,这时候,只要双击鼠标左键就行啦。经过这样的操作后,单元格就会根据文字内容的长度自动进行自适应调整,也就是会自动改变单元格的宽度,使其刚好能够容纳下所有的文字内容,从而让文字完整地显示在单元格里面。而且,这种方式有个优点,那就是它不会对文字本身的大小进行任何改变,只是单纯地调整了单元格的宽度,让表格整体的布局变得更加合理、美观。
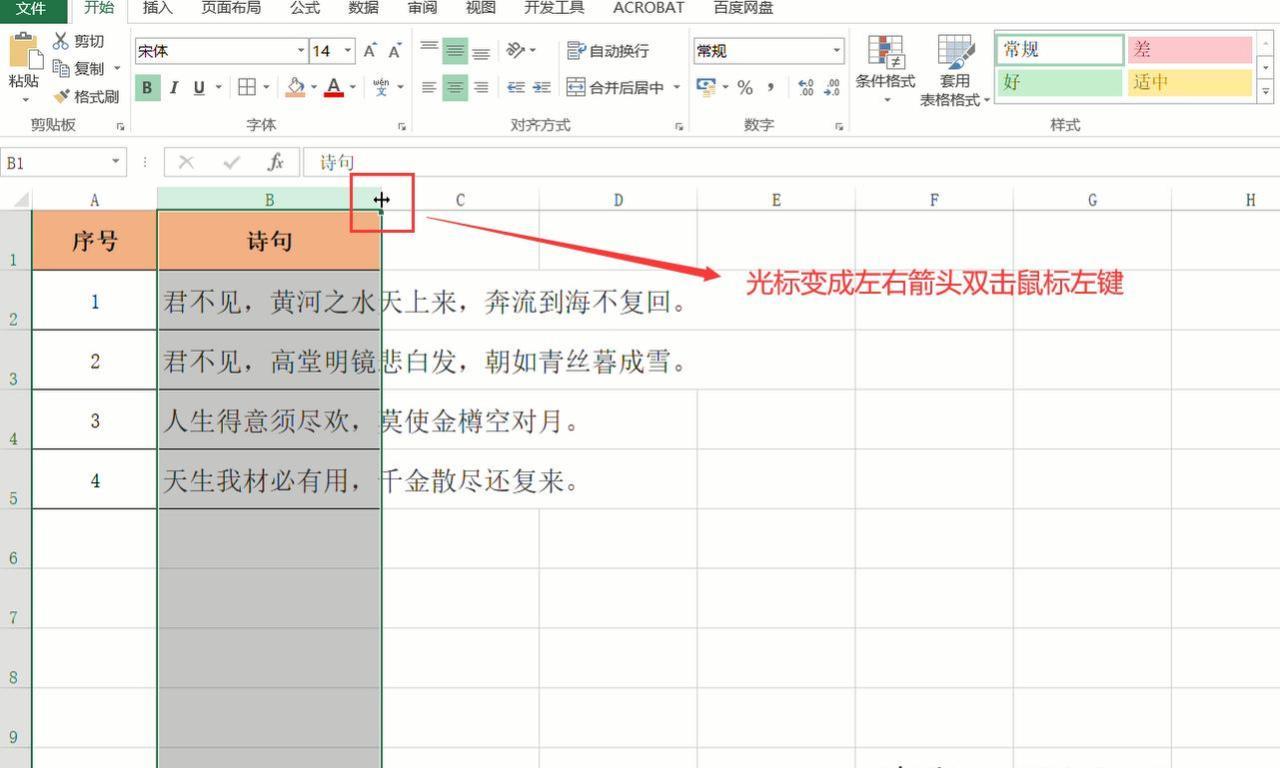
图2
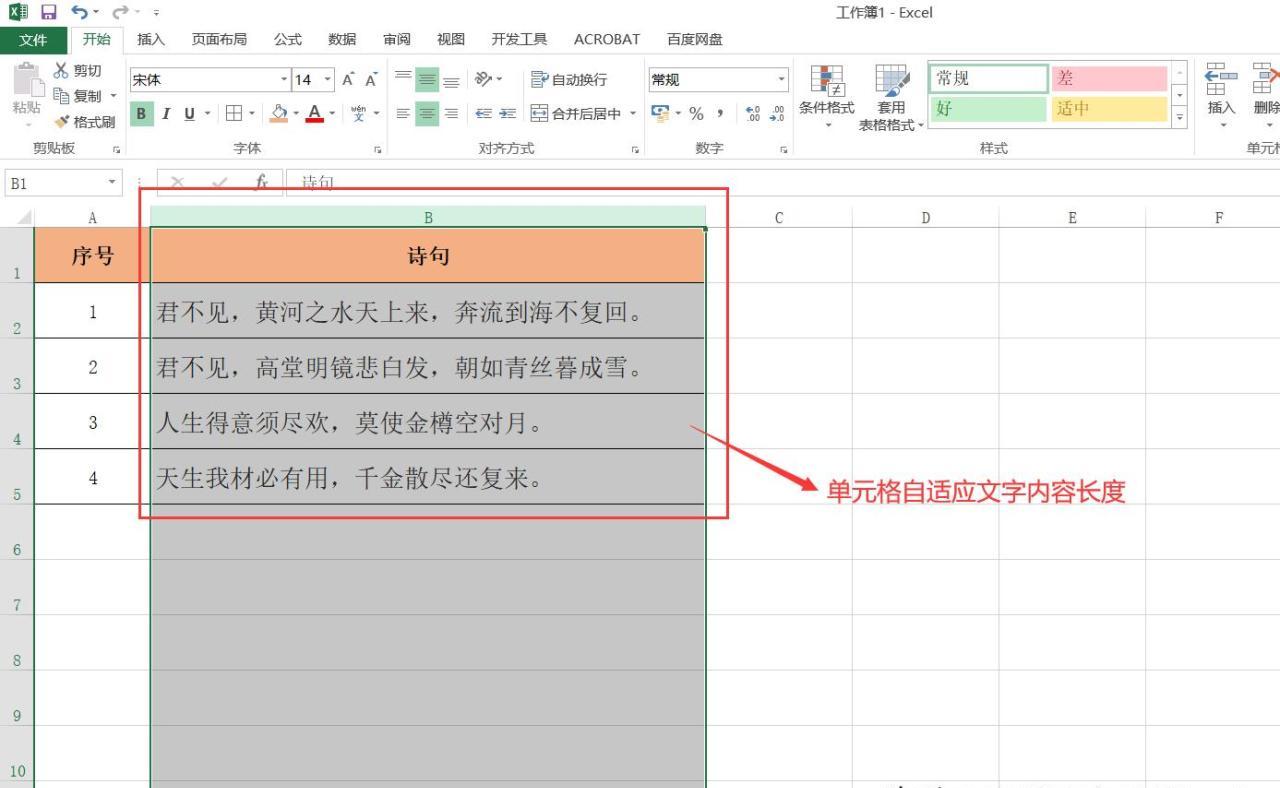
图3
方法2、缩小字体填充
第一步,同样得先选中那些文字超出单元格范围的单元格。这一步你可以通过鼠标拖动等你习惯的方式,仔细地把有文字显示不全问题的单元格区域都选好。
选好之后,按下快捷键【Ctrl+1】,这时候就会弹出一个“设置单元格格式”的对话框。在这个对话框里,点击【对齐】这个选项卡,这样就能切换到和文字对齐相关的设置界面。
然后,在这个界面的【文本控制】下方,找到“缩小字体填充”的选项,把它前面的复选框勾选上。勾选完成后,再点击【确定】按钮就大功告成啦。
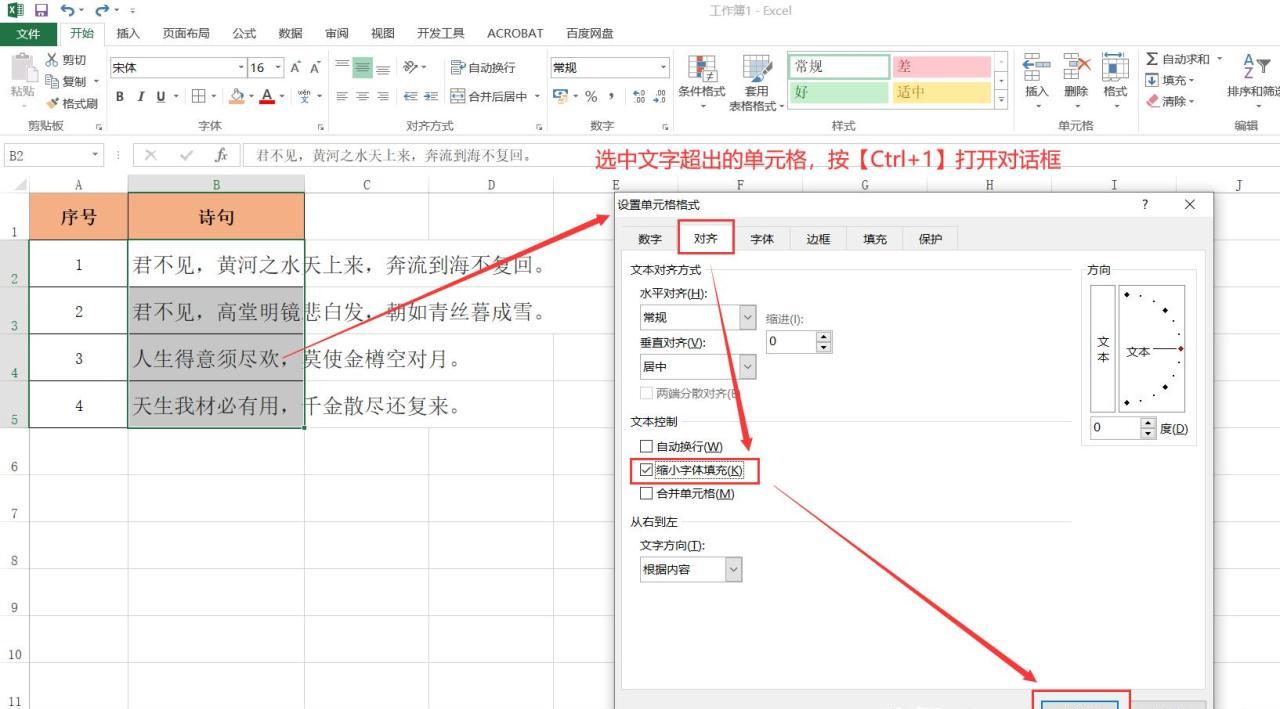
图4
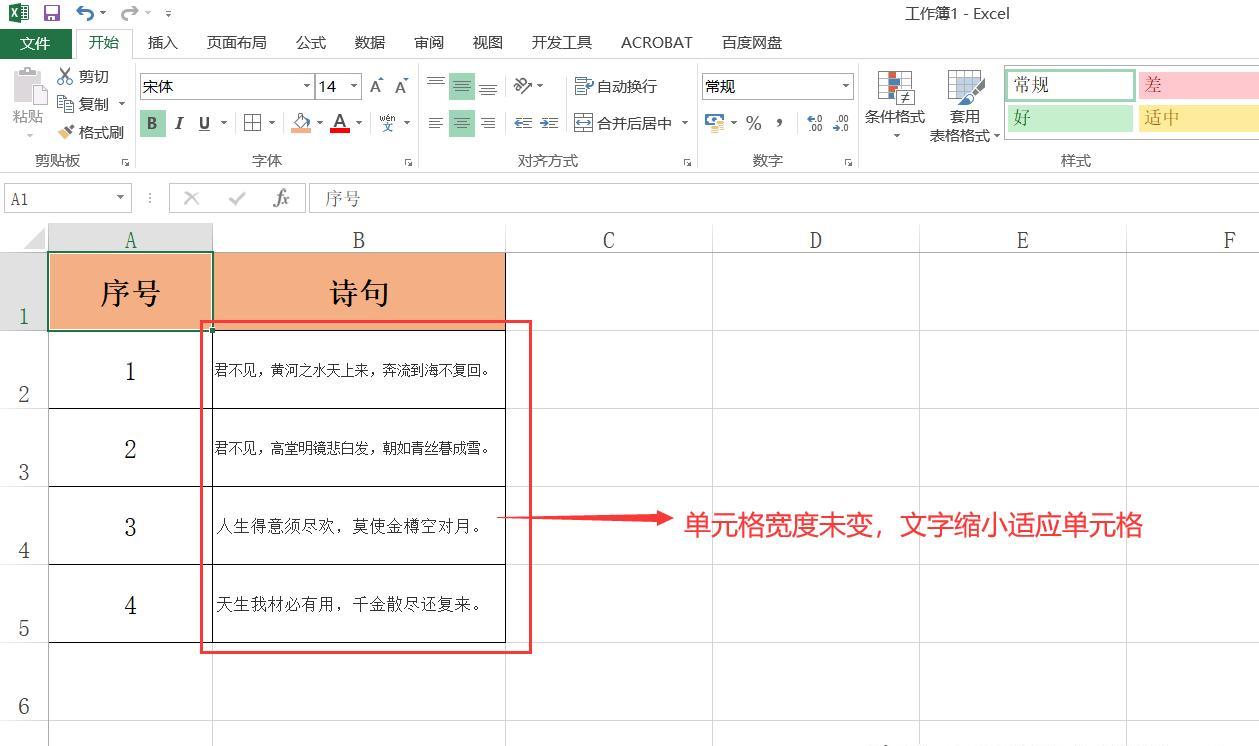
图5
经过这样一系列操作后,你会发现单元格的宽度是不会发生任何改变的,但是文字它会自动缩小字号大小,以此来适应单元格现有的宽度范围,最终确保所有的文字都能完整地显示在单元格里面,这样也在一定程度上维持了表格原本的整体布局结构,很好地解决了文字显示不全的这个小烦恼。
方法3、自动换行
还是先选中那些文字超出单元格的单元格,选择的方法和前面类似,只要能准确选中有问题的单元格区域就行。
选好之后,按下快捷键【Ctrl+1】,打开“设置单元格格式”对话框。在这个对话框里,点击【对齐】选项卡,进入到相应的设置界面。
接下来呀,在【文本控制】下方找到“自动换行”这个选项,然后把它前面的复选框勾选上。勾选好之后呢,点击【确定】按钮就可以。

图6
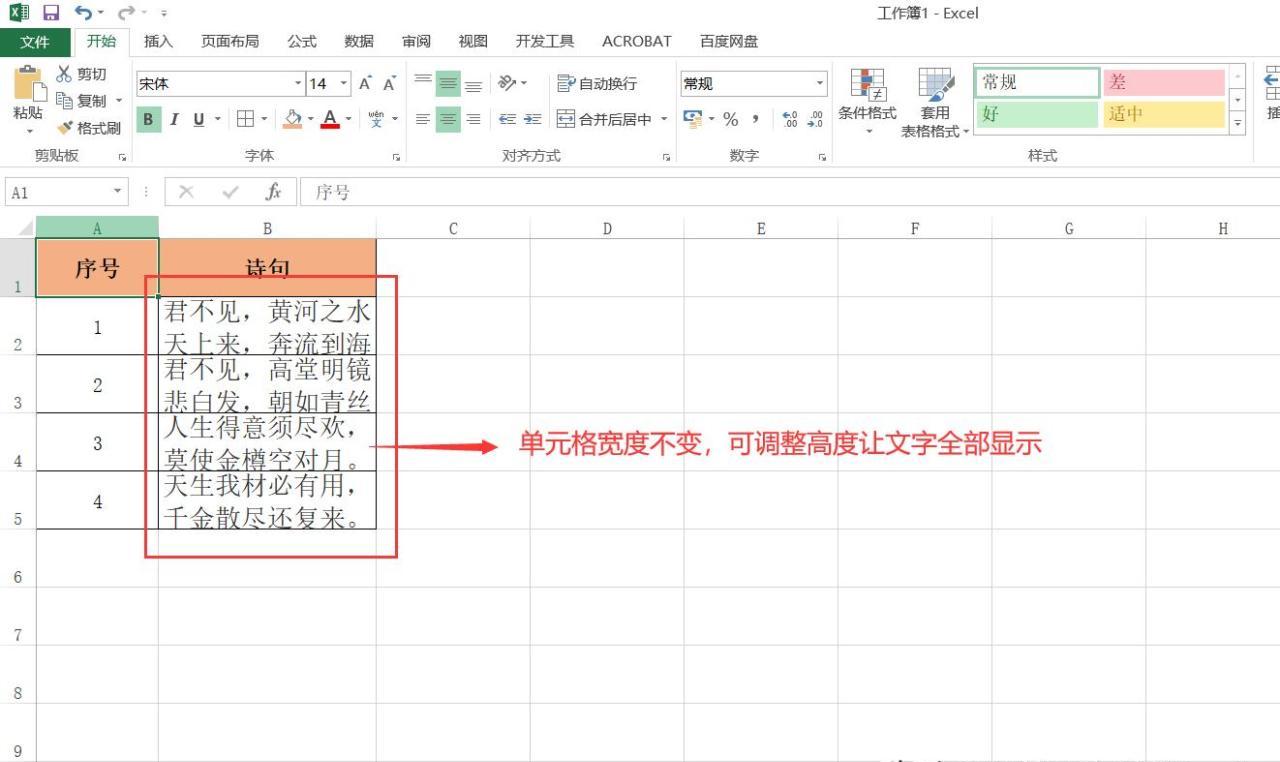
图7
完成这些操作后,你会发现单元格的宽度依然保持不变,不过这时候文字就会变得很聪明,它会根据单元格现有的宽度自动进行换行处理。而且,我们还可以根据文字换行之后的实际显示情况,适当地调整一下单元格的高度(具体操作就是把鼠标移到单元格所在行的下边框线处,等光标变成上下箭头的图标时,按住鼠标左键上下拖动就可以调整行高啦),通过这样的方式,就能让文字完整又美观地全部显示出来啦,使得表格呈现出来的效果更加清晰、有条理。
总之,通过上述这三种方法,大家就可以根据实际的使用需求以及表格的具体情况,灵活地去选择合适的方式,轻松解决Excel中文字超出单元格显示不全的问题,让咱们的表格数据展示得更加规范、美观,查看和编辑起来也更加方便。



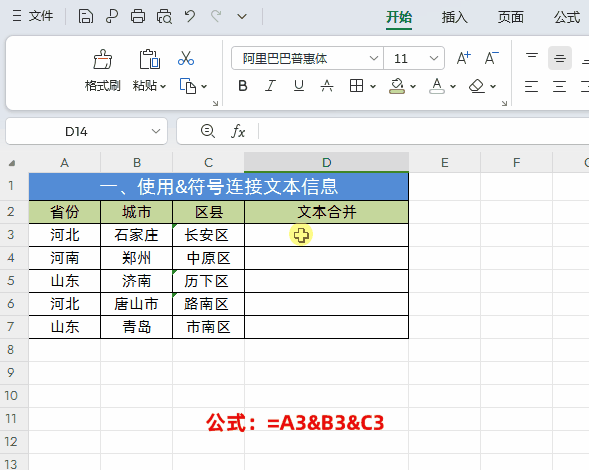



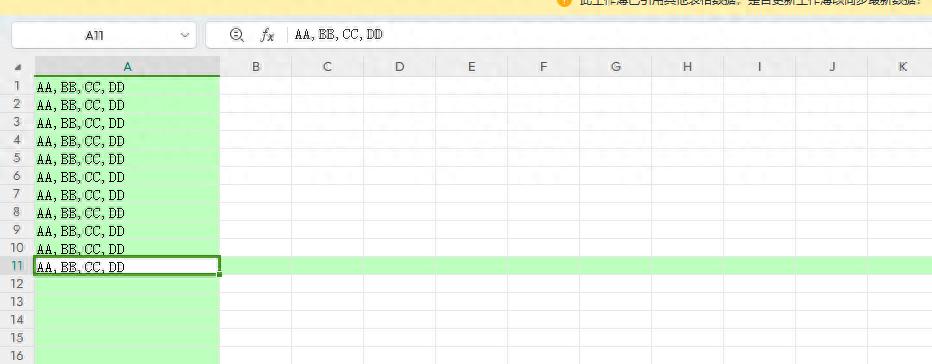

评论 (0)