在处理 Excel 表格数据时,常常会遇到相同名字下对应多个数据,需要先去重然后再进行求和的情况。以下将详细介绍具体的操作步骤,帮助您快速实现相同姓名数据合并求和。
一、准备工作
首先,打开员工业绩表(这里以员工业绩表为例,实际操作中就是包含员工姓名及对应数据需要进行处理的表格),这是整个操作的基础,后续所有步骤都将基于这份表格展开。

二、提取并处理员工姓名(去重操作)
1. 选中并复制员工姓名
使用鼠标将所有员工姓名所在单元格选中,这一步可以通过鼠标拖动等常规方式进行操作,确保涵盖了表格中所有需要处理的员工姓名。选中后,按下快捷键 Ctrl C 进行复制操作,然后将复制的内容粘贴到新的单元格区域中(比如粘贴到空白的单元格区域,方便后续单独对姓名进行去重处理)。粘贴完成后,再次全选这些复制过来的员工姓名,为下一步删除重复项做好准备。
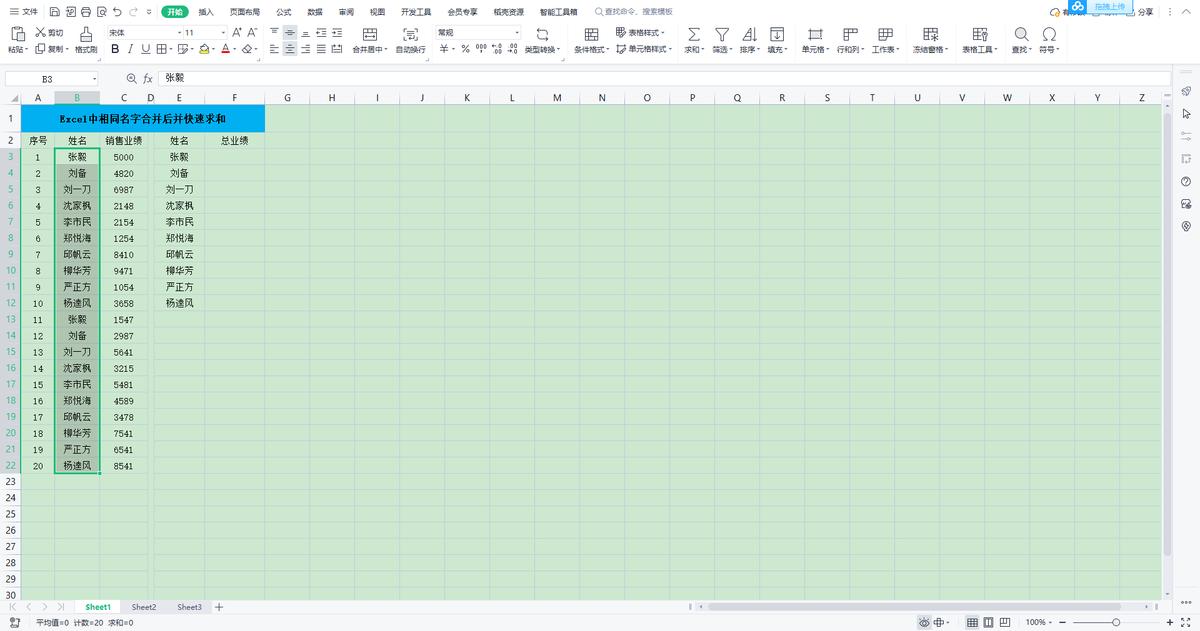
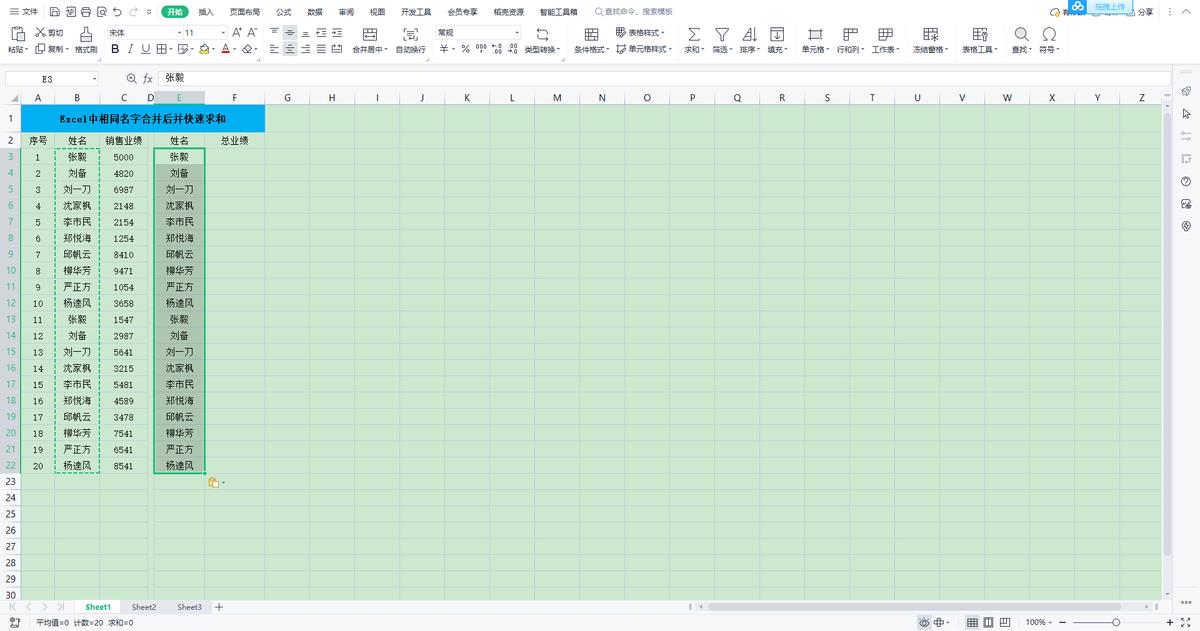
2. 删除重复项
在菜单栏中,选择 “数据” 选项卡,接着在展开的二级菜单中找到 “重复项” 这一选项。点击 “重复项” 后,会弹出下拉选项,在其中选择 “删除重复项” 命令,这时会弹出一个对话框,在对话框中选择 “当前选中区域” 选项(因为我们前面只是选中了员工姓名这部分数据区域进行处理),然后点击 “删除重复项” 按钮。
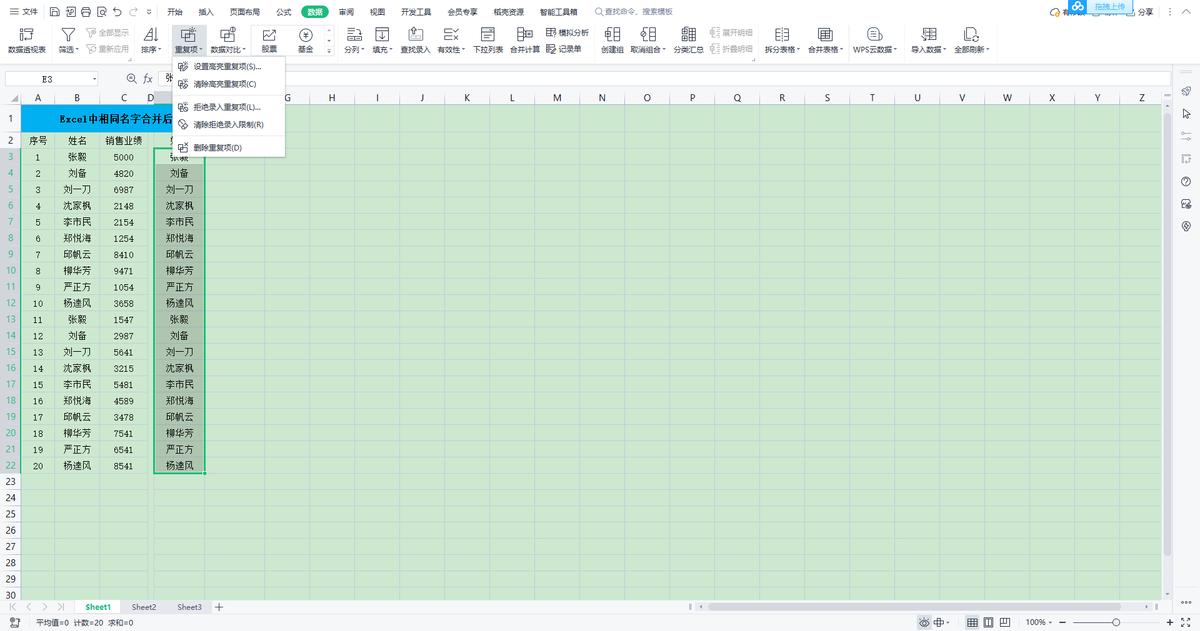
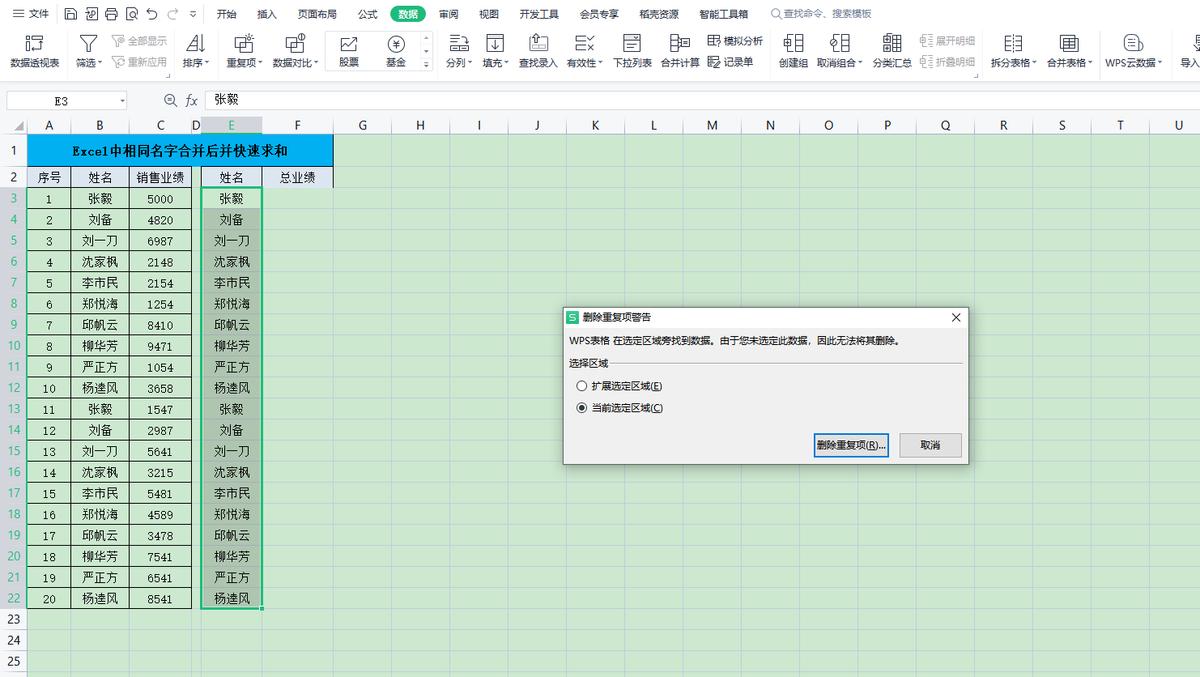
之后,又会弹出新的对话框,直接继续点击 “删除重复项” 按钮,再点击 “确定” 按钮,这样就成功地把员工姓名中的重复项删除了,得到了一份不重复的员工姓名列表,为后续按姓名求和奠定基础。
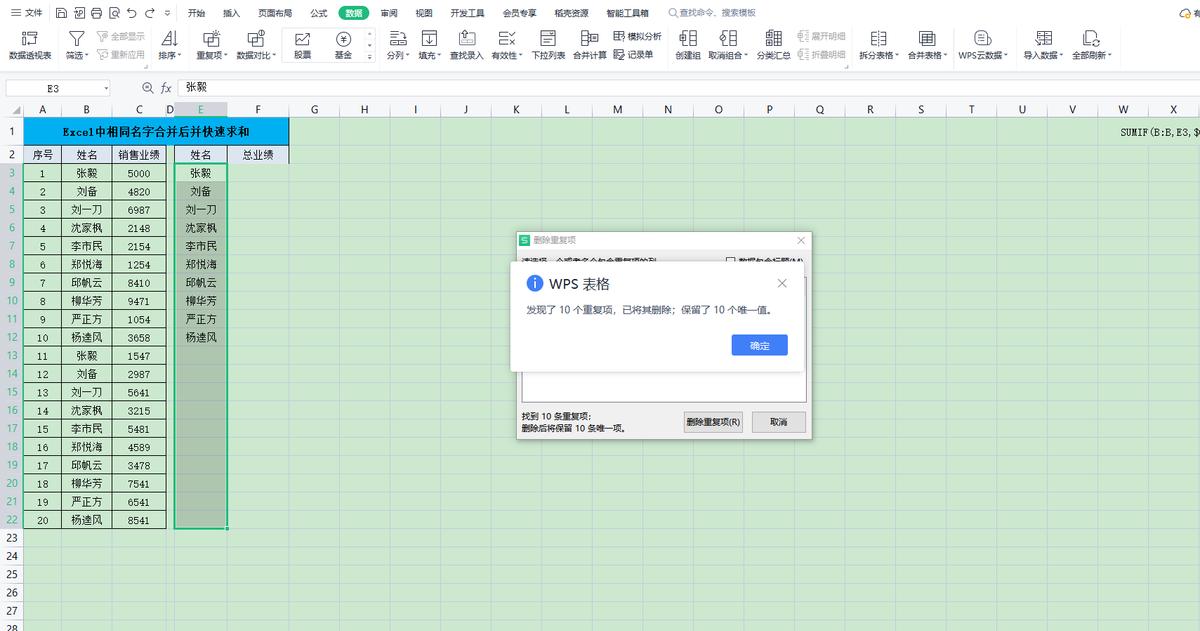
三、使用函数进行求和操作
1. 输入求和函数
在用于显示求和结果的单元格(例如 F3 单元格,可根据实际表格布局选择合适的起始单元格)中,输入求和函数 = SUMIF (B:B, E3, C:C)。这个函数的含义及各参数作用如下:
第一个参数(B:B):代表条件判断的区域,也就是员工姓名所在的列,这里明确指定为 B 列,用于后续查找与要汇总的员工姓名匹配的行。
第二个参数(E3):这是条件值,即我们要依据哪个员工姓名来进行求和。这里的 E3 单元格存放的是经过前面去重处理后的员工姓名中的第一个(开始计算时),后续随着公式下拉会依次对应其他员工姓名。在输入时,要先选中 B 列姓名,然后按 F4 键锁定该列(这样在下拉填充公式时,这个条件判断的区域始终是 B 列,不会发生改变),接着在英文输入状态下用逗号隔开,再输入 E3,表示以 E3 单元格中的员工姓名为条件进行查找匹配。
第三个参数(C:C):表示求和的实际数据区域,也就是销售业绩所在的列,这里是 C 列,指定要对符合条件的对应行的销售业绩数据进行求和。同样,输入时需要选中 C 列销售业绩列,然后按 F4 键锁定该列,确保下拉填充公式时求和区域始终是 C 列。
输入完成后,按下 Enter 回车键,此时就会依据函数逻辑,计算出第一个员工的销售业绩总数了。
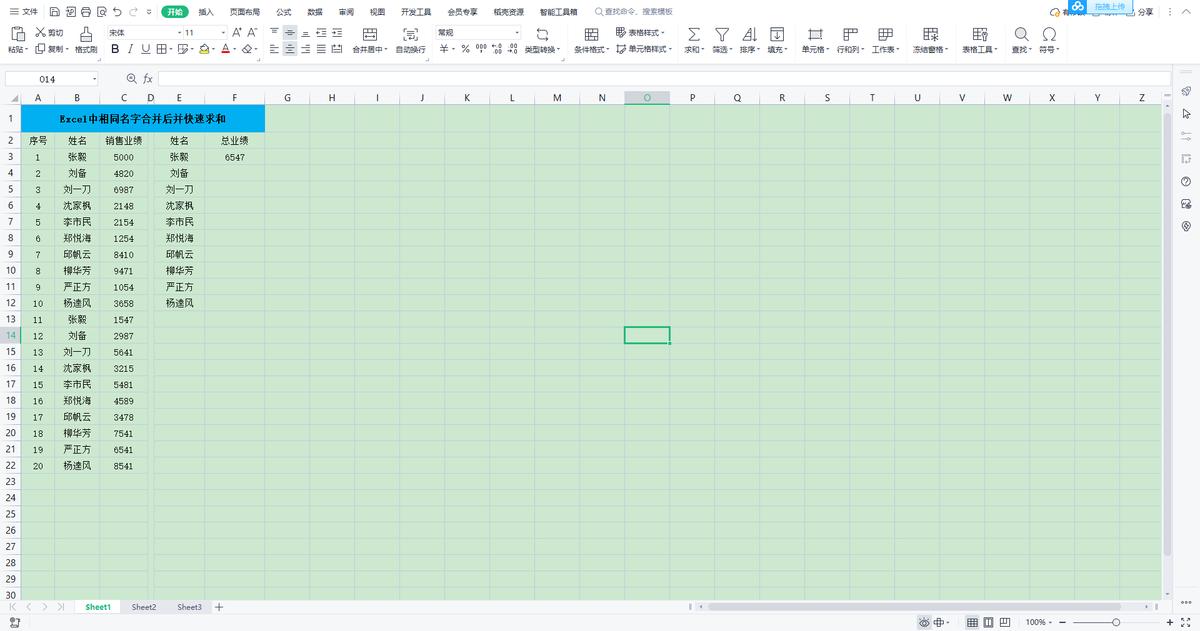
2. 下拉填充计算其他员工求和结果
将鼠标指针移至 F3 单元格的右下方,待指针变为黑色 “十” 字填充柄形状时,按住鼠标左键向下拖动填充柄,这样就能自动依据每一个不重复的员工姓名,把其他员工的销售业绩总数也依次计算出来了,方便快捷地实现了对相同姓名数据合并求和的操作,让数据处理更加高效准确。
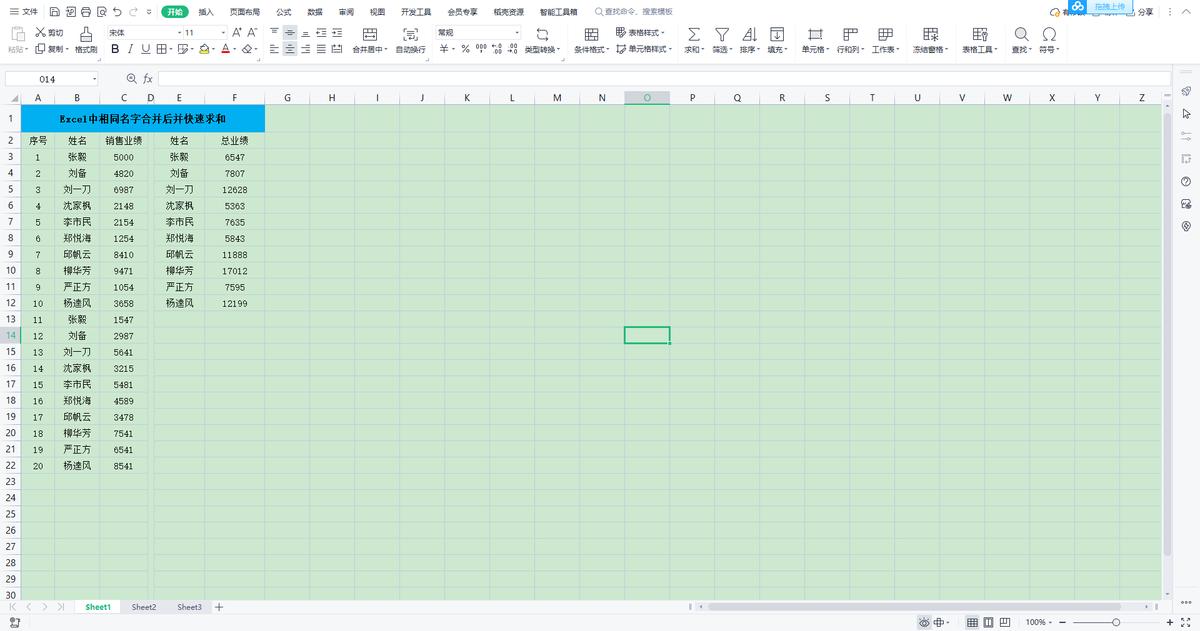
通过以上一系列步骤,我们就能轻松应对 Excel 表格中相同姓名数据合并求和的需求,更好地对数据进行整理和分析。


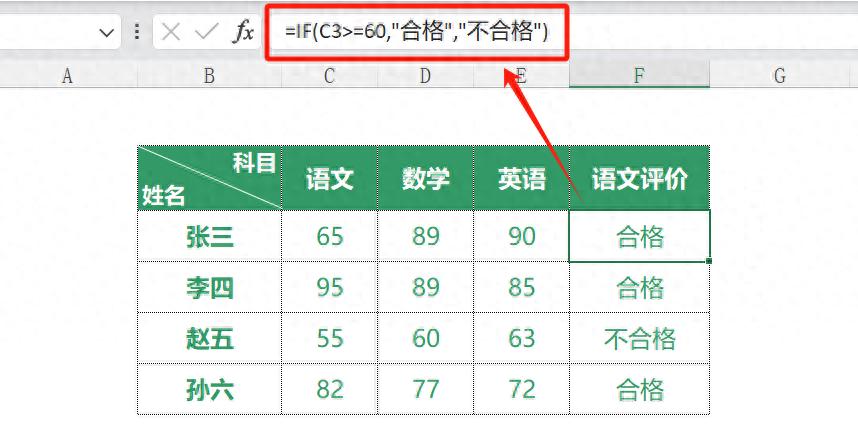
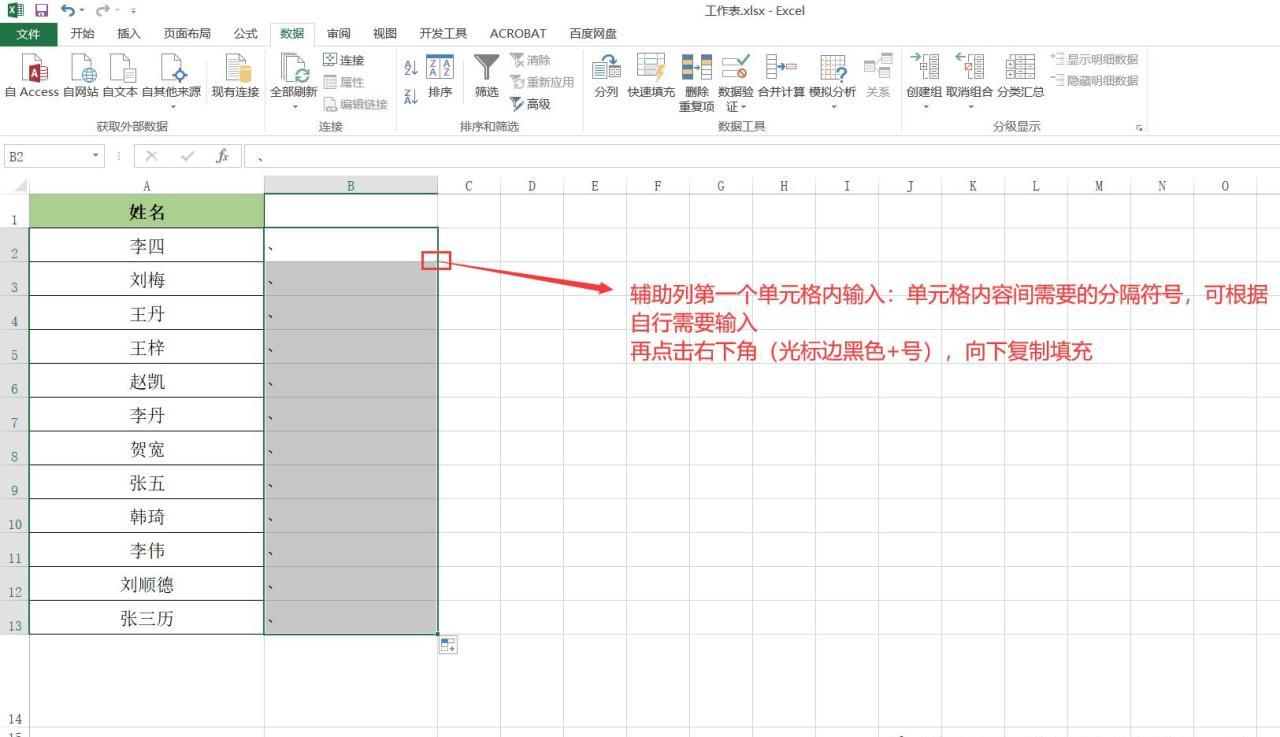

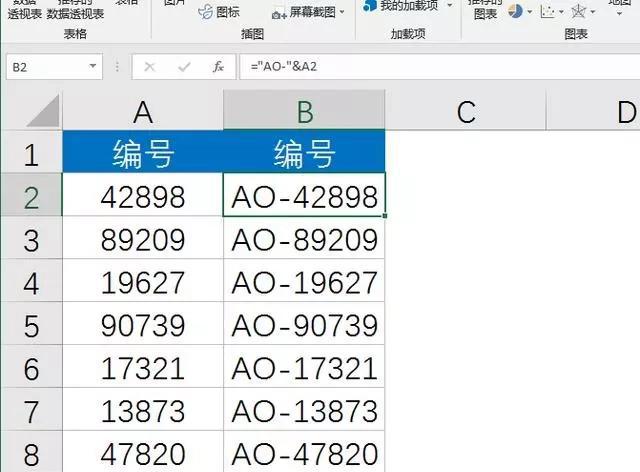
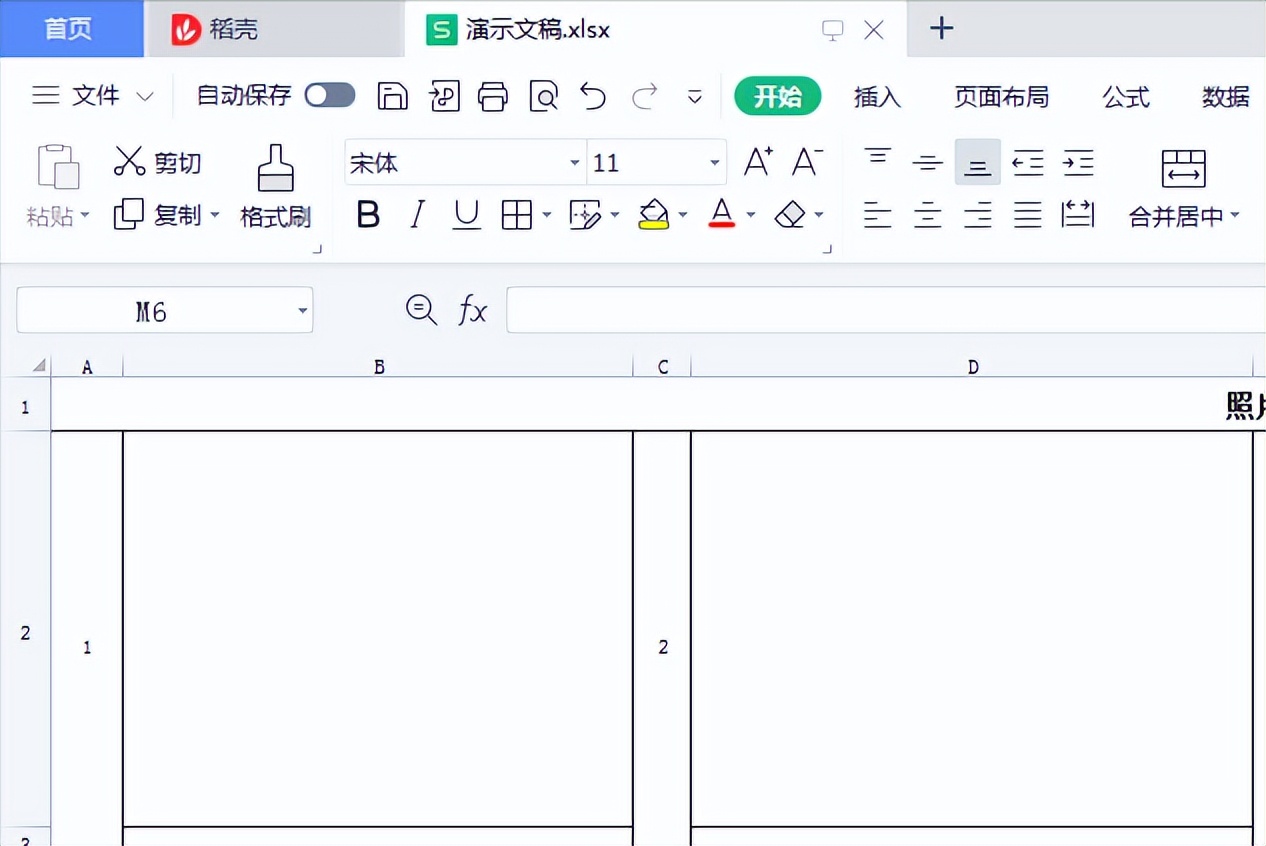
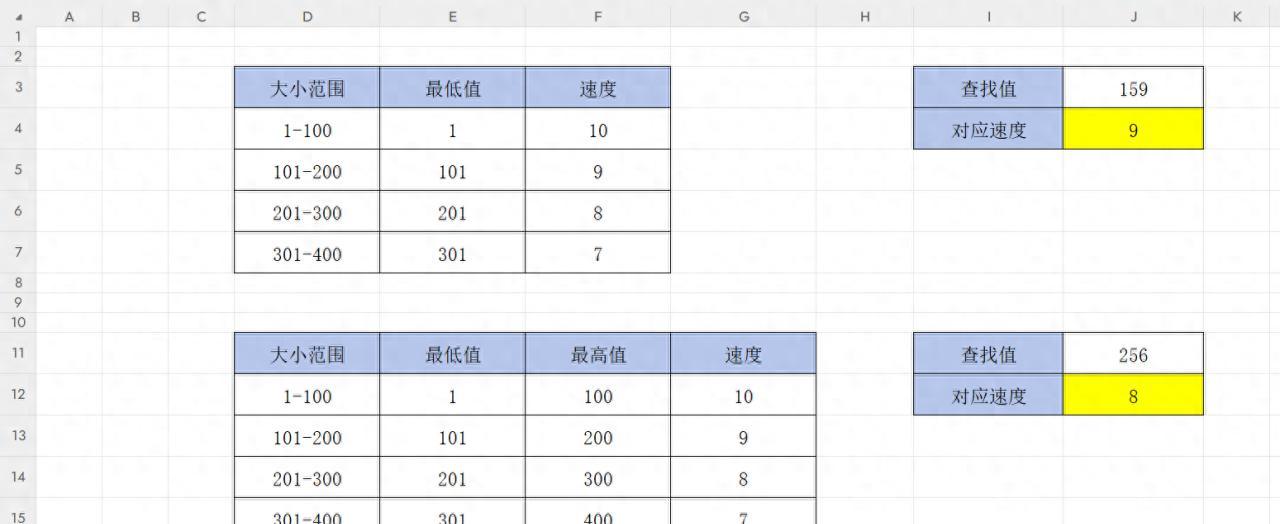
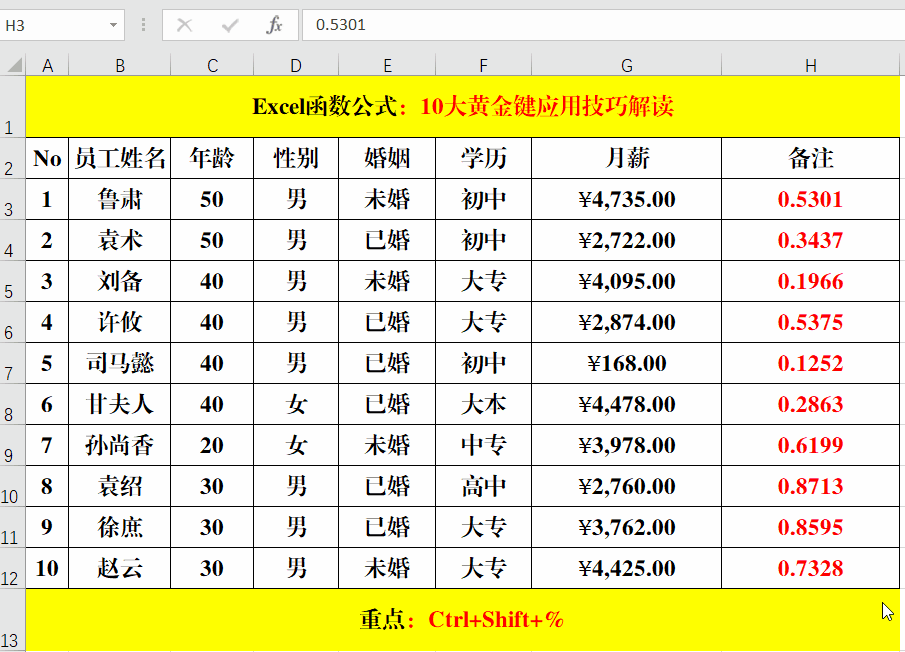
评论 (0)