在 Excel 表格数据处理过程中,我们常常需要对特定内容的单元格进行批量格式设置,比如根据成绩是否及格来为单元格设置颜色,以下是详细的操作步骤:
步骤一、打开 “查找替换” 对话框
首先,选中包含成绩是否及格信息的单元格区域。这一步很关键,确保所选区域涵盖了所有需要进行格式设置的单元格。选中后,按下快捷键 <Ctrl+H>,此时会弹出 “查找替换” 对话框。这个快捷键是快速打开 “查找替换” 功能的方法,方便我们后续进行操作。
步骤二、设置查找和替换内容
在弹出的 “查找替换” 对话框中,我们要在 “查找内容” 文本框里输入我们想要指定的内容,在这个例子中,输入 “是”,因为我们的目标是对成绩是否及格为 “是” 的单元格进行格式设置。接着,在 “替换为” 文本框里同样输入 “是”。这里虽然查找内容和替换内容相同,但重点在于后面要利用 “替换为” 的格式设置功能来实现我们的目的。
步骤三、设置单元格格式
完成查找和替换内容的输入后,点击 “替换为” 这一行的 “格式” 按钮。这时会弹出一个用于设置单元格格式的对话框,这个对话框包含了多个选项卡,如 “数字”“对齐”“字体”“边框”“填充” 等,我们可以根据具体需求来设置格式。以设置单元格颜色为例,切换到 “填充” 选项卡,然后在颜色区域选择想要的颜色,比如选择一种明亮的绿色来表示成绩及格(“是”)。
步骤四、完成批量格式设置
设置好单元格格式后,点击 “确定” 按钮回到 “查找替换” 对话框。此时,再点击 “全部替换” 按钮,Excel 就会自动查找所有包含 “是” 的单元格,并将它们的格式批量设置为我们刚才所选择的格式(如填充为绿色)。
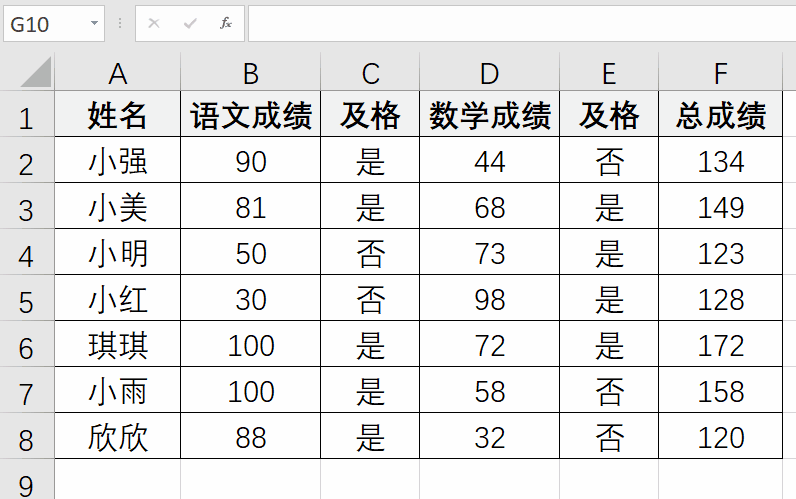
这样,我们就通过简单的几步操作,实现了对指定内容(成绩是否及格为 “是”)的单元格进行批量格式设置的目的,使表格中的数据更加直观,便于查看和分析成绩情况。



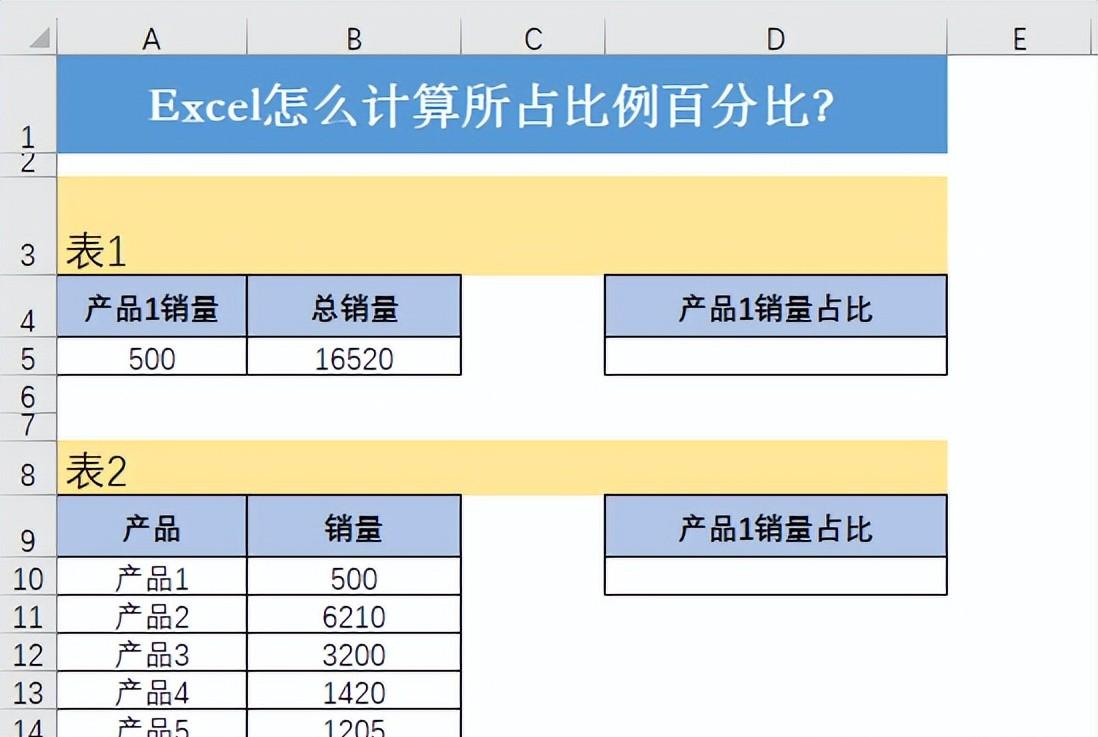


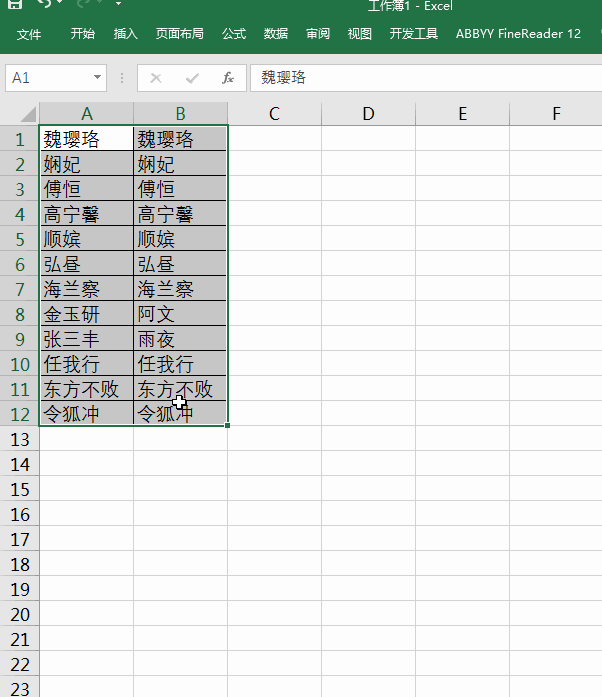
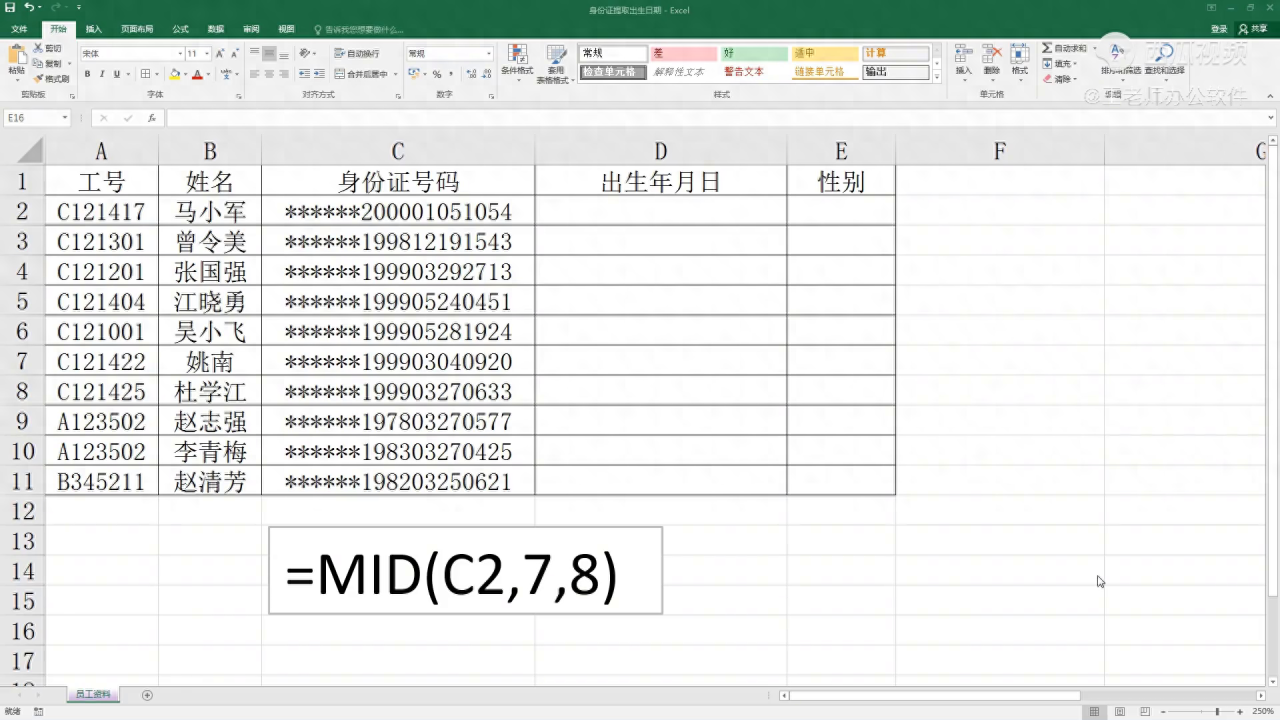

评论 (0)