在 Excel 数据处理过程中,有时我们需要批量选取特定类型的单元格,以便进行统一的操作,例如批量删除、统一设置格式等。下面将介绍通过 “定位” 功能来实现这一目的的操作方法,并且以批量选中空值单元格为例进行详细演示。
步骤一、打开 “定位” 对话框
首先,需要选中想要进行操作的单元格区域。这个区域可以是整个工作表(点击工作表左上角的三角形按钮即可全选),也可以是部分指定的单元格范围,通过鼠标拖动等常规方式进行选择就行。选好单元格区域后,按下快捷键<Ctrl+G> ,此时会弹出 “定位” 对话框。
步骤二、点击 “定位条件” 按钮
在弹出的 “定位” 对话框中,点击 “定位条件” 按钮,这时会出现一个新的 “定位条件” 对话框,里面罗列了多种可以批量选中的单元格类型选项,比如空白单元格、包含公式的单元格、包含批注的单元格等等,我们能够根据具体需求来选择相应的类型进行批量选取操作。
步骤三、以批量选中空值单元格为例的操作演示
1. 选择 “空值” 选项
在 “定位条件” 对话框中,找到 “空值” 这一选项并勾选它,然后点击 “确定” 按钮。这一步操作就是明确告诉 Excel,我们要批量选中当前所选单元格区域内的所有空值单元格。
2. 查看选中效果
点击 “确定” 后,会发现所选单元格区域内的所有空值单元格都被一次性选中了。此时,我们就可以对这些选中的空值单元格进行相应的操作了,例如统一填充某个值(通过输入内容后按快捷键 < Ctrl Enter > 实现快速填充),或者删除这些空值单元格所在的行或列等等,方便我们对数据进行进一步的整理和优化。
操作动图演示:

通过以上步骤,利用 “定位” 功能中的 “定位条件” 按钮,就能轻松实现 Excel 中批量选取指定类型单元格的操作了,无论是处理空值单元格,还是针对包含公式、批注等其他类型的单元格,都可以按照类似的方法进行操作,大大提高了数据处理的效率和便捷性。


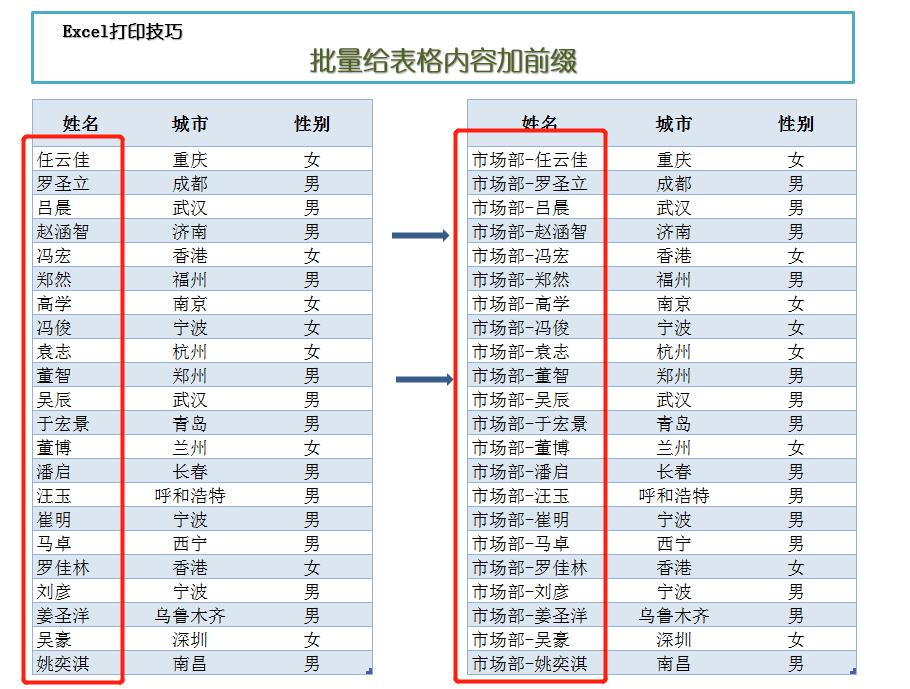
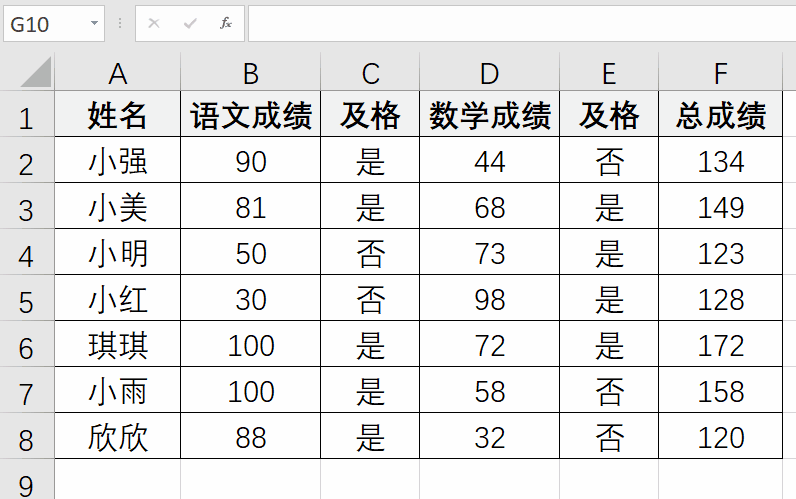

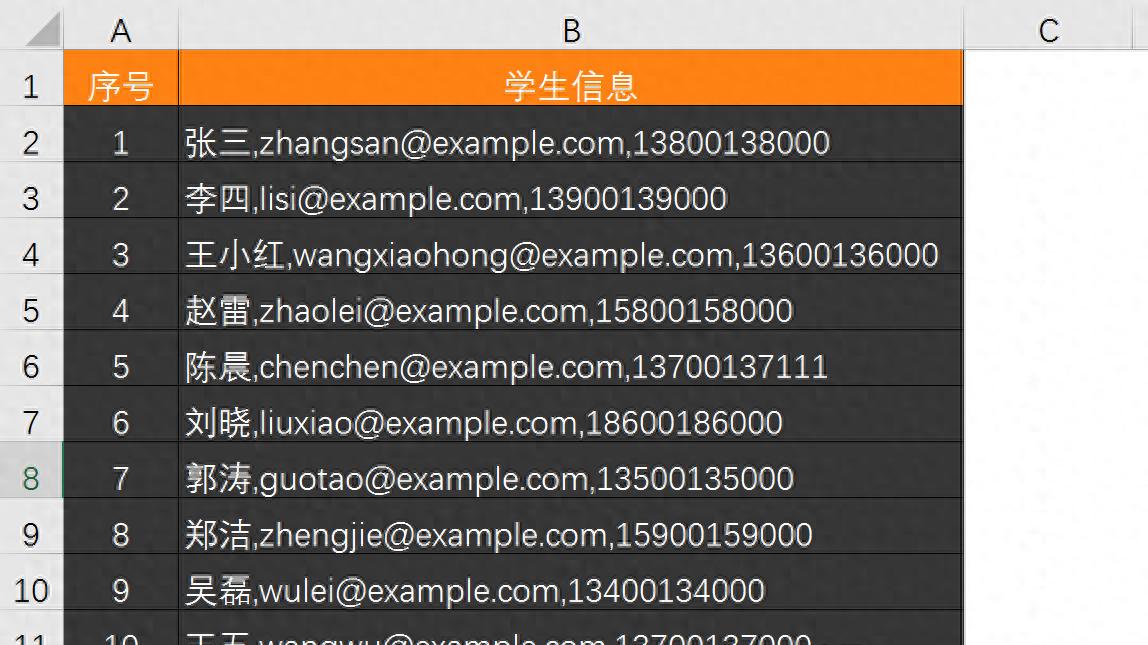
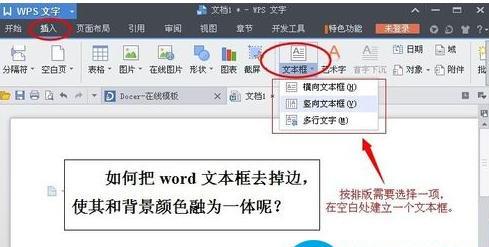
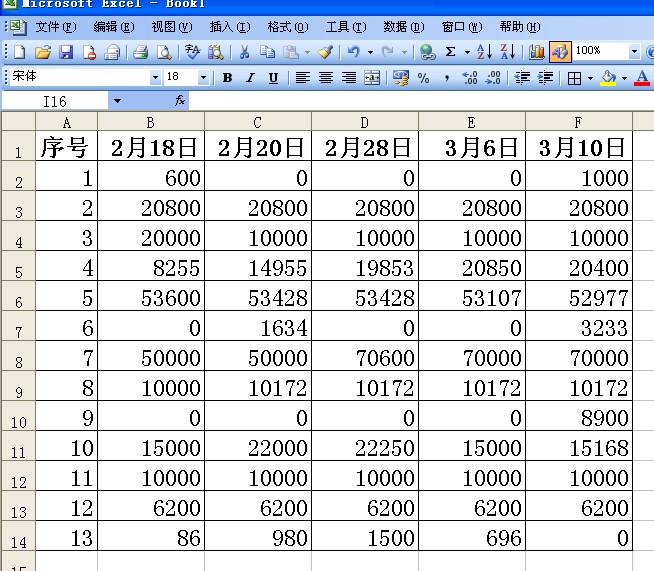
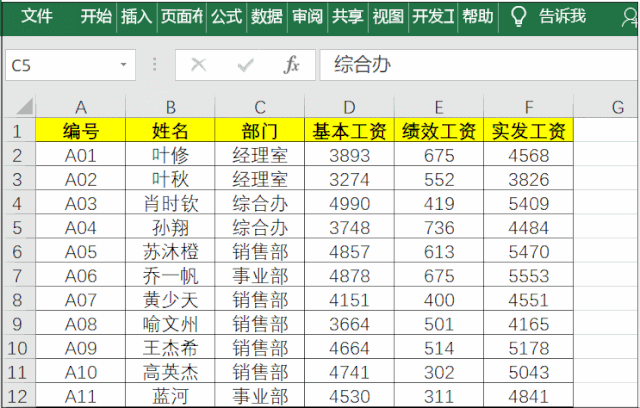
评论 (0)