在使用 Excel 表格时,若需要在每一行下方增加空行,逐行执行插入行命令确实效率低下且操作繁琐。不过,我们可以巧妙地运用 Excel 的排序功能,按照 “序号” 来实现每隔一行插入一个空行的便捷操作。以下为您详细介绍具体步骤:
步骤一、复制并粘贴序号
首先,打开 “素材.xlsx” 文件(这里以特定的素材文件为例,实际操作中就是您需要处理的 Excel 工作簿)。接着,选择所有的序号所在单元格区域,也就是选择 A2:A52 单元格区域。选中之后,按下快捷键【Ctrl + C】进行复制操作,这一步是为后续排序插入空行准备相同的序号内容。然后,选择 A53 单元格,按下快捷键【Ctrl + V】进行粘贴,这样就把序号复制到了表格下方,使得序号的数量翻倍了,为隔行插入空行创造了条件。
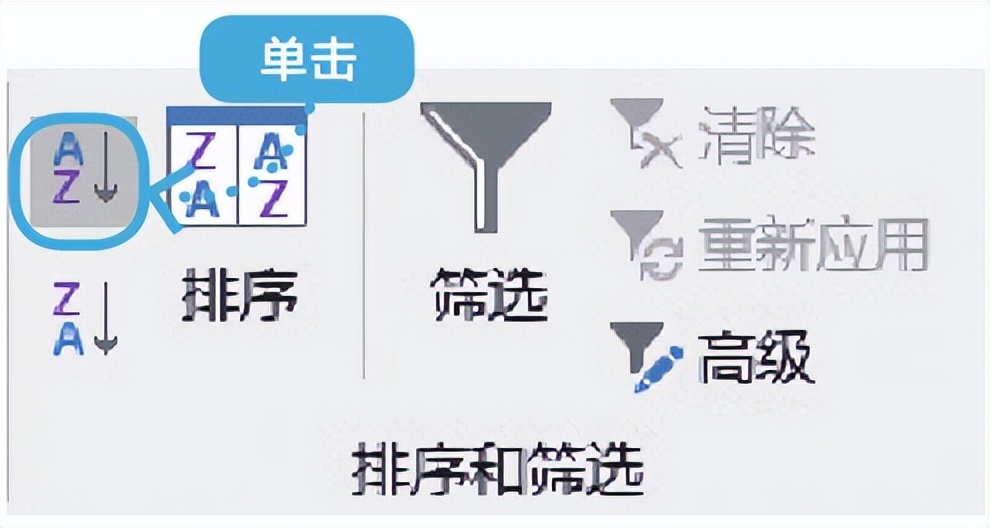
步骤二、进行排序操作
完成序号的复制粘贴后,选择 A 列(因为序号在 A 列,以 A 列数据作为排序依据)。接着,单击 Excel 界面上方的【数据】选项卡,在【数据】选项卡下找到【排序和筛选】组,然后点击组内的【升序】按钮。此时,会弹出【排序提醒】对话框,在对话框中有两个选项,分别是【扩展选定区域】和【以当前选定区域排序】,我们需要单击选择【扩展选定区域】单选项,再单击【排序】按钮。
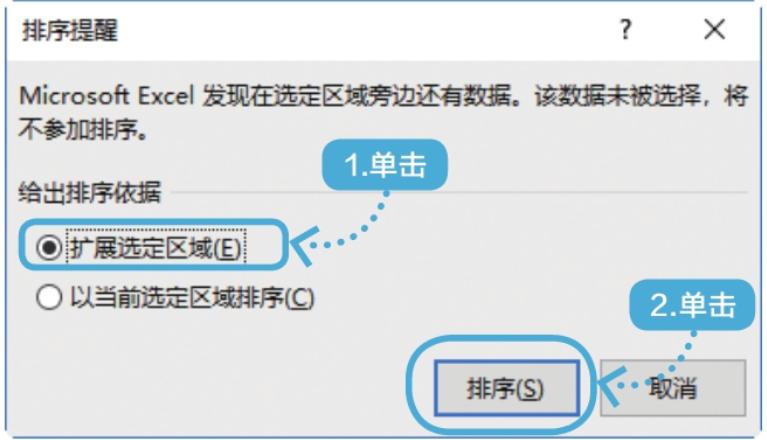
步骤三、查看效果
经过上述排序操作后,就可以看到每隔一行成功插入了空行,达到了我们想要的效果。可以对照相应的如下示意图查看具体呈现的样式。
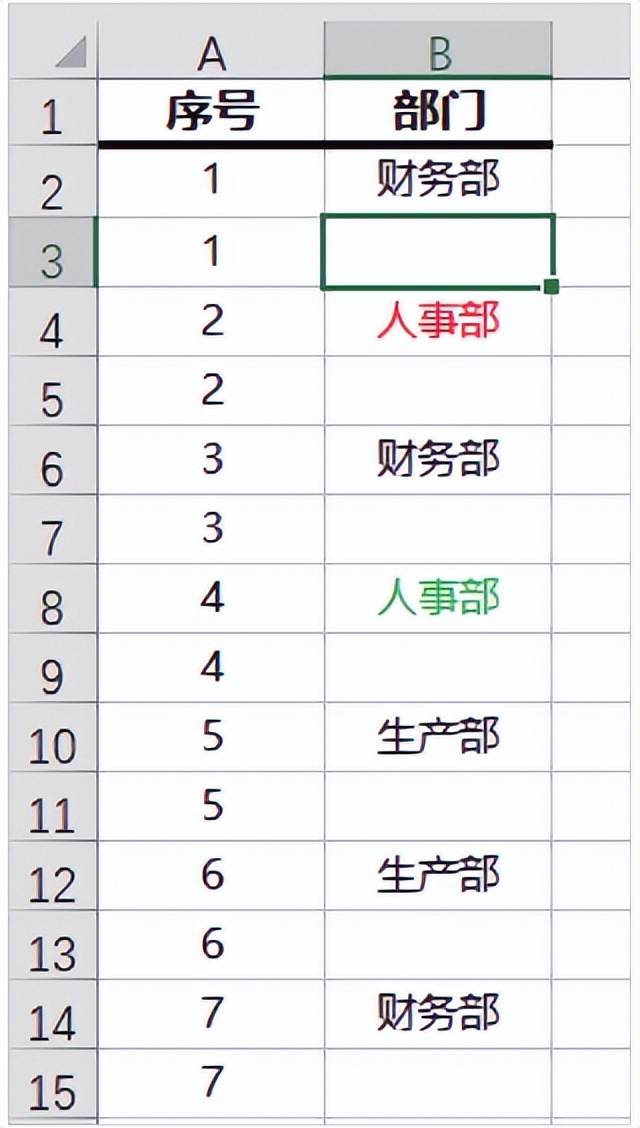
扩展操作提示(插入多个空行)
如果想要插入 2 个或多个空行,操作方法也很简单。只需按照前面的步骤,再复制一次或多次序号(例如要插入 2 个空行,就再复制一次序号;要插入 3 个空行,就再复制两次序号,以此类推),然后对 “序号” 列再次进行排序即可。这样就能根据需求灵活地在表格中插入相应数量的空行,方便后续对表格进行进一步的编辑、整理或者数据展示等操作。
通过掌握这种巧用排序功能插入空行的方法,能够大大提高在 Excel 中整理表格结构的效率,让我们的工作更加便捷高效。


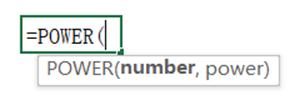
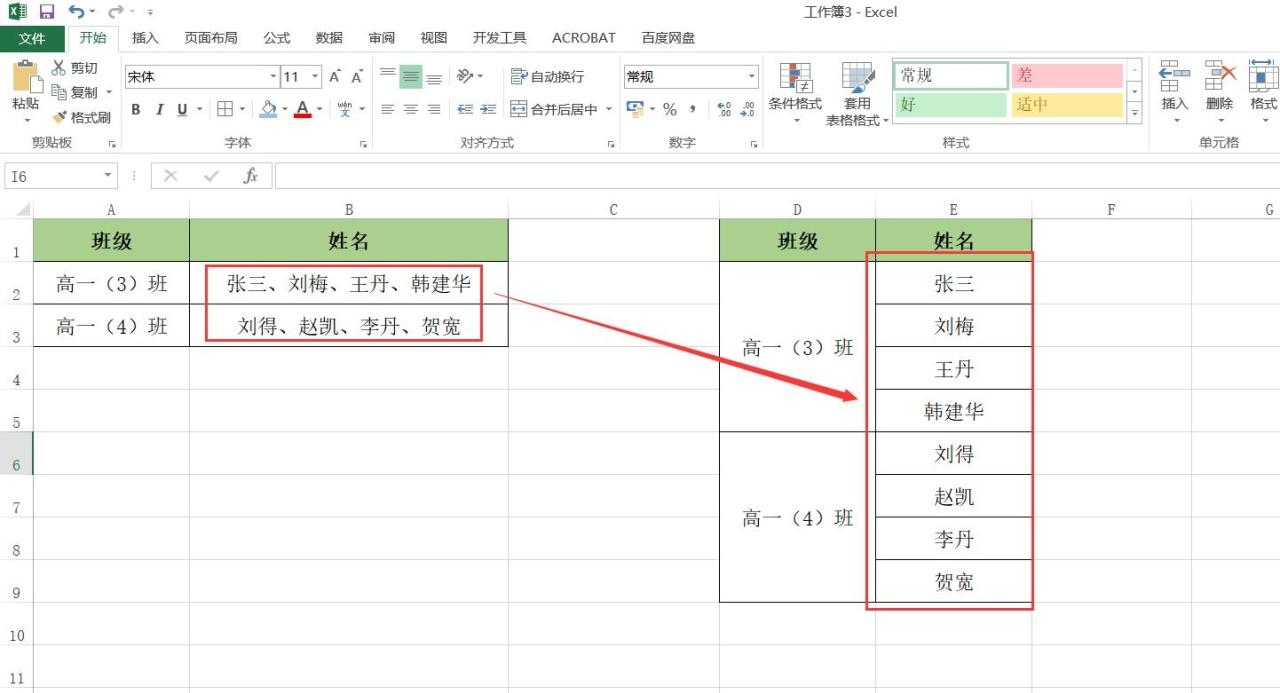

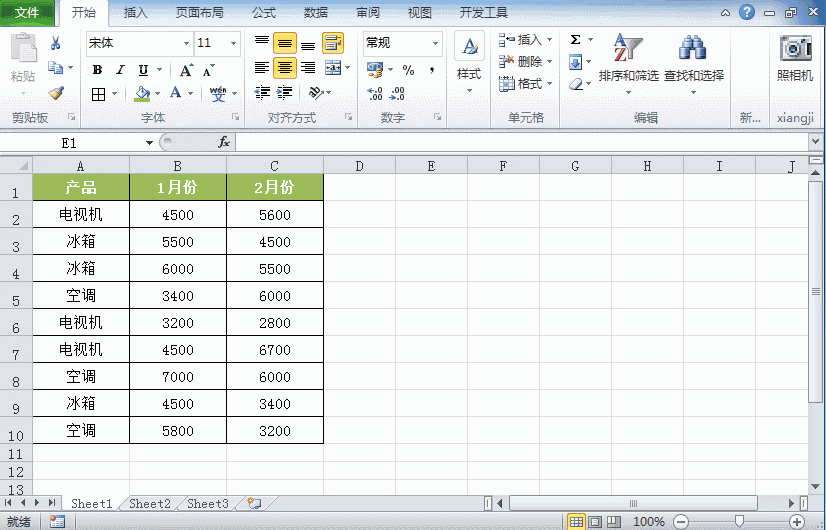
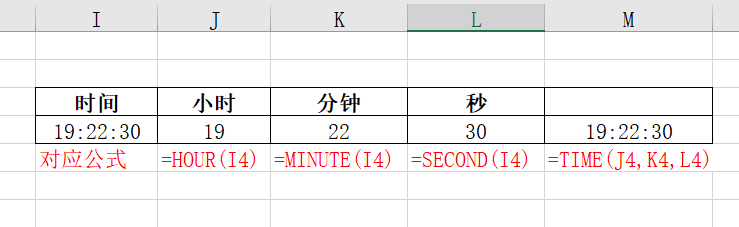
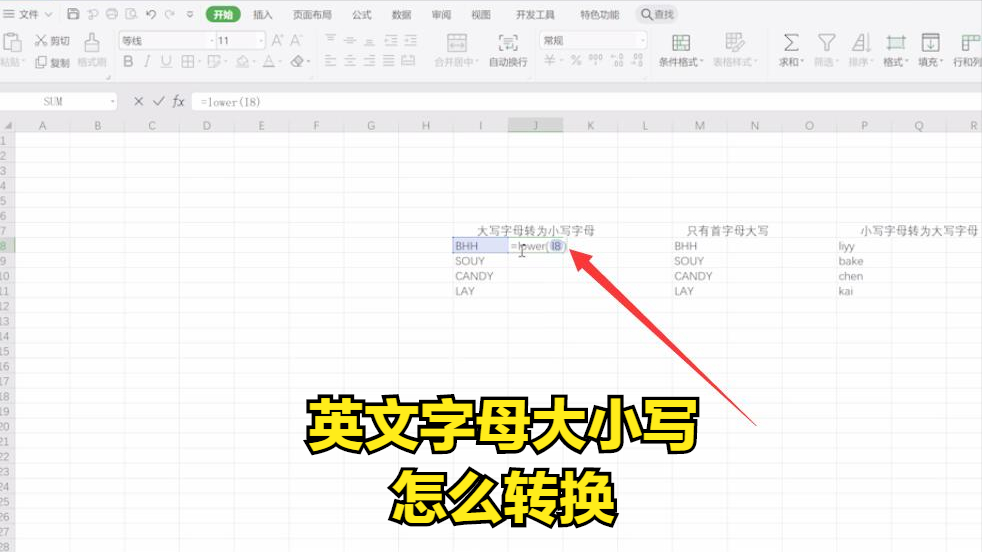
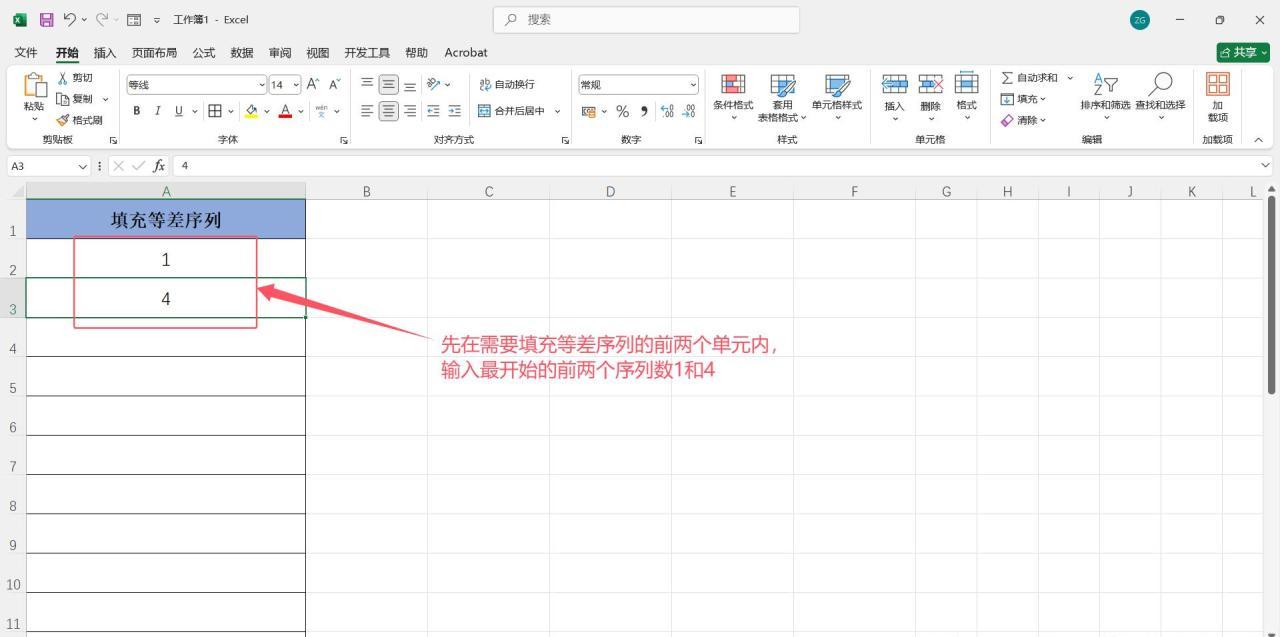
评论 (0)