在日常工作中,面对海量的Excel表格数据,查看数据往往会耗费大量时间。不过,Excel为我们提供了实用的表格数据折叠功能,通过它可以制作出任意伸缩的表格,操作简单且容易掌握。以下将详细介绍其相关操作方法。
一、设置折叠伸缩列
操作方法:
当我们想要设置折叠伸缩列时,按照以下步骤进行操作:
首先,使用鼠标选中需要折叠显示的列,可以通过拖动鼠标来选择连续的多列,或者按住Ctrl键再依次点击来选择不连续的列。完成列的选择后,按下快捷组合键【Alt+Shift+→】,这时Excel会自动在所选列的左侧生成一个折叠的按钮。通过点击这个按钮,就能够快速对左右列的数据进行折叠或者展开显示了,十分方便我们查看不同层次的数据内容,操作效果可参考对应的示意图。
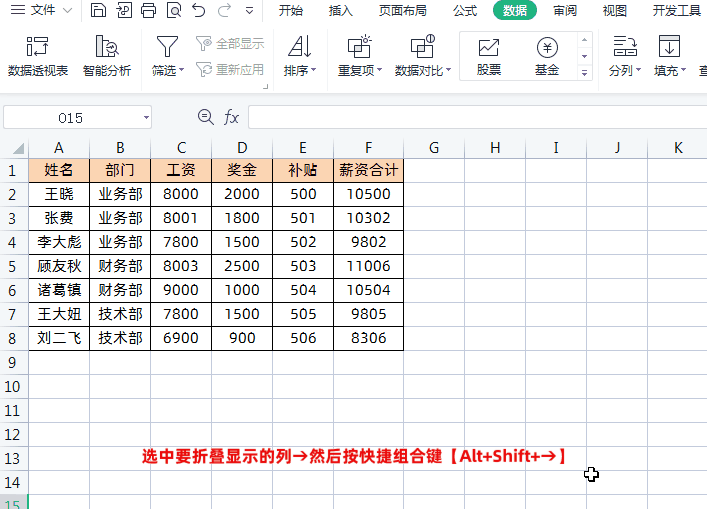
二、设置折叠伸缩行
操作方法:
设置折叠伸缩行的操作与设置列的方式类似,具体步骤如下:同样先选中要折叠显示的行,操作时可以通过鼠标拖动选择连续的多行,或者借助Ctrl键选择不连续的行。选中相应的行之后,按下快捷组合键【Alt+Shift+ →】,这时系统会自动生成一个折叠的按钮,借助这个按钮,就能轻松对上下行的数据实现折叠展开显示了,便于我们根据需求灵活查看行数据,同样也可对照相应示意图查看具体的呈现效果。
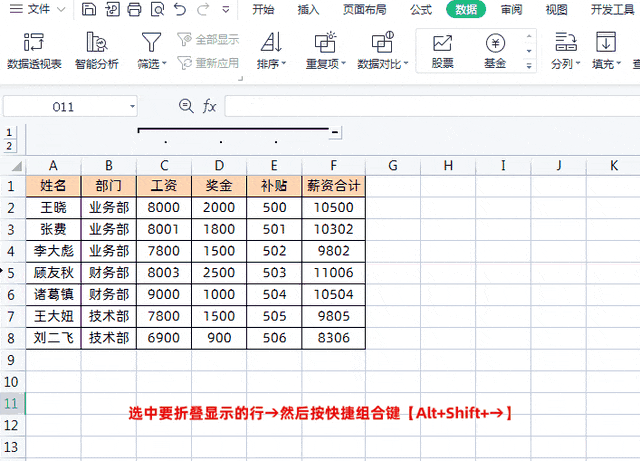
三、取消Excel表格数据折叠功能
操作方法:
如果想要取消已经设置好的Excel表格数据折叠功能,可按照以下步骤操作:先点击Excel界面上方的【数据】选项卡,进入到“数据”相关的功能区域后,点击【取消组合】下拉菜单中的【清除分级显示】选项。通常情况下,这样操作一次就能快速取消Excel表格数据折叠功能了。
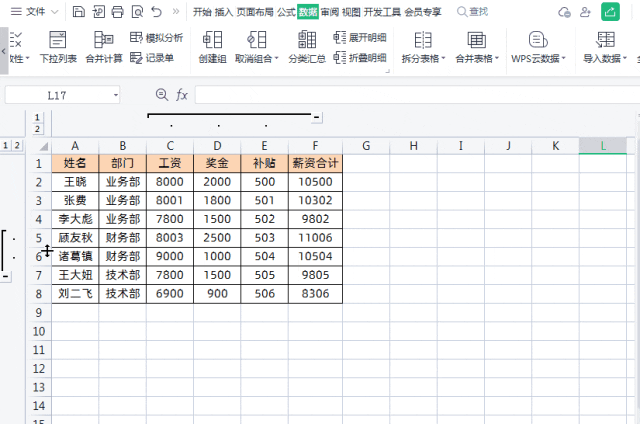
备注事项:
需要注意的是,有时候可能存在点击一次【清除分级显示】后,仍有部分折叠数据未被取消的情况。这时不用担心,只需再次点击【清除分级显示】选项,就可以确保完全取消所有的折叠数据了,让表格恢复到原始的正常显示状态。
通过掌握上述Excel表格数据折叠功能的设置以及取消方法,我们在处理大量数据时就能更加高效地查看和管理数据,根据实际需求灵活调整数据的显示状态,提升工作效率。


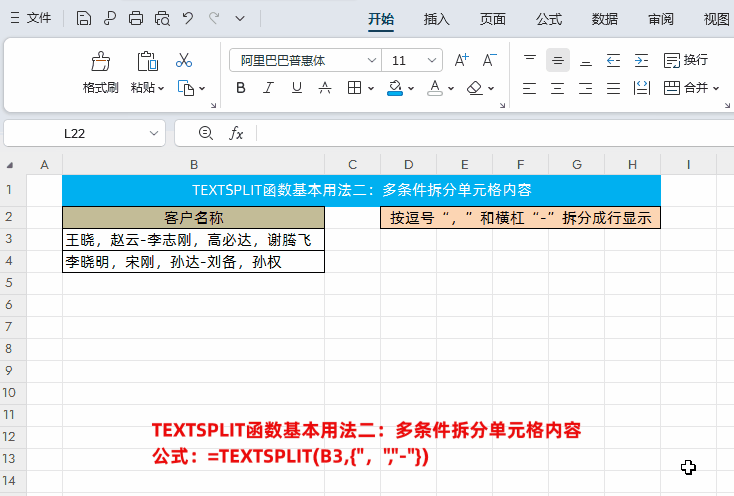
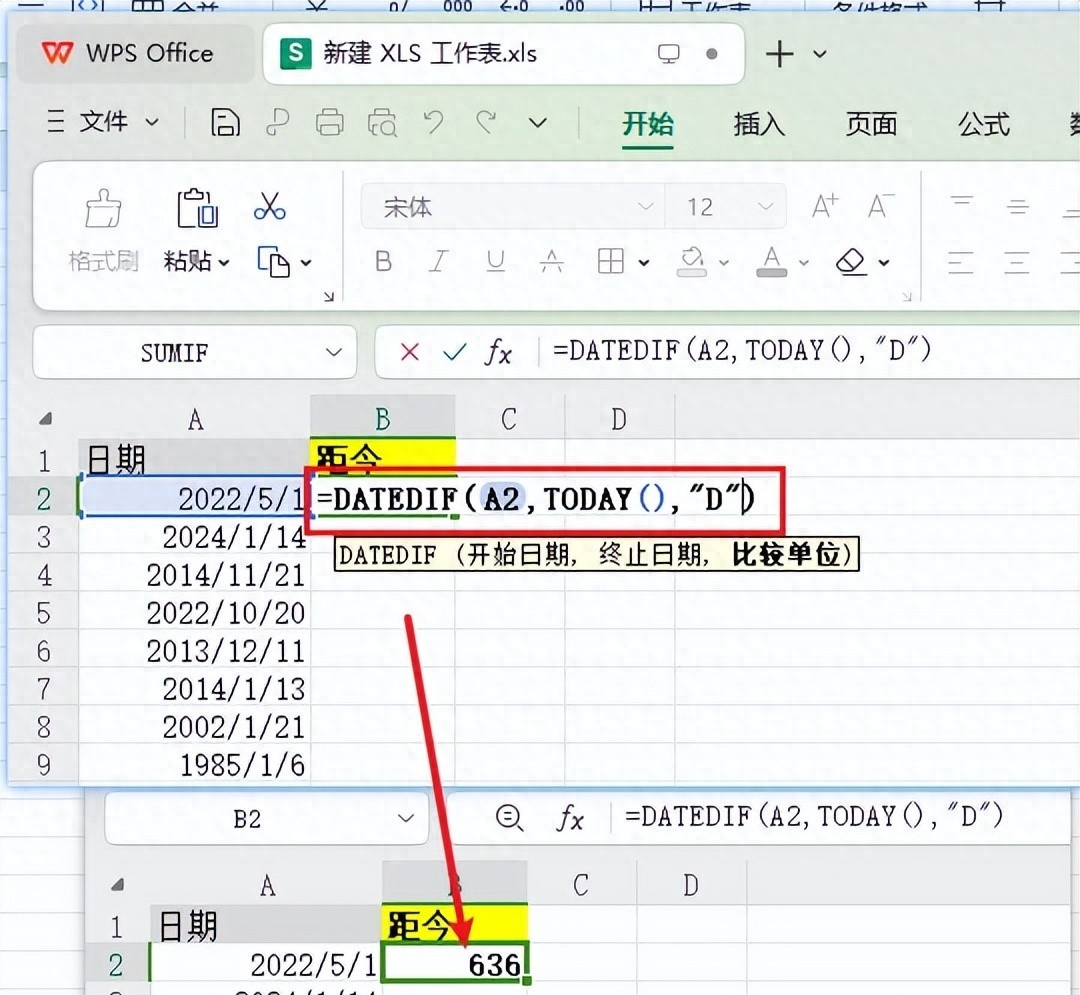

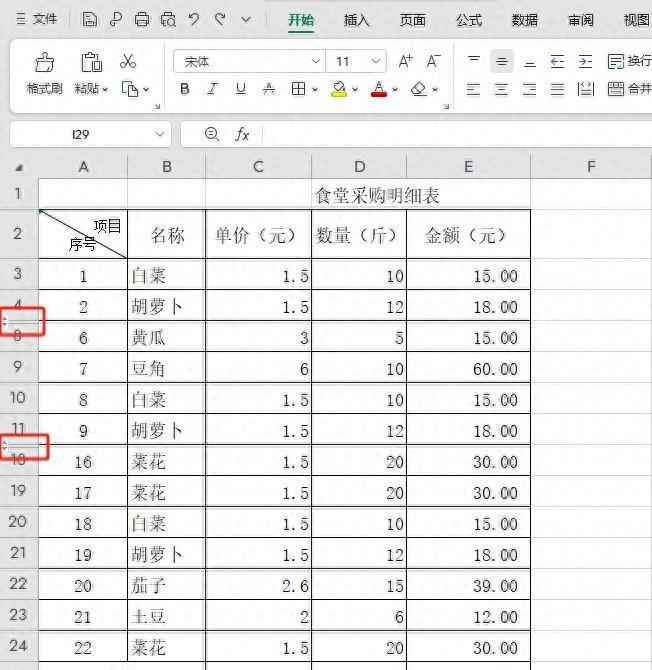
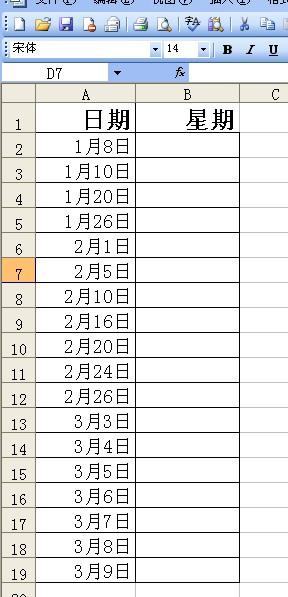

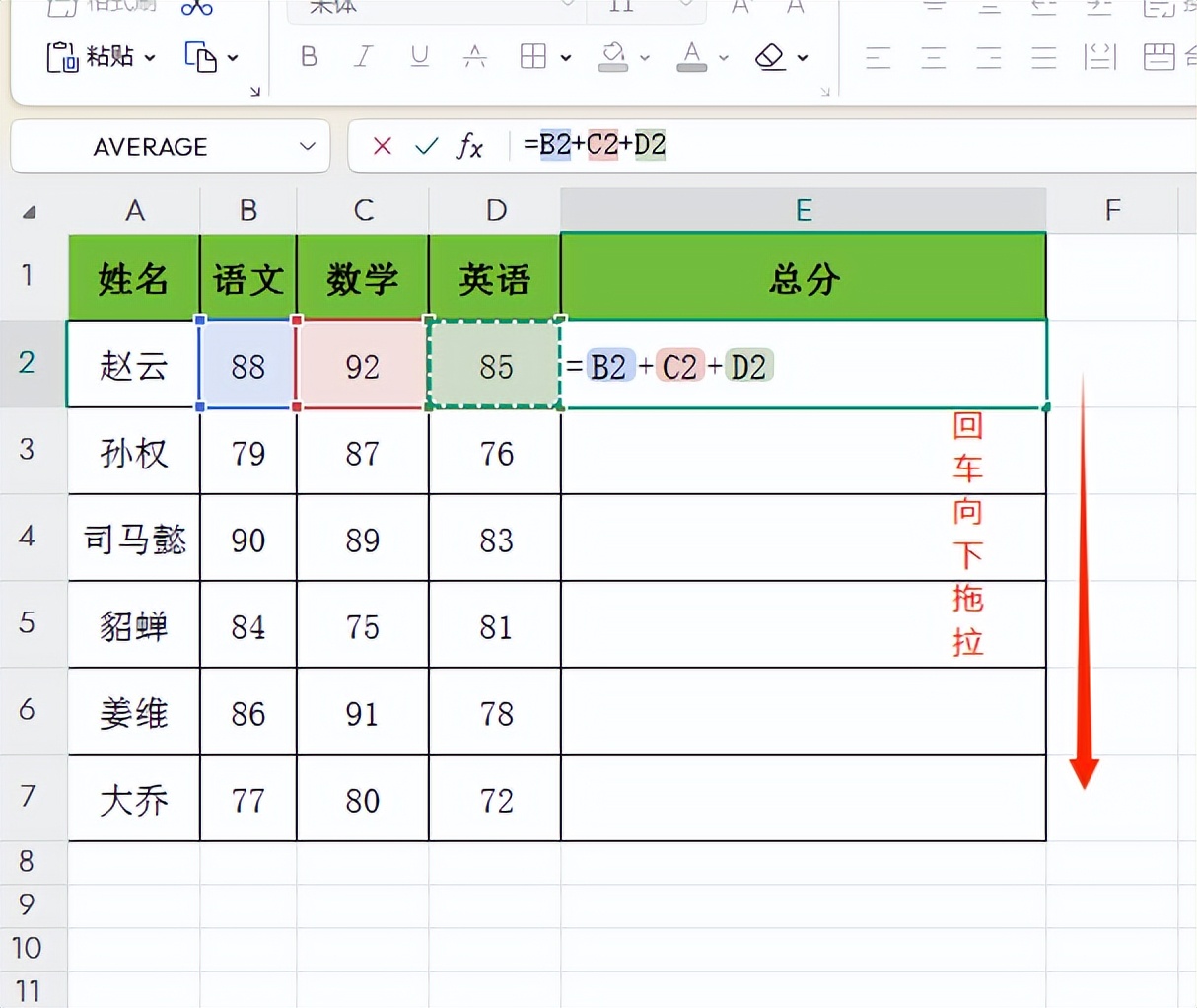
评论 (0)