在处理表格数据时,若遇到数字较大的情况,为了让数据更便于阅读和理解,通常会将数字转化成以万或者亿为单位。以下详细介绍实现这一操作的常用方法和简化方法。
一、常用方法(手动计算转换后替换以万元为单位)
1. 添加辅助列
首先,在原表格中多加一列,这一列将用于存放转换后的数据。添加列的操作可以通过在表格的列标处右键单击,选择“插入”来完成。
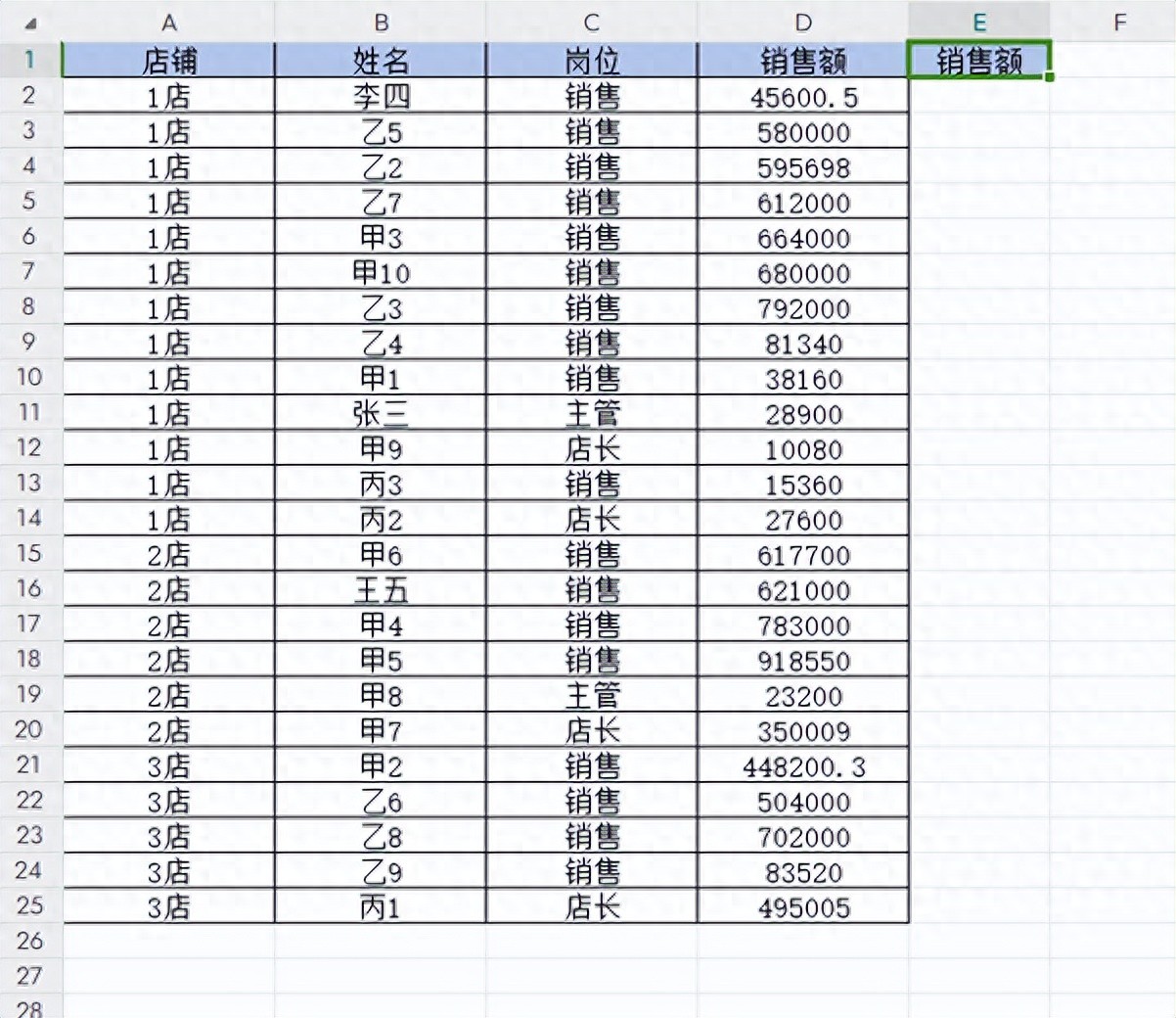
2. 手动计算并填充
在新添加的列下面的单元格中,输入需要转化的值除以10000的计算公式(即手动/10000)。例如,如果原数字在A列,那就在对应的B列单元格中输入“=A1/10000”(这里以A1单元格为例,实际根据具体数据所在单元格调整)。
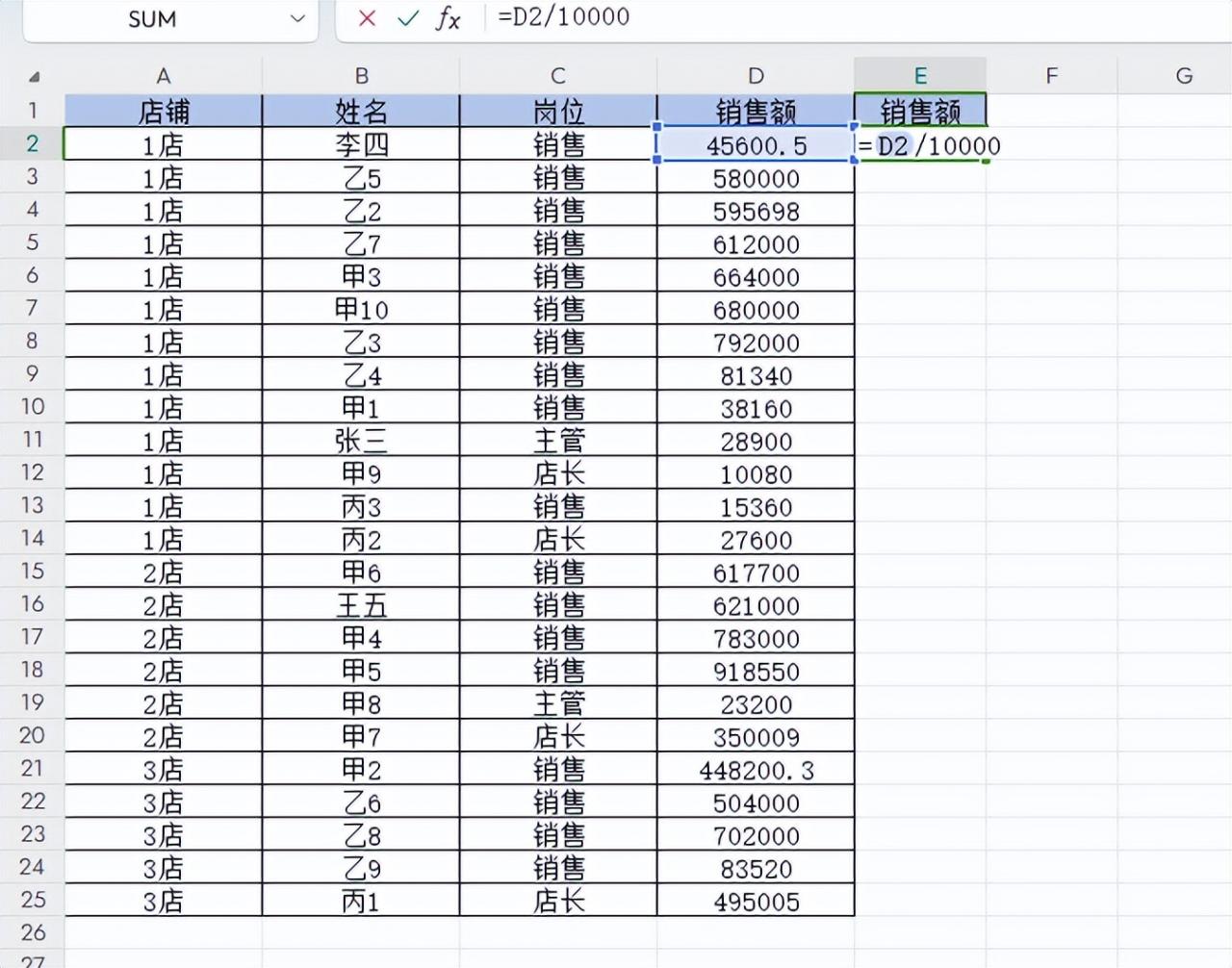
输入完成后,将鼠标指针移至该单元格右下角,待指针变为黑色“十”字填充柄形状时,按住鼠标左键向下拖动进行填充,这样就能快速将整列数据按照除以10000的方式进行转换了。
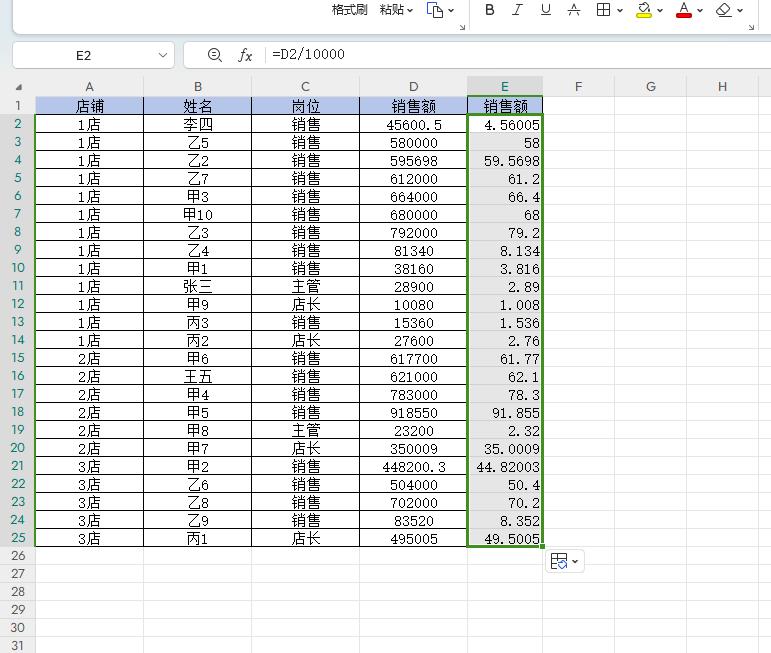
3. 美化数据
对转换后的数据进行美化处理,使其看起来更加规范整洁。可以添加边框,操作方法是选中需要添加边框的单元格区域,然后在Excel的“开始”选项卡中找到“边框”按钮,点击下拉菜单选择合适的边框样式添加即可。同时,根据数据的精度需求,设置小数位数,这可以通过“开始”选项卡中的“数字”功能组里的相关设置按钮来完成,比如减少小数位数或者增加小数位数按钮,设置为合适的小数显示位数。
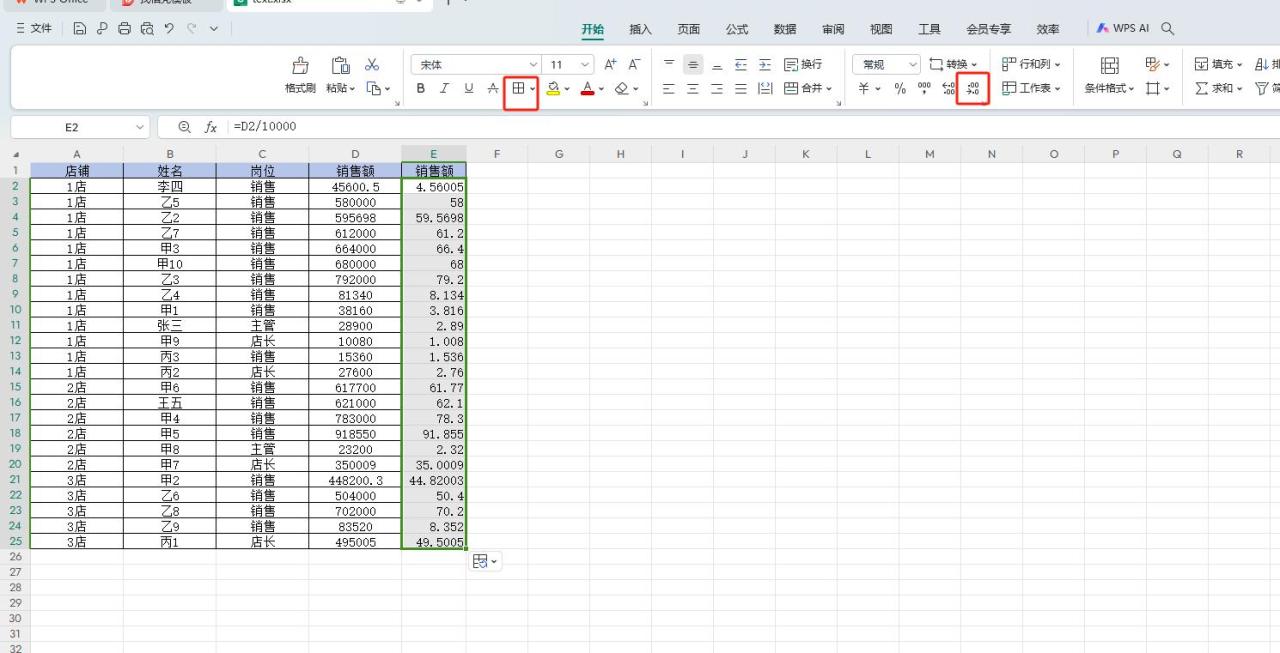
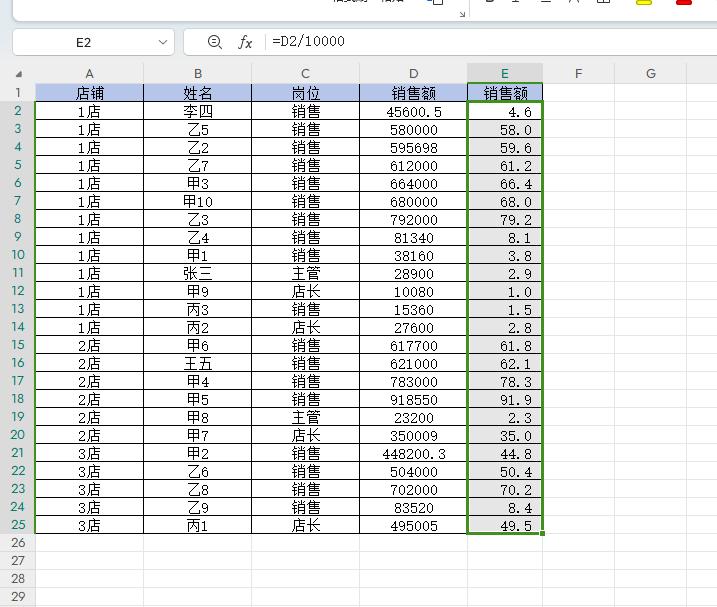
4. 删除原列
在完成上述转换及美化操作,并且确认新列数据无误后,就可以删除原来存放较大数字的那一列了,以此完成整个数字单位转换及表格整理的过程。
二、简化方法(通过设置单元格格式转换)
1. 选中数字并打开设置界面
首先,选中我们需要转化成万为单位的数字所在的单元格区域。可以通过鼠标拖动等方式准确选中相应的数据范围。选中后,通过鼠标右击选中区域,在弹出的菜单中选中【设置单元格格式】选项,也可以使用快捷键Ctrl+1来快速打开【设置单元格格式】对话框。
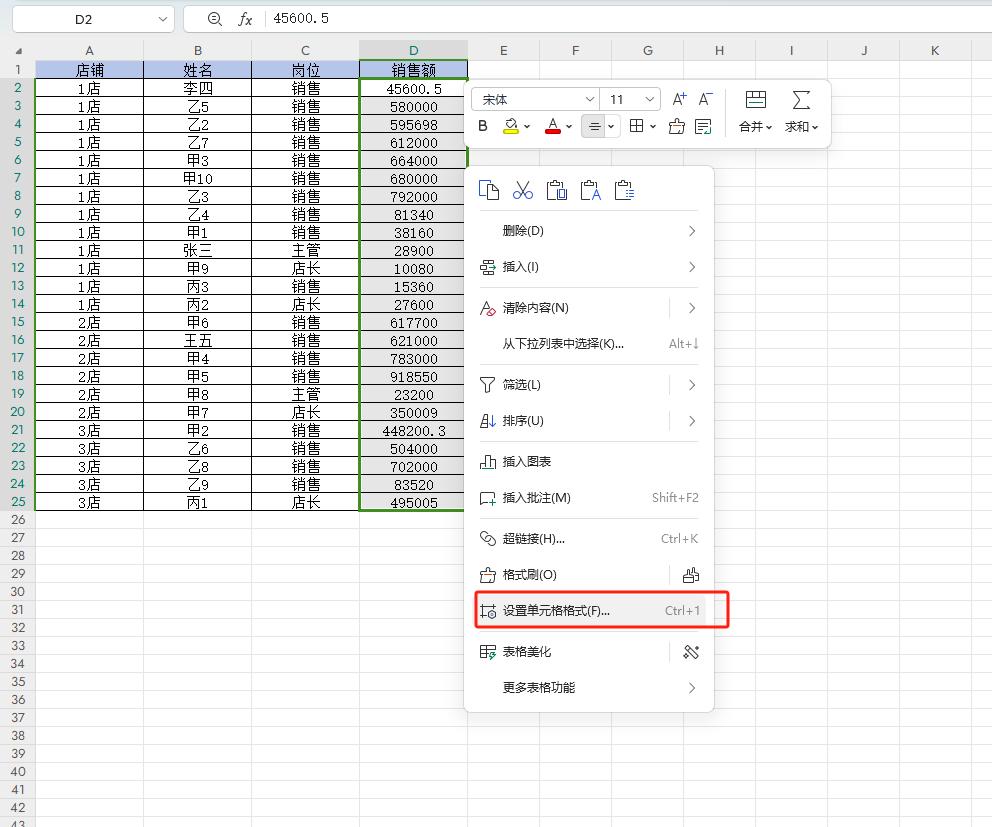
2. 自定义格式设置为万为单位
在打开的【设置单元格格式】对话框中,找到【自定义】分类选项,然后在“类型”下拉列表中选择【0"."0,"万"】这个格式类型,选择好后点击“确定”按钮。此时,所选单元格区域内的数字就会自动转换并显示成以万为单位的形式了,而且这种方式只是改变了数字的显示格式,原数字本身的值并未改变,方便又快捷。
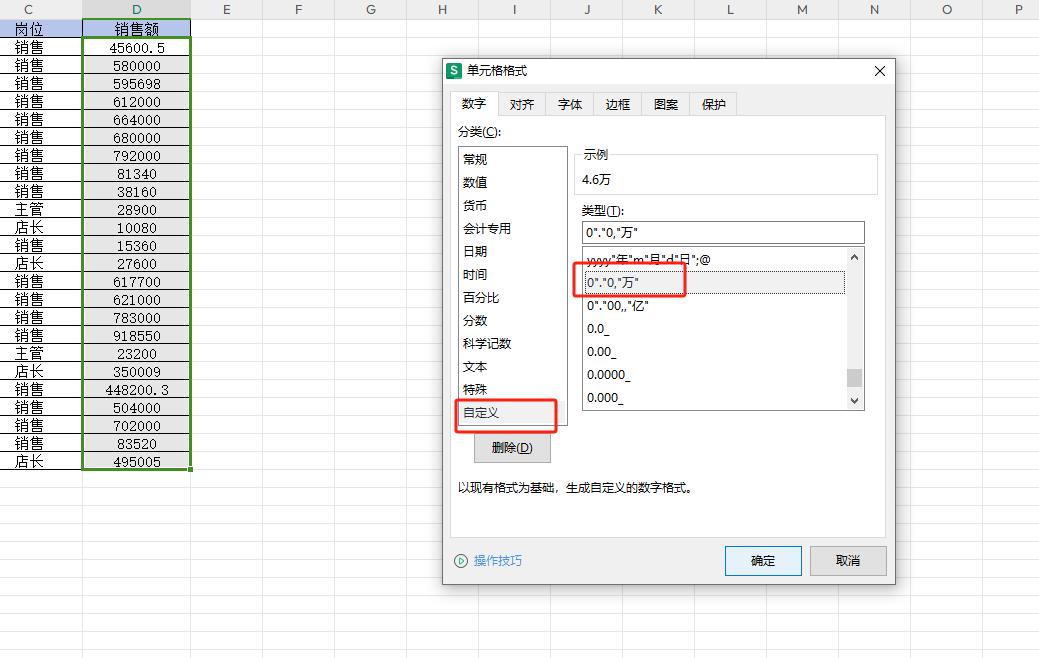
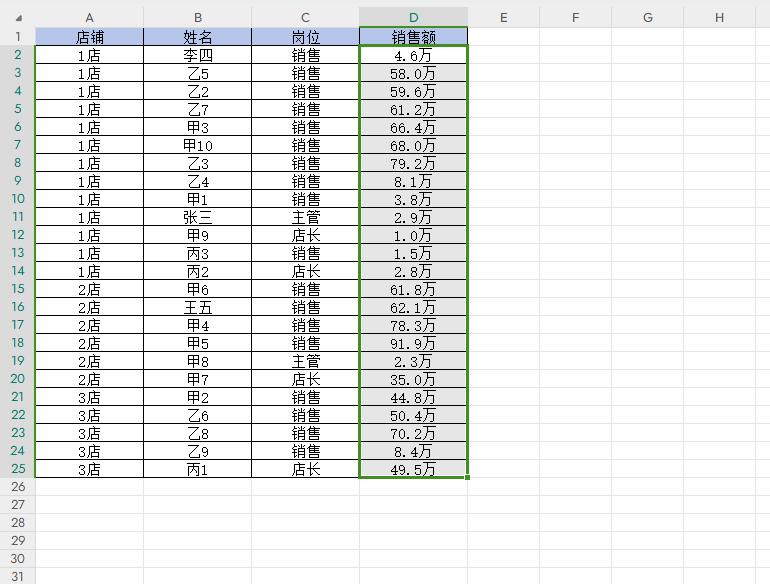
3. 修改为亿为单位的设置
如果需要将数字修改成以亿为单位,同样先选中要转换的数字所在单元格区域,打开【设置单元格格式】对话框,在【自定义】分类中找到相应设置区域,这次在“类型”下拉列表中选择【0"."00,,"亿"】这个格式类型,点击“确定”按钮后,数据就会呈现为以亿为单位的形式了。
通过掌握以上两种方法,我们就能根据实际情况灵活选择,轻松地将Excel表格中较大的数字转换为以万或者亿为单位的形式,让数据展示更加清晰直观,便于阅读和分析。


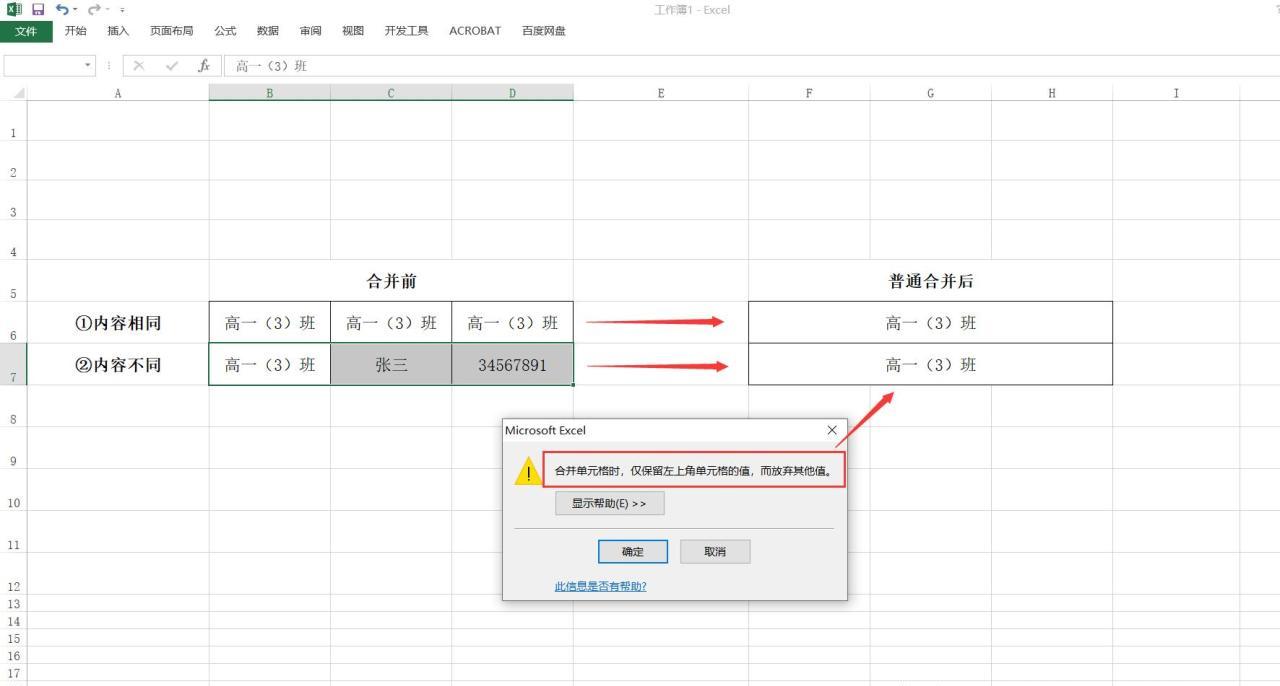


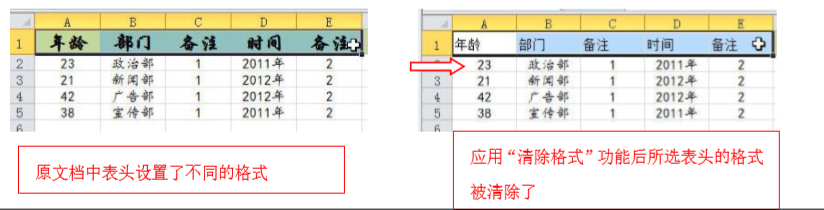
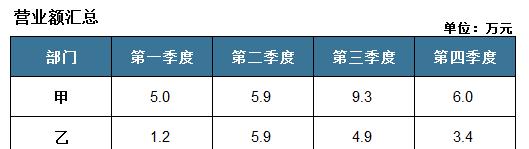
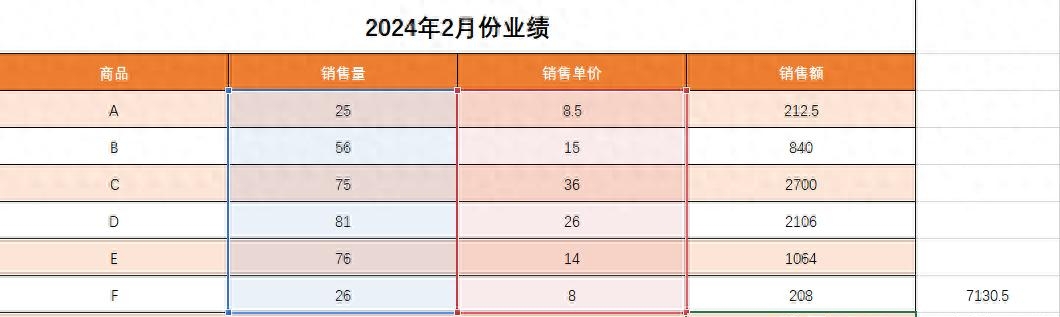
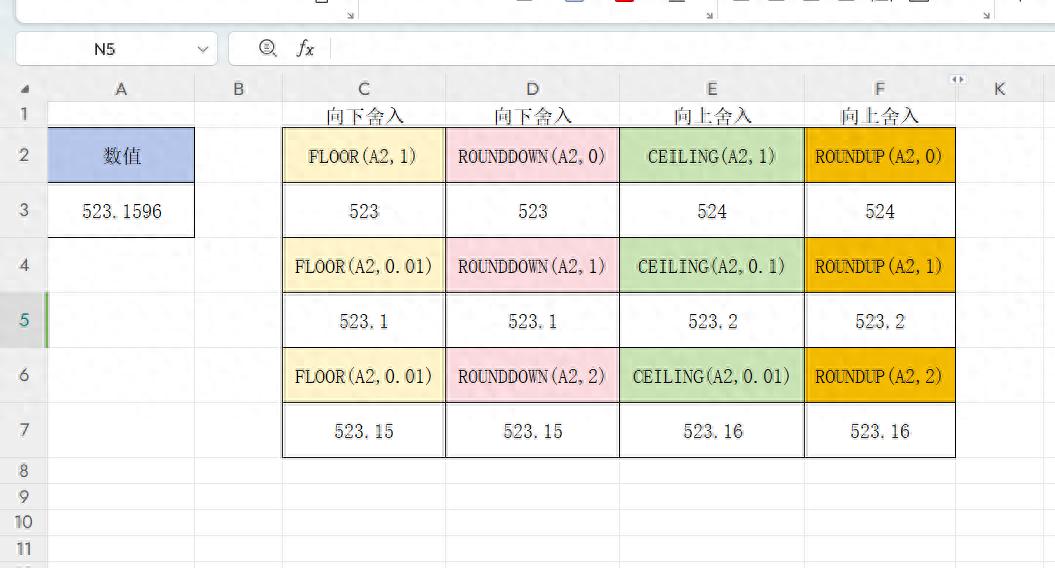
评论 (0)