在日常工作中,使用 Excel 表格时,常常会遇到部分数据需要锁定不被他人修改的情况,同时,对于整个工作簿,有时也需要进行保护,防止不必要的更改,如增减 sheet 工作表、重命名等操作。以下将详细介绍如何在 Excel 中实现这些功能。
一、锁定单元格操作
1. 开启保护并设置密码
首先,打开需要操作的 Excel 表格,在状态栏中找到“审阅”选项卡并点击。在“审阅”菜单下,点击“保护工作表”选项,此时会弹出一个对话框。
在对话框中,勾选“勾选锁定单元格”和“选定未锁定单元格”这两个选项。前者确保我们想要保护的单元格被锁定,不能被编辑;后者允许用户仍能选中未被锁定的单元格,以便进行一些查看等操作,使表格使用起来更灵活。
接着,需要输入一个密码,例如输入“123456”。这里要特别注意,密码是可以随意输入的,但一定要牢记,因为一旦忘记,将无法找回,后续也就无法对锁定状态进行更改了。输入密码后,点击“确定”按钮。

2. 确认密码
点击“确定”后,会立即弹出另一个对话框要求确认密码,此时需要重新输入刚才设置的密码,再次强调,密码务必记好。完成确认密码的输入后,点击“确定”。
3. 校验保护效果
为了验证单元格是否已被成功保护,尝试编辑被保护的数据,此时 Excel 会直接弹出一个报错框,提示该单元格或工作表受保护,不允许编辑,这就表明锁定单元格的操作已经生效。
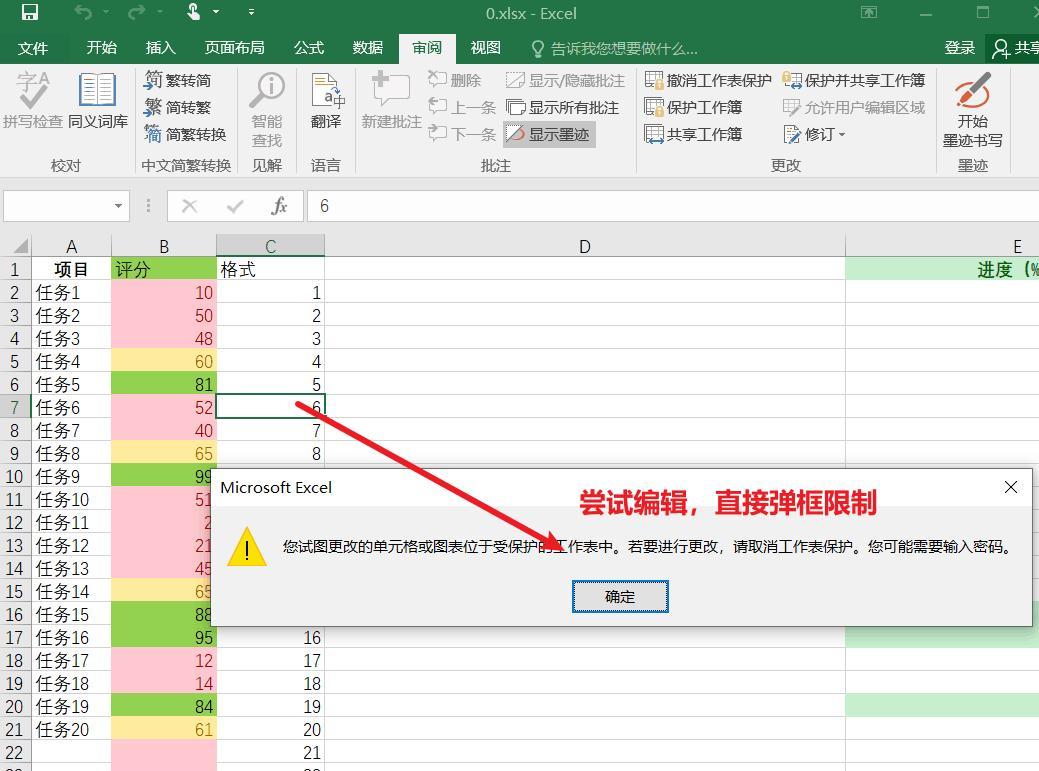
4. 解除保护操作
当需要再次编辑这些原本被锁定的单元格时,就要解除保护。同样在状态栏的“审阅”选项卡中,点击“撤消保护工作表”,这时会弹出一个弹窗,要求输入之前设置的密码,由于我们刚才输入的密码是“123456”,所以在此输入该密码进行确认,点击“确定”后,单元格就解除了保护,又可以随意编辑了。
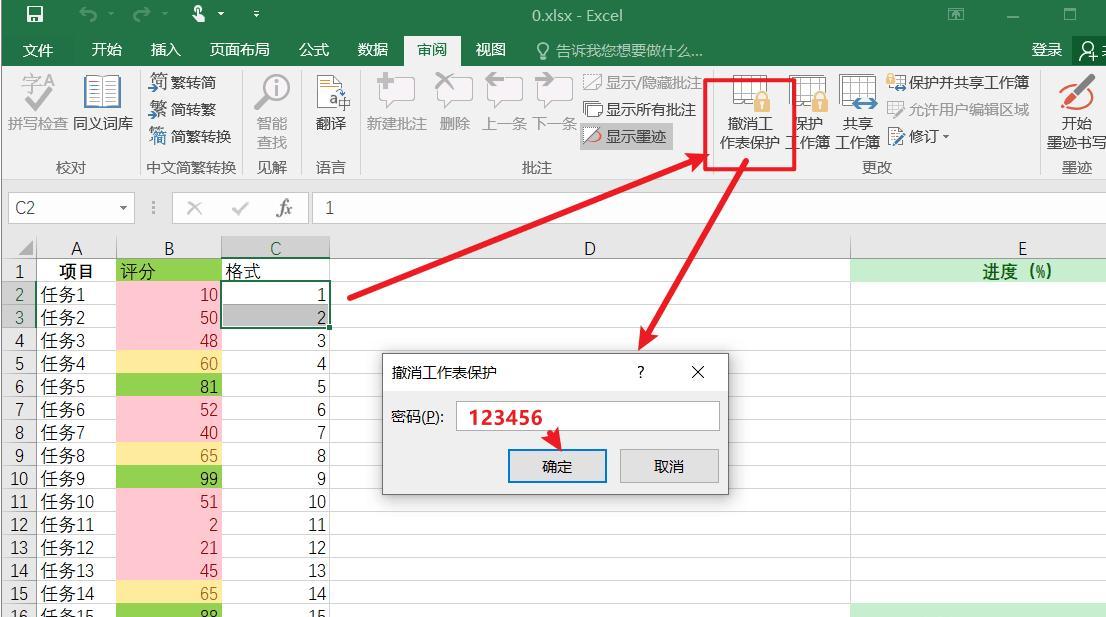
二、保护工作簿操作
1. 保护工作簿并设置密码
还是在 Excel 表格的状态栏中找到“审阅”选项卡,点击其中的“保护工作簿”选项,随即会弹出一个弹窗,要求输入密码,比如输入“123”。这个密码同样需要牢记,它将用于后续解除保护工作簿的操作。输入密码后,点击“确定”。
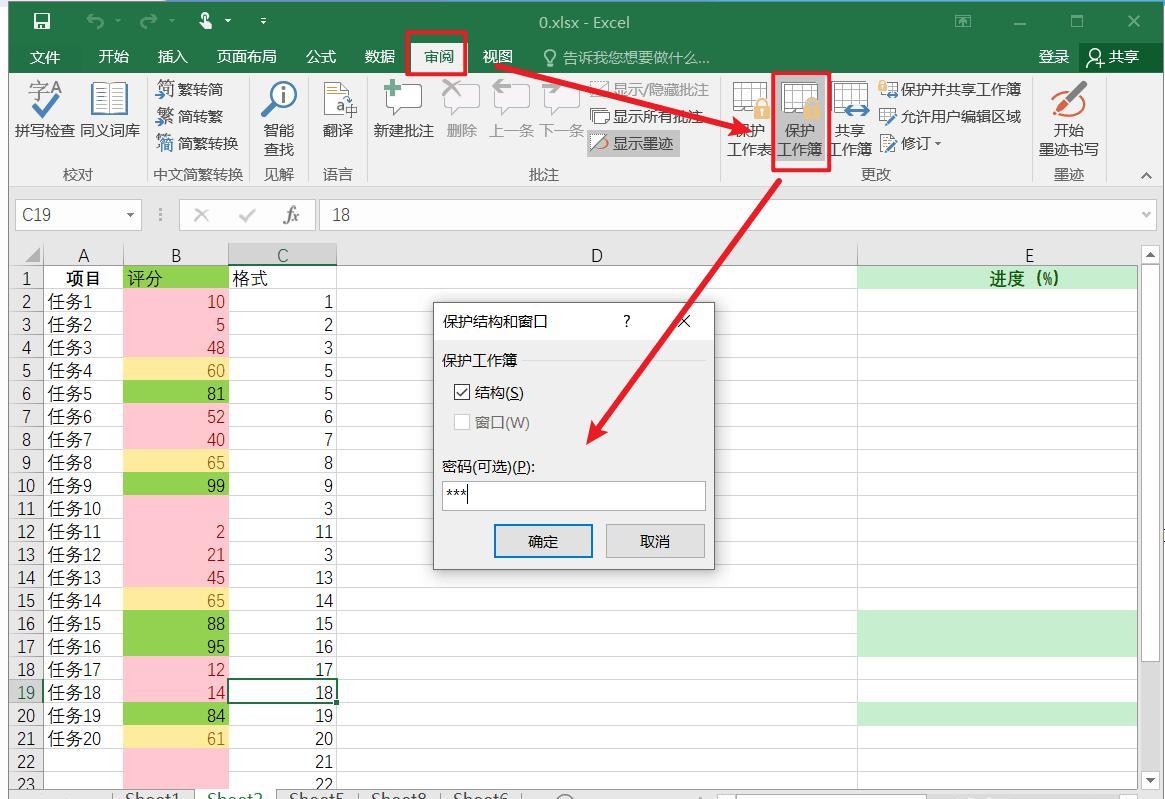
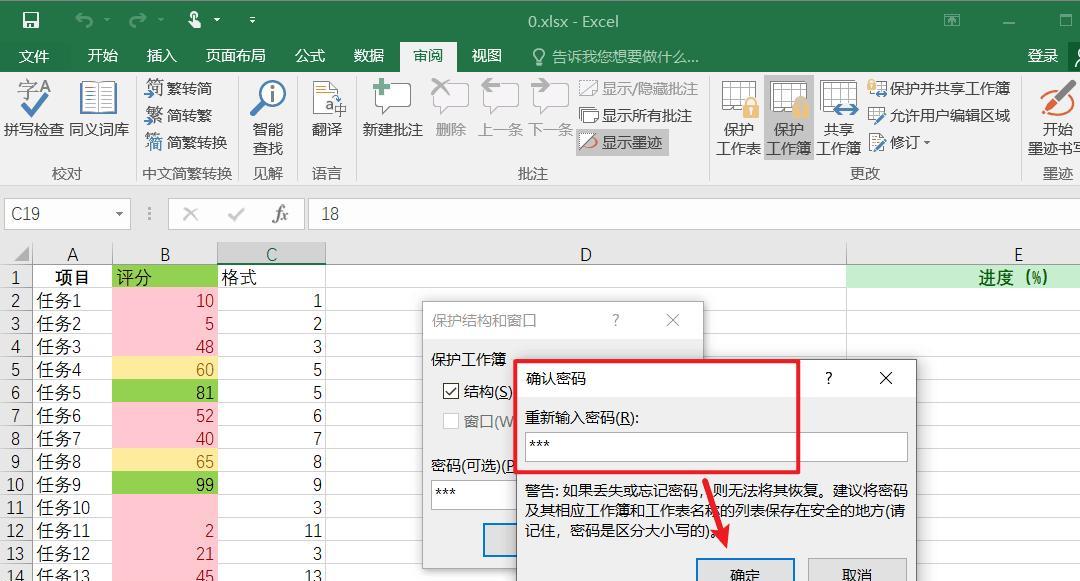
2. 查验保护结果
保护工作簿生效后,一些操作如增减 sheet 工作表、重命名等将被限制。可以尝试进行这些原本正常的操作,会发现 Excel 会弹出报错提示,表明工作簿已处于保护状态,不允许进行这些更改操作,以此验证保护工作簿的效果。
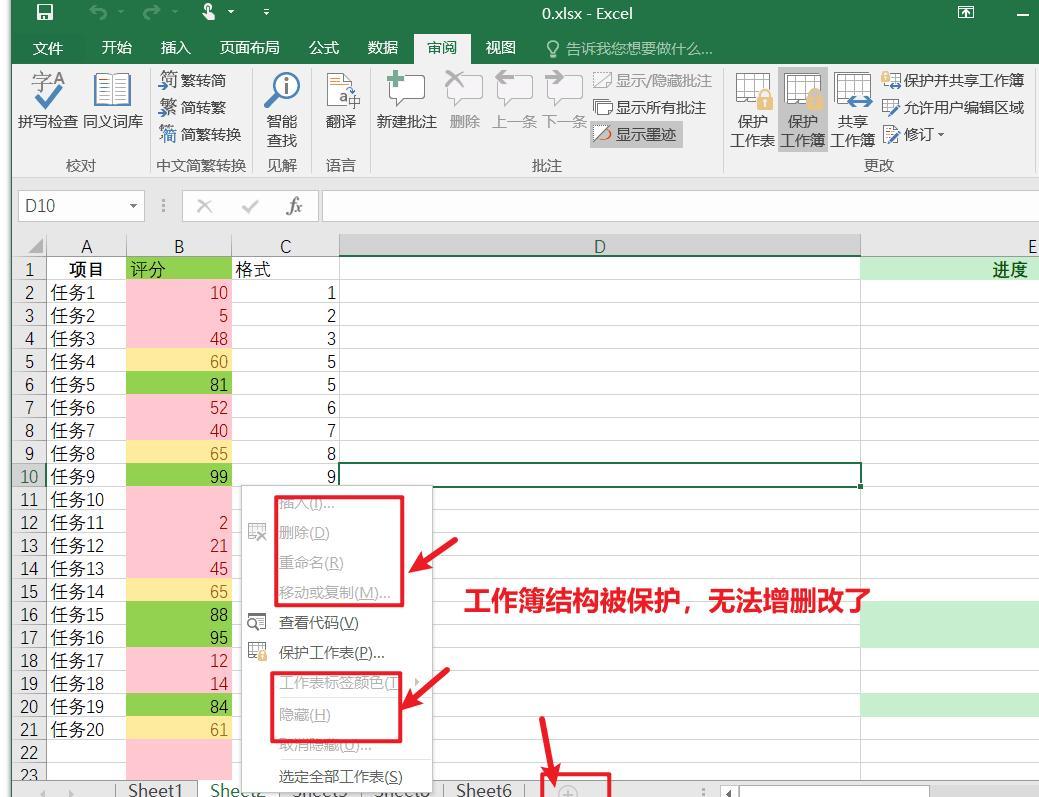
3. 撤销保护工作簿
当需要对工作簿进行如增删 sheet 工作表、重命名等操作时,就需要撤销保护。在状态栏的“审阅”选项卡中,点击“撤消保护工作簿”,弹窗会要求输入之前设置的密码“123”,输入密码确认后,工作簿的增删改等操作又恢复可操作状态。
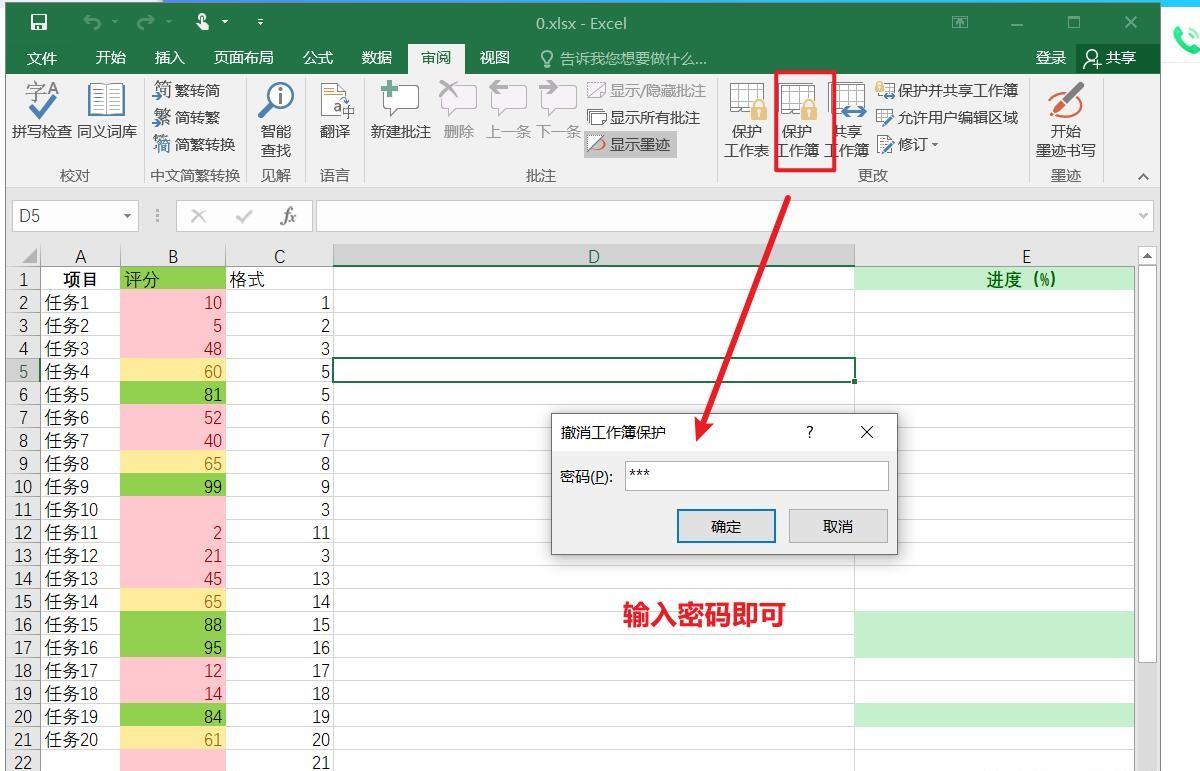
3.1查验撤销保护之后操作,工作簿的增删改又恢复可操作状态
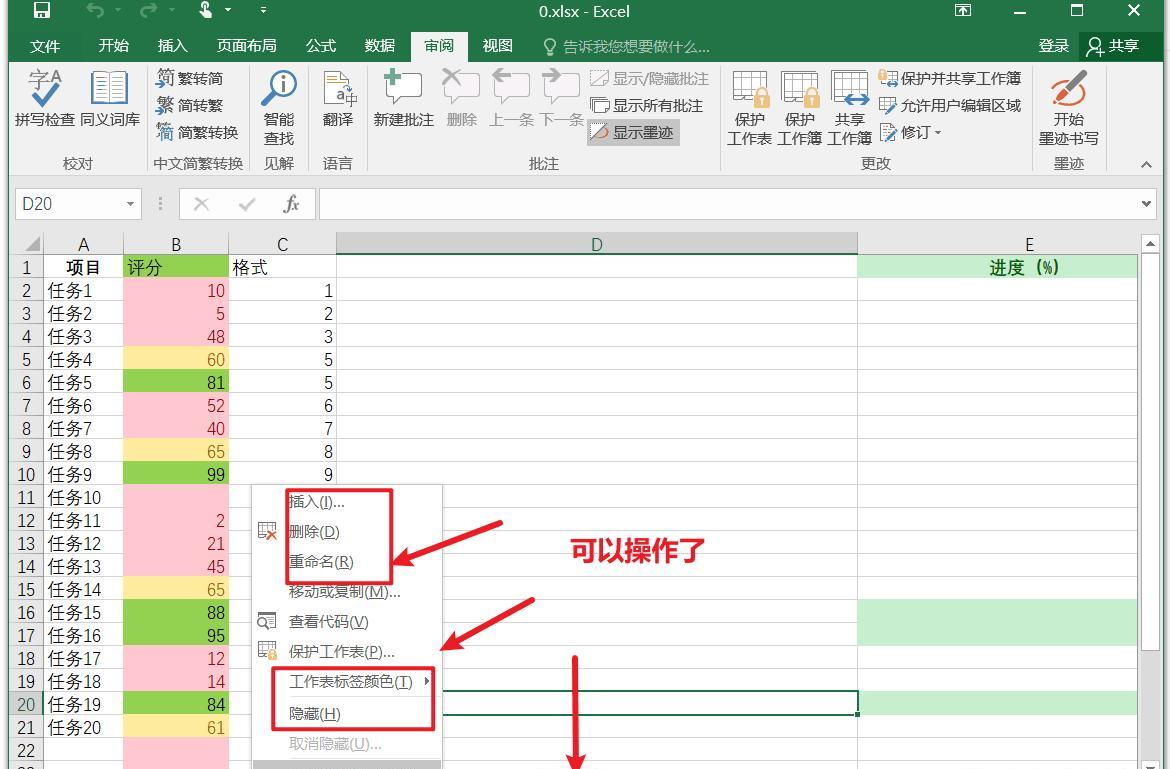


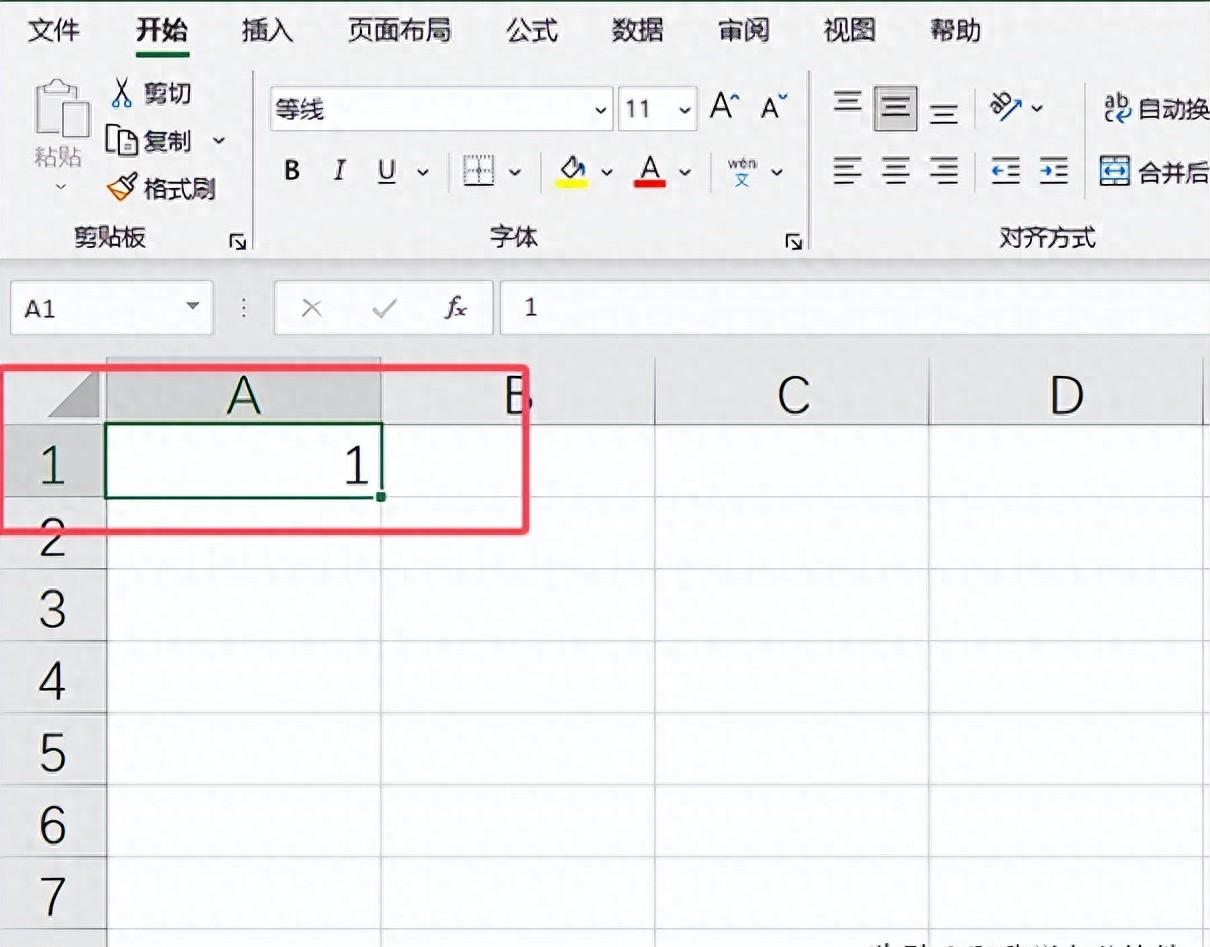
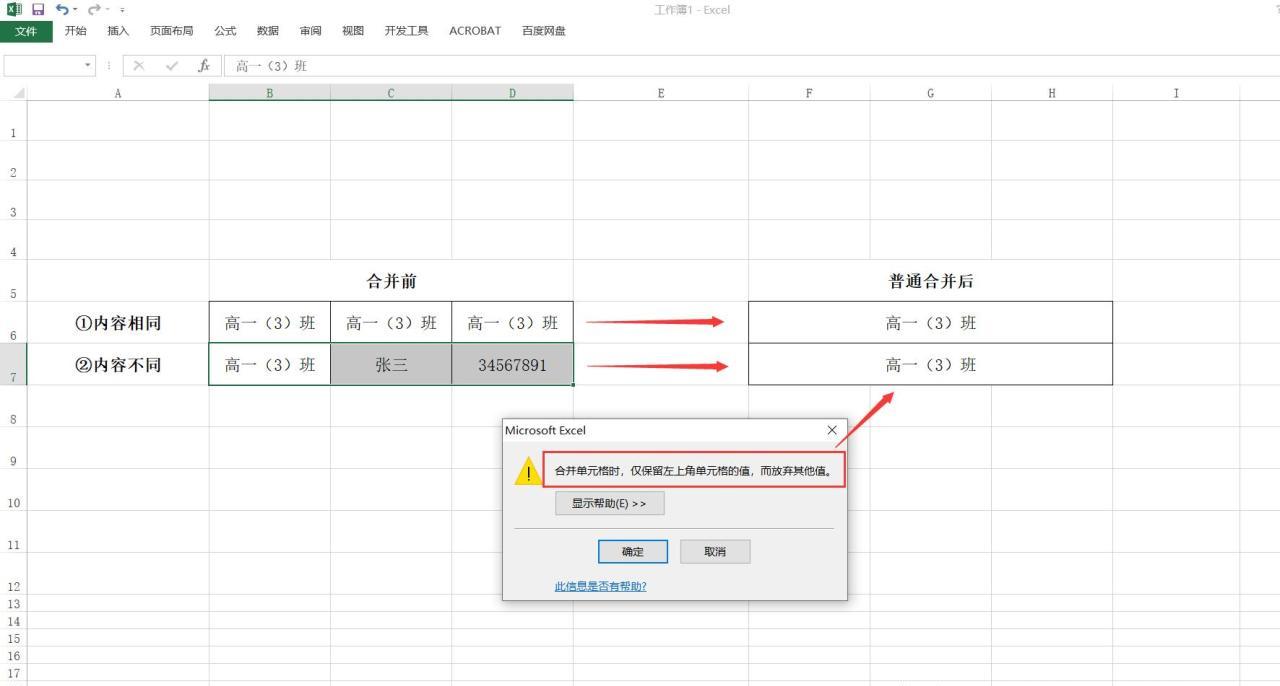

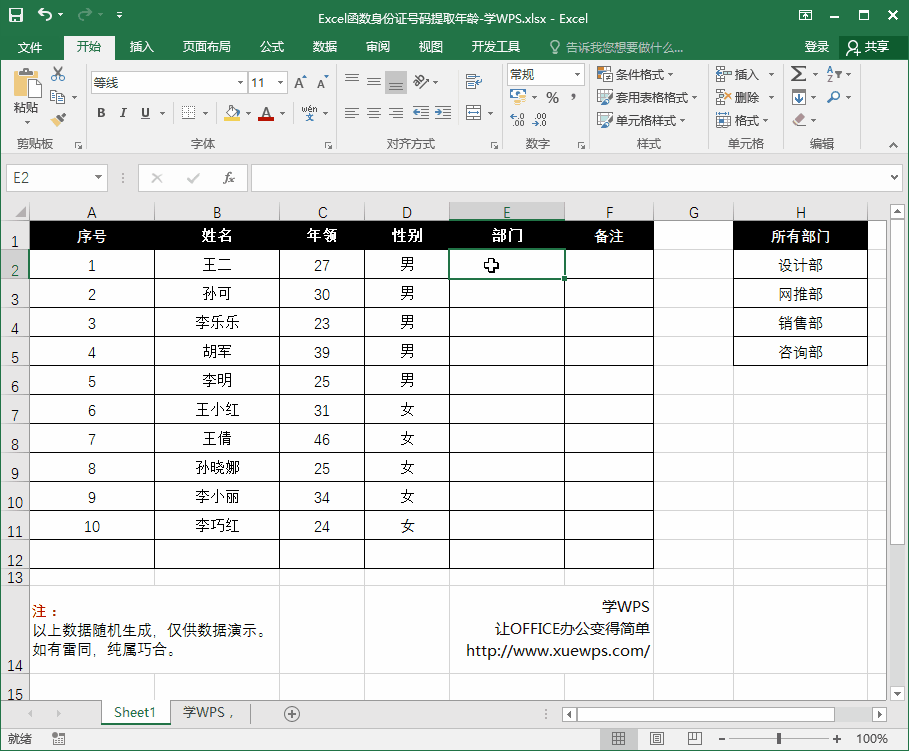

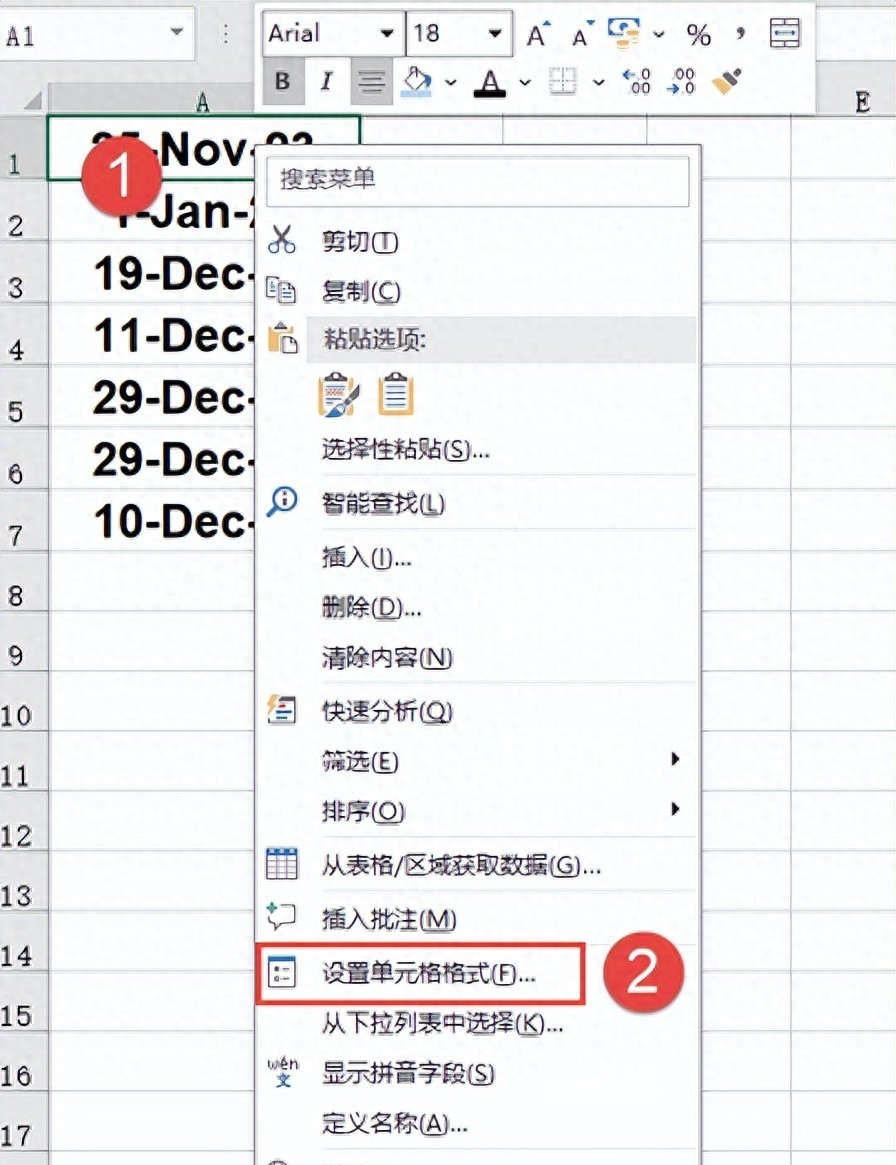
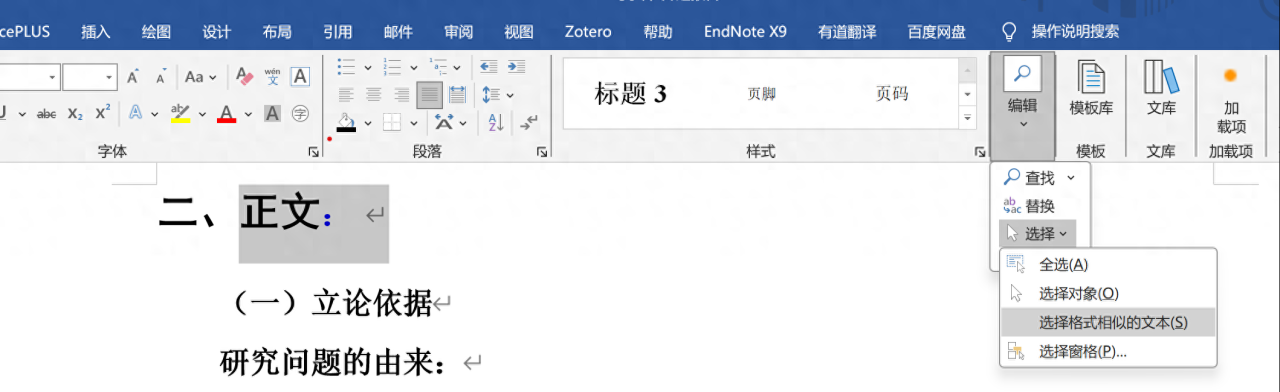
评论 (0)