在Excel表格的操作中,填充序号是一项基础且常用的功能。以下将详细介绍在Excel表格中实现数字递增填充的六种常见方法。
方法一:利用自动填充选项
1、起始操作:首先,在第一个单元格(例如A1)内输入第一个数字编号,这里以数字1为例。
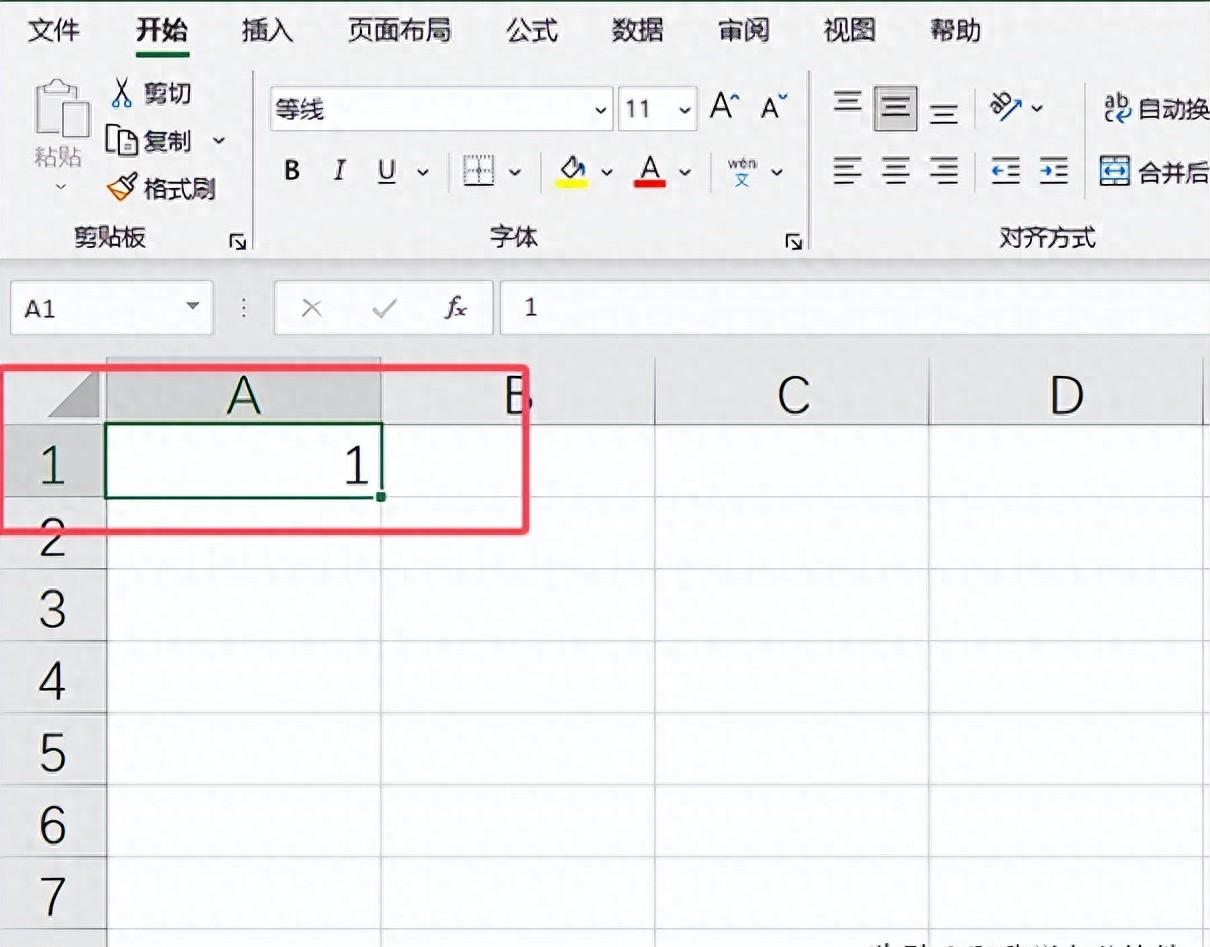
2、填充操作:接着选中A1单元格,将鼠标指针移至该单元格的右下角,当指针变为黑色“十”字形状(填充柄)时,按住鼠标左键往下拖动,此时会发现下方单元格内都填充上了1。
3、选择递增填充:松开鼠标后,在填充区域的右下角会出现一个“自动填充选项”按钮。点击这个按钮,会弹出一个列表,在列表中选择“填充序号”选项,这样单元格内就会填充依次递增的序号了。
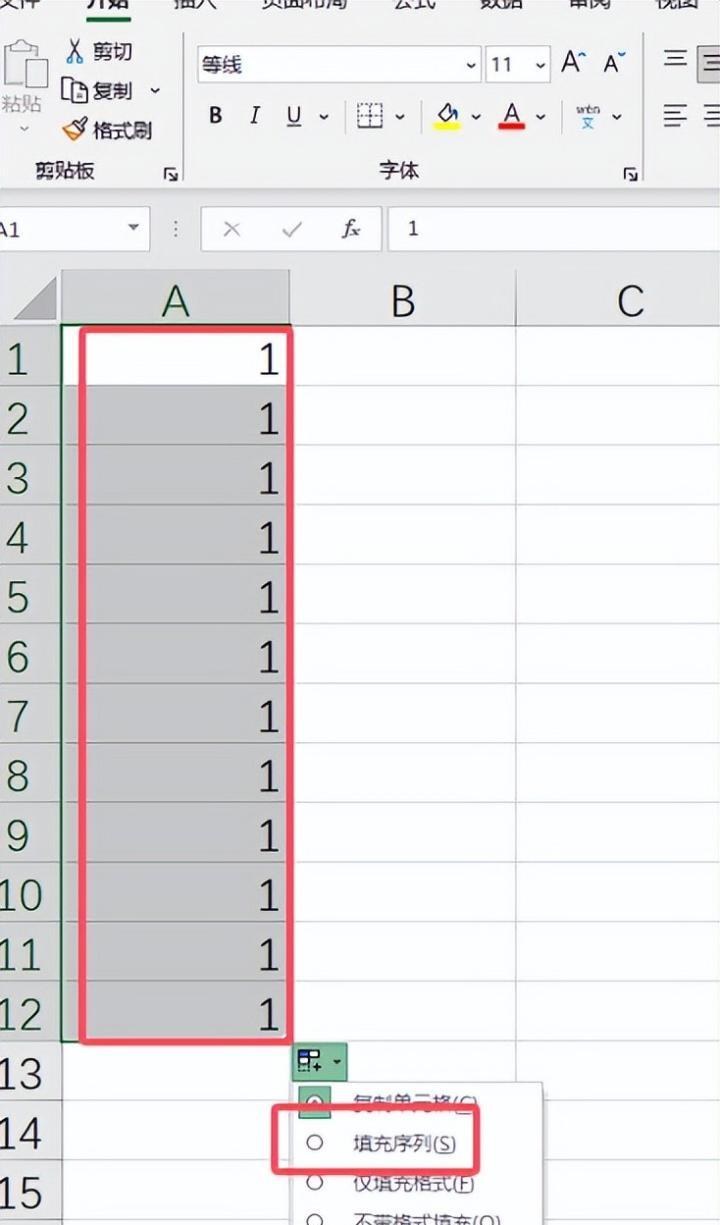
方法二:通过选中两个起始数字拖动填充
1、输入起始数字:在B1单元格内输入1,在B2单元格内输入2。这两个数字将作为递增的起始序列。
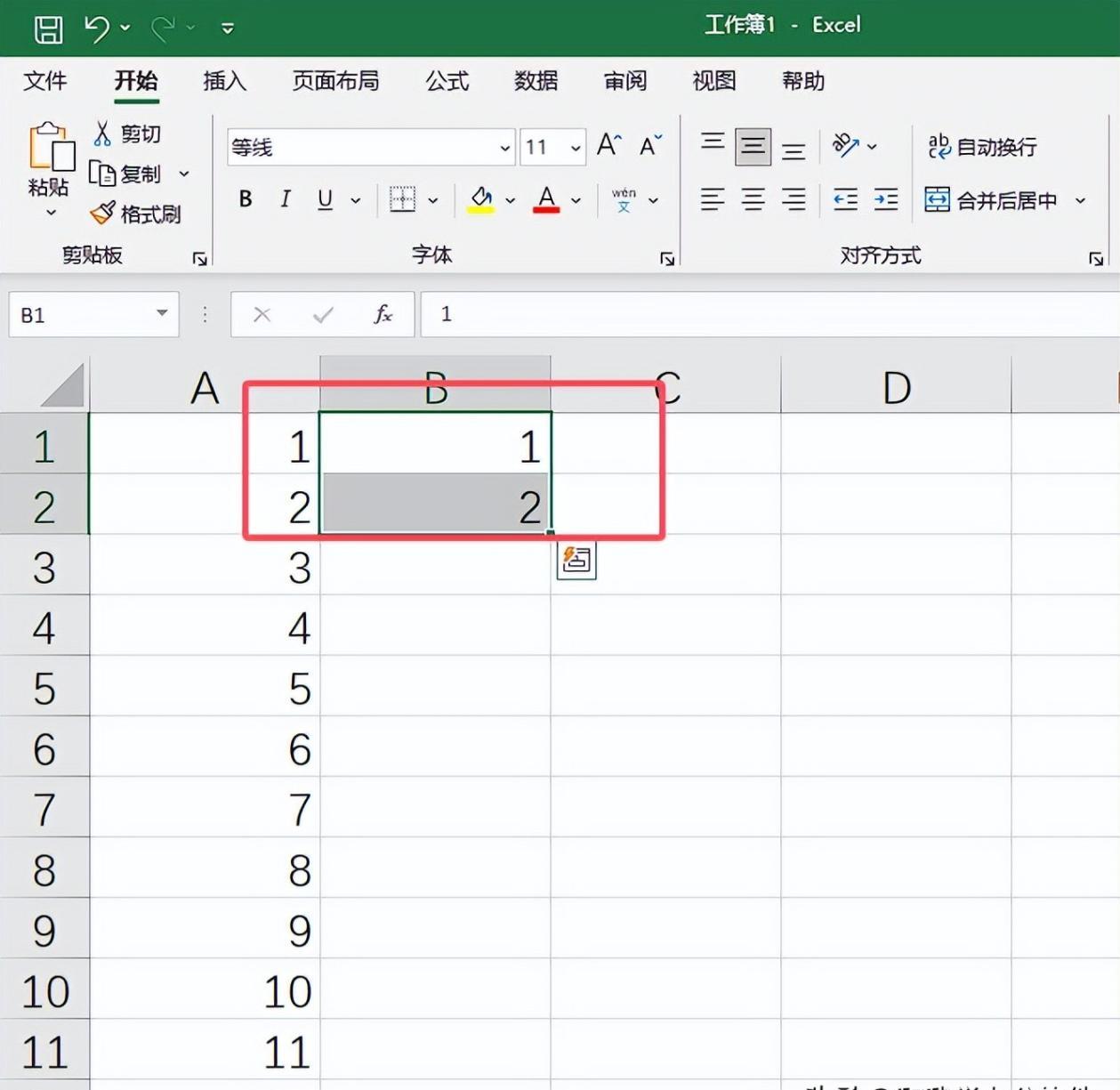
2、拖动填充:选中B1和B2这两个单元格,同样将鼠标指针移至选中区域的右下角,待指针变为填充柄形状后,按住鼠标左键往下拖动,此时单元格内就会自动填充上递增的序号了。
这种方法适用于简单快速地填充较短的递增序号序列。
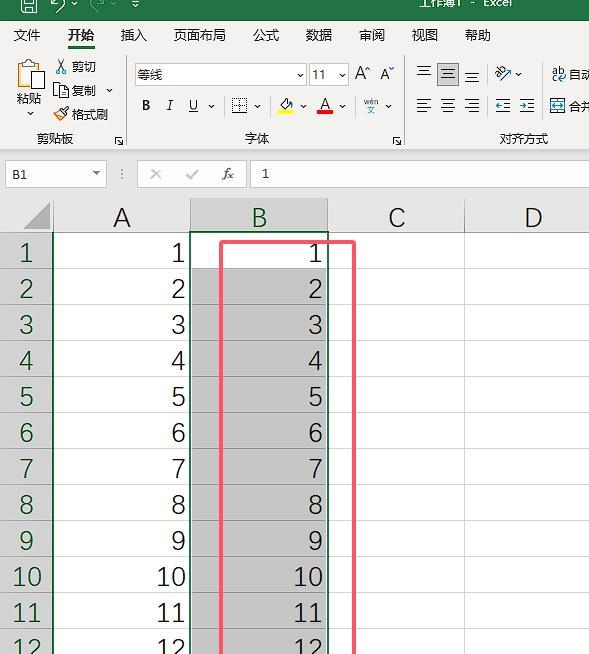
方法三:使用菜单栏上的填充命令
1、输入起始数字并打开序列窗口:在C1单元格内输入数字1,然后点击菜单栏上的“开始”选项卡,在“开始”选项卡中找到“填充”命令并点击,在弹出的下拉菜单中选择“序列”选项。此时会弹出“序列”窗口。
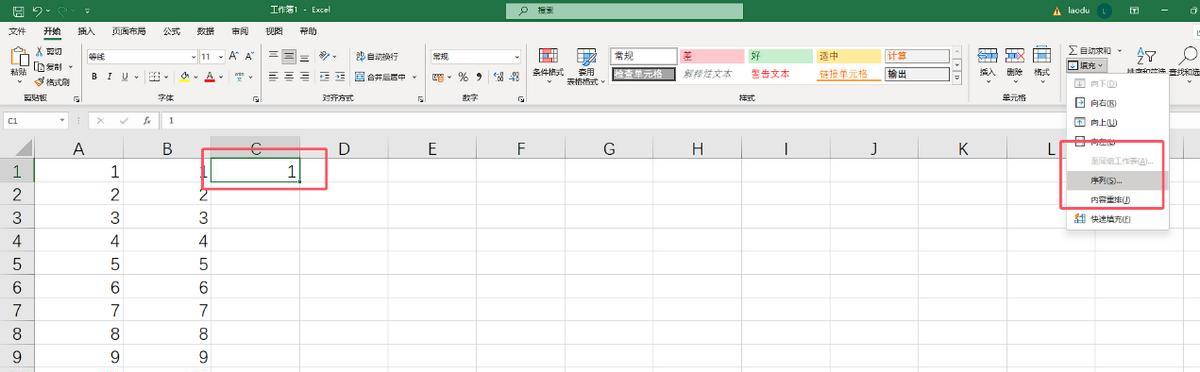
2、设置序列参数:在“序列”窗口中,将“序列产生在”选项设置为“列”,因为我们是在列方向上进行填充;“类型”选择“等差序列”,这是我们常见的数字依次递增的序列类型;“步长值”输入1,表示每次递增的数值为1;“终止值”则根据需要填充的最后一个编号来输入。例如,如果需要填充到100,就输入100。
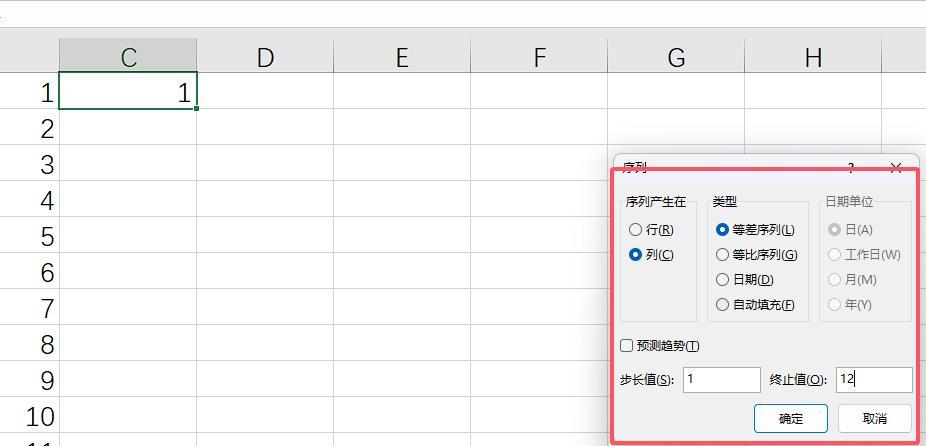
3、完成填充:设置好上述参数后,点击“确定”按钮,表格里就会自动填充上递增的序号。
这种方法特别适用于需要填充较多递增序号的情况。如果使用前面拖动的方式来填充大量序号,会比较繁琐,而这种方法更加简单快捷。
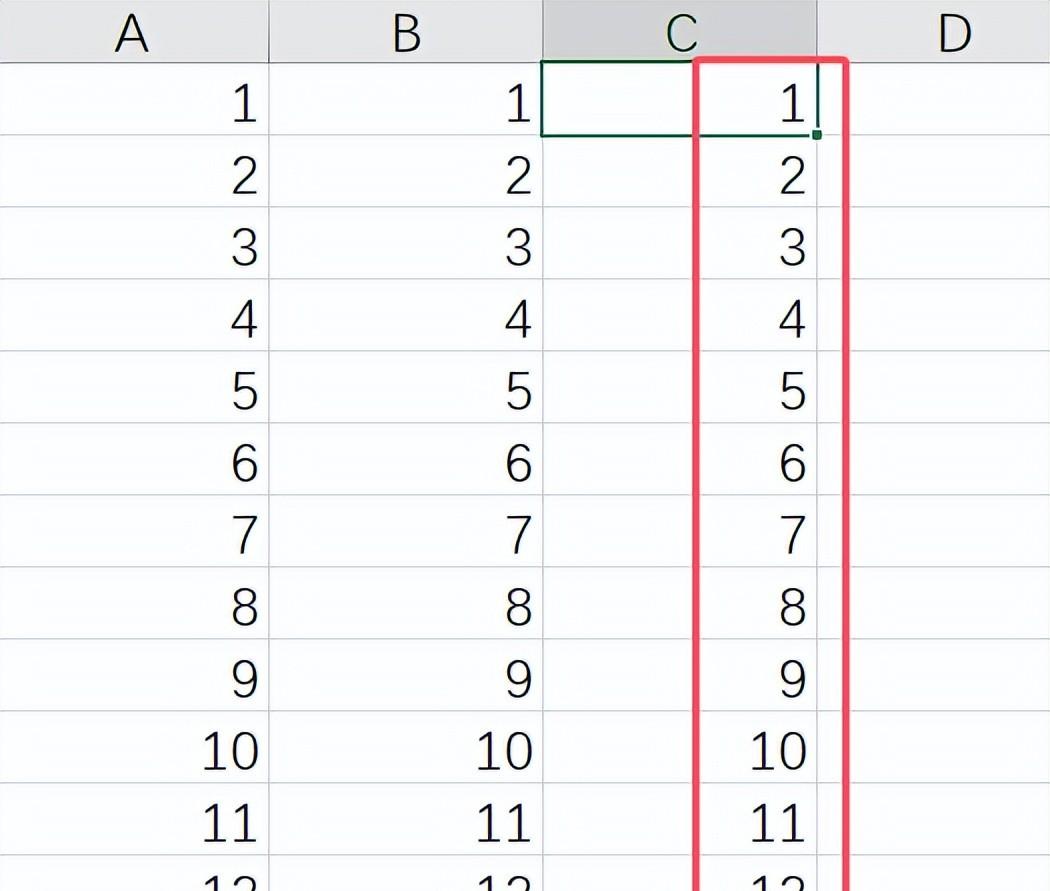
方法四:填充循环序号
1、输入循环起始数字:以在单元格内循环填充数字1 - 3为例,首先在D1单元格内输入1,D2单元格内输入2,D3单元格内输入3。
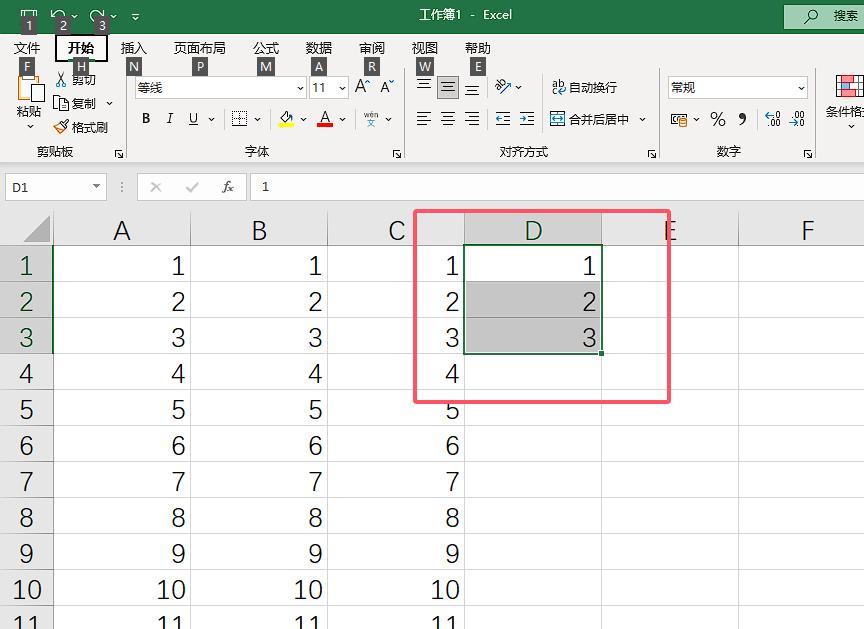
2、选中并按下CTRL键拖动填充:选中这3个单元格,然后在键盘上按下CTRL键,同时将鼠标指针移至选中区域的右下角,待指针变为填充柄形状后,按住鼠标左键往下拖动,这样就会循环填充这三个数字。
3、扩展到其他循环数字:如果要循环填充1 - 5,只需要先在连续的5个单元格中填充1到5,然后选中这5个单元格,按下CTRL键往下拖动即可。以此类推,对于其他需要循环填充的多个数字,都可以采用相同的方法。
这种方法方便用于创建有规律的循环编号序列。
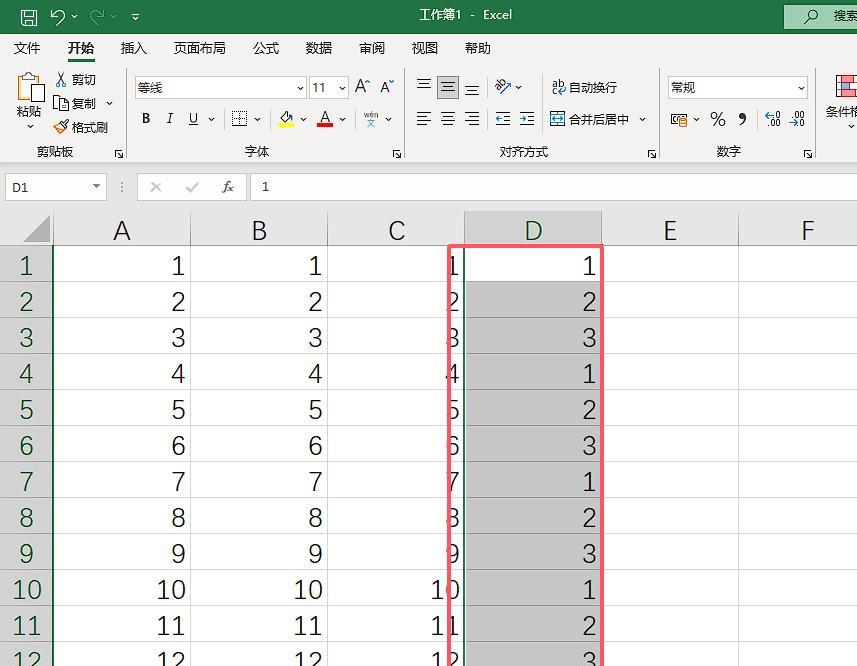
方法五:输入不间断编号(利用函数公式)
问题引入:前面几种方法填充的序号,如果遇到在表格中删除或新增行的情况,编号就会断掉。那么如何生成不间断的编号呢?
函数公式及操作:可以使用函数公式“row(a1)”来解决这个问题。在需要填充编号的第一个单元格中输入这个公式,然后将鼠标指针移至该单元格的右下角,待指针变为填充柄形状后,按住鼠标左键往下拖动,这样生成的编号就不会因为删除或新增行而断号。因为“row”函数返回的是指定单元格的行号,“a1”作为参数只是一个相对引用的起点,当向下拖动填充时,行号会自动递增,从而保证编号的连续性。
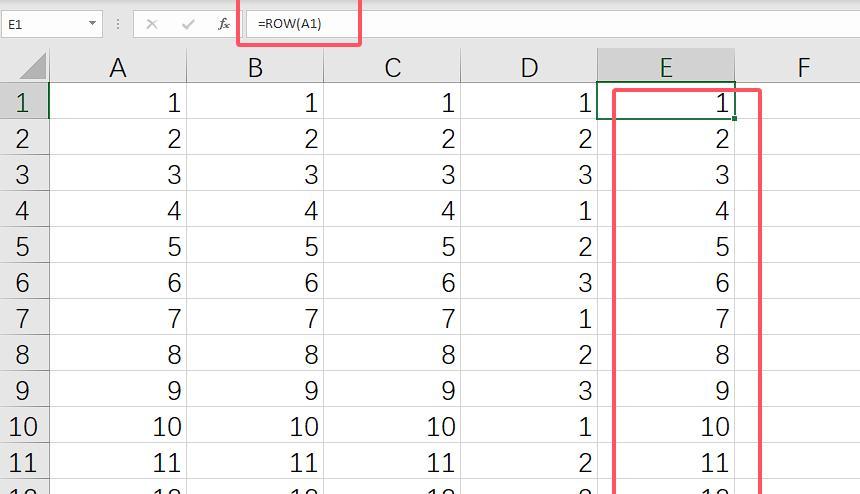
方法六:公式生成循环编号
函数公式原理及操作:在单元格内输入函数公式“=MOD(ROW() - 1, 5) 1”。这里的“MOD”函数用于返回两数相除的余数。在这个公式中,“ROW()”返回当前行号,先减去1后,再与5计算余数。例如,对于第一行,行号为1,计算“(1 - 1)和5的余数”,余数为0,再加1就得到第一个单元格的序号1。以此类推,随着行号的增加,会依次得到编号1 - 5,然后再循环。
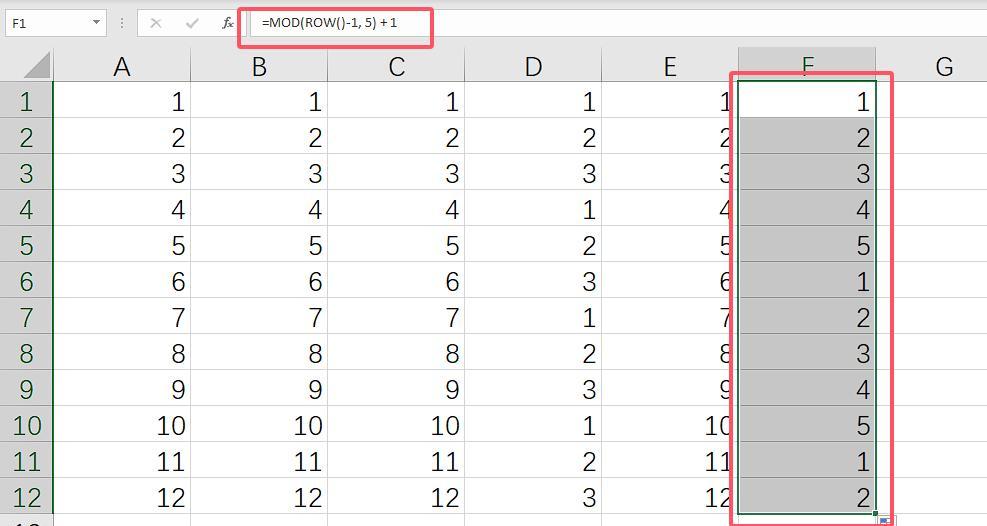
扩展应用:同样的,如果要从数字1 - 8循环,只需要修改公式,将公式里的数字5替换成8即可。这种方法通过巧妙地运用函数公式实现了循环编号的自动填充,适用于需要特定循环规律的编号填充场景。
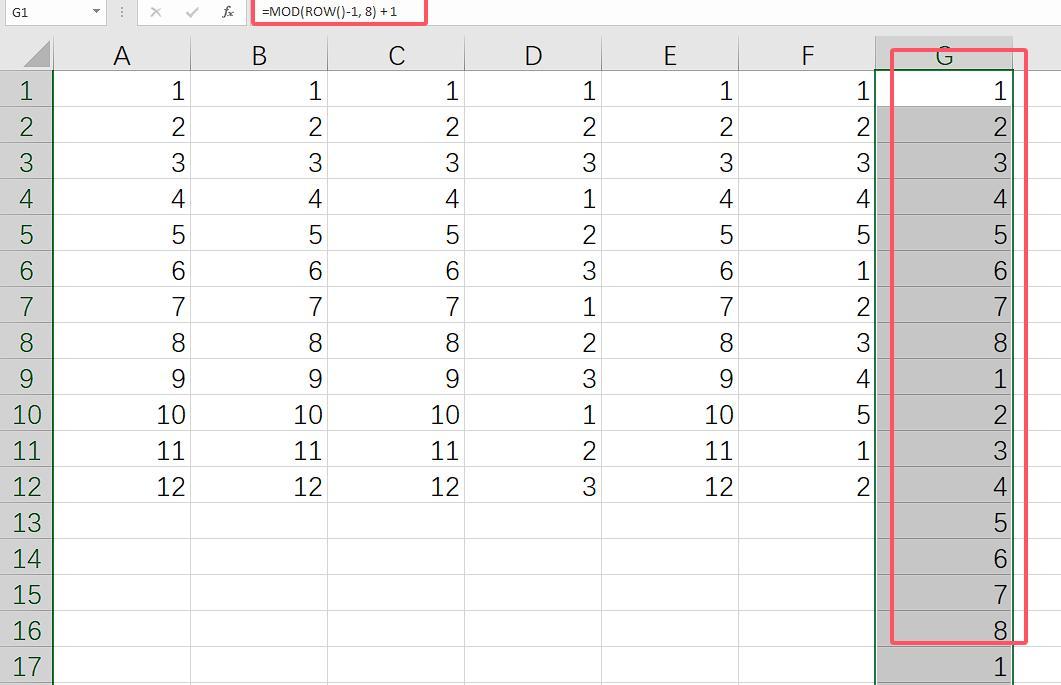
以上就是Excel中自动填充数字递增的六种方法,各位小伙伴可以根据实际需求选择合适的方法来提高工作效率。









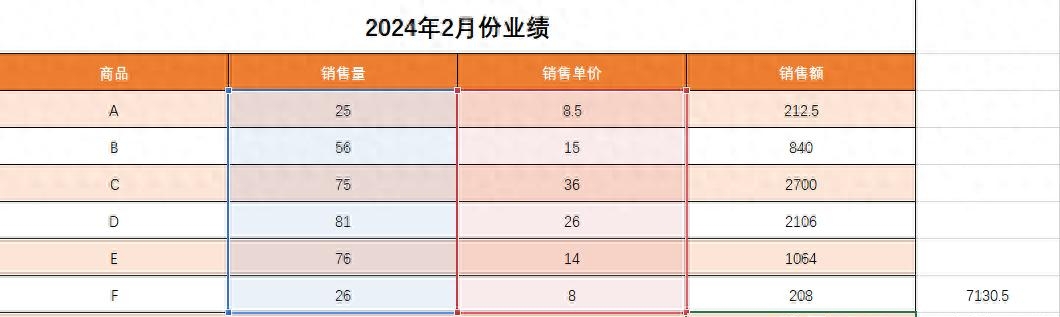


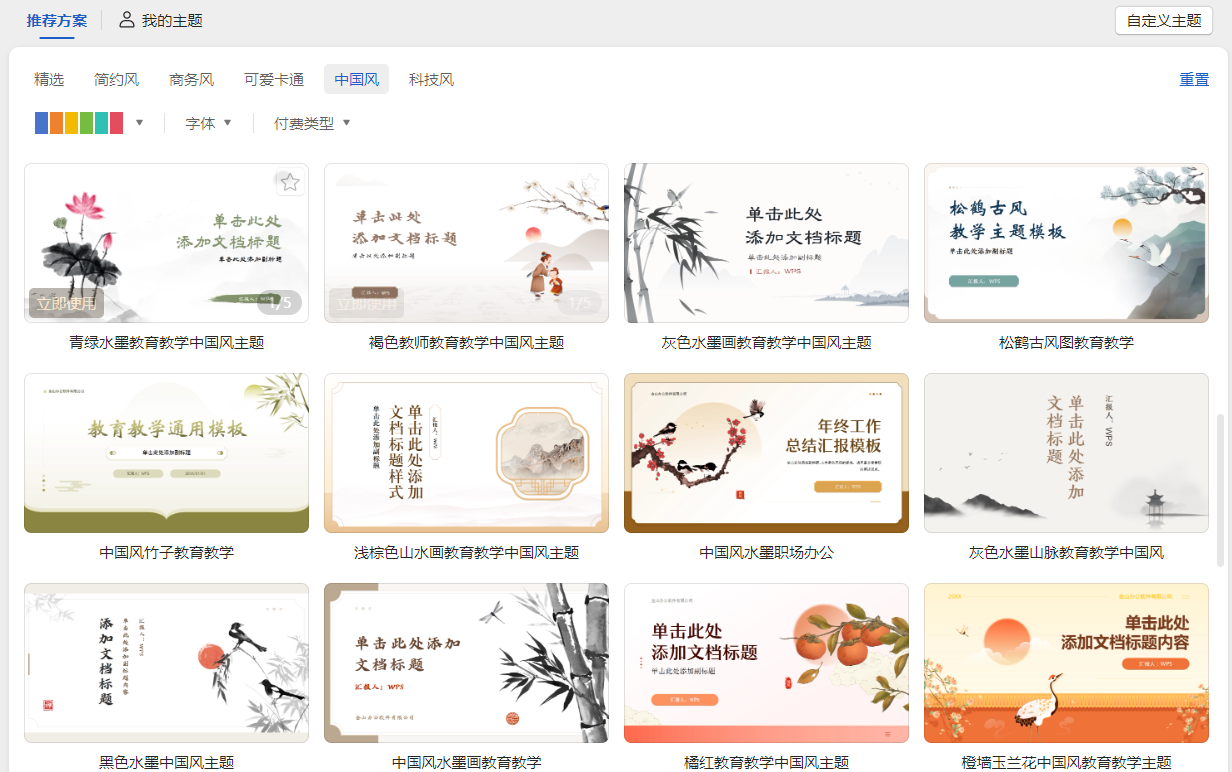
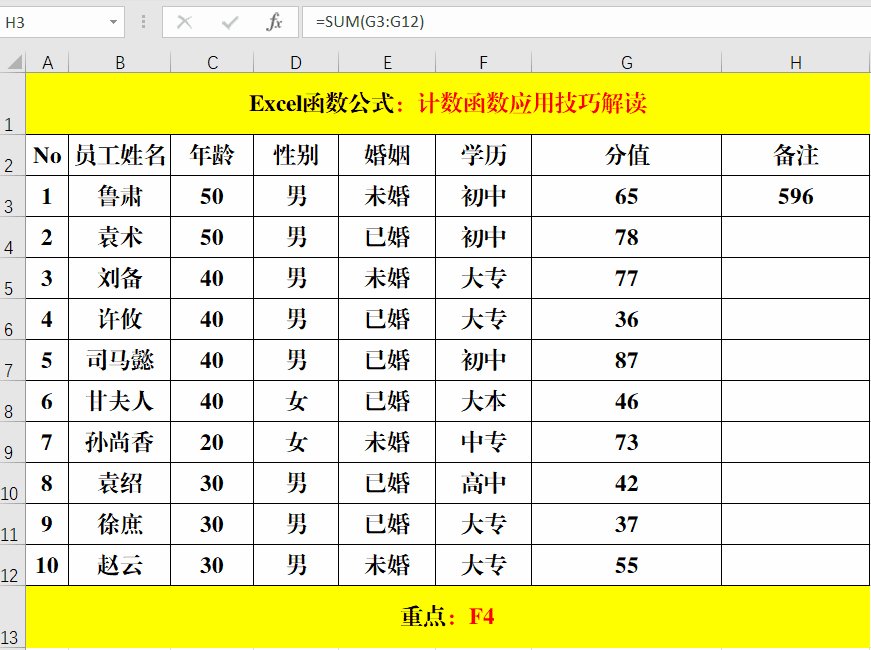
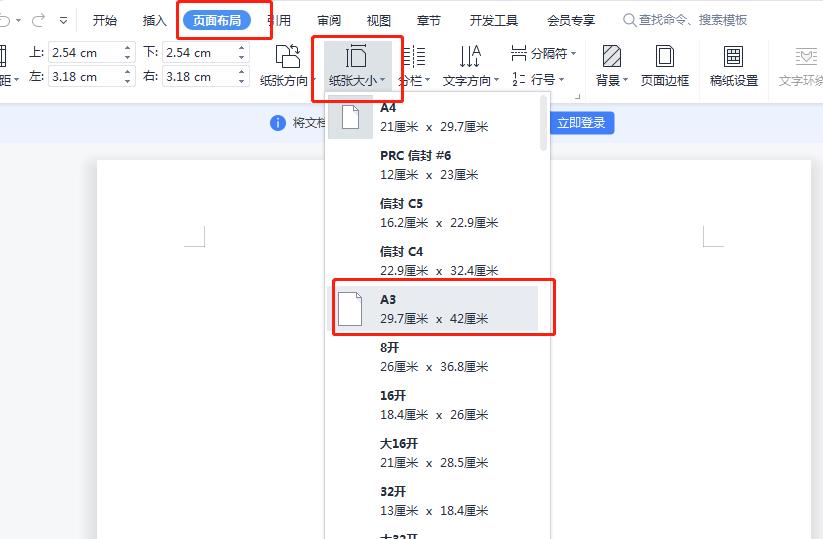
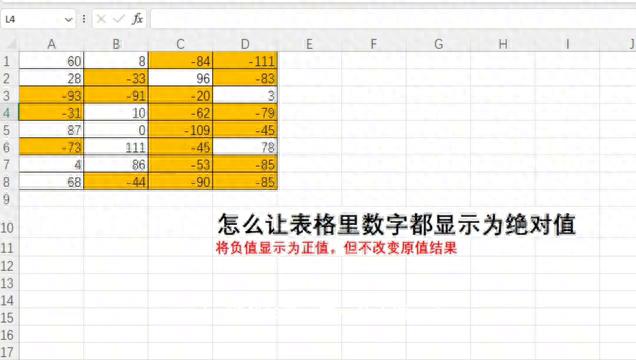
评论 (0)