在Excel中,为了更直观地呈现达成率等数据情况,使用数据条是一种非常有效的方式。以下将详细介绍几种不同场景下,利用数据条展示数据的具体操作方法。
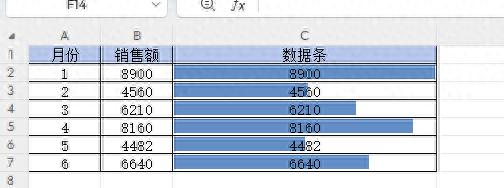
实例一、将销售额转化为数据条展示
第一步:准备数据
先把相关的销售额数据整理好并放置到 Excel 表格中合适的位置,确保数据准确无误,这是后续操作的基础哦,就像盖房子要先准备好建筑材料一样,我们把这一步形象地称为“先搬数据”啦。
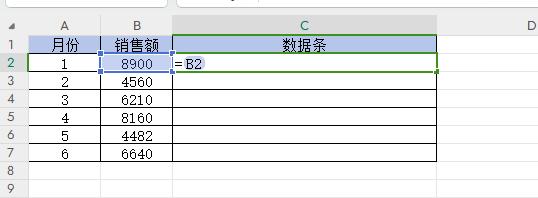
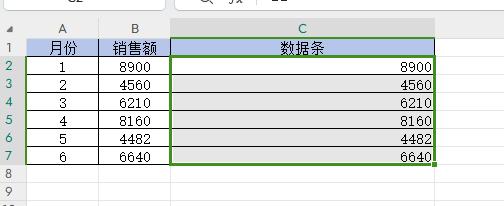
第二步:应用数据条格式
选择需要展示为数据条的销售额数据所在单元格区域,可以通过鼠标拖动等方式准确选中哦。然后,在 Excel 界面上方的“开始”选项卡中,找到“条件格式”选项,点击展开后,再选择“数据条”,这时会出现多种预设的数据条格式供您选择,根据自己的喜好挑选其中一种数据条格式即可,这样 Excel 就会依据所选数据的大小,以数据条的形式直观地呈现出来啦。
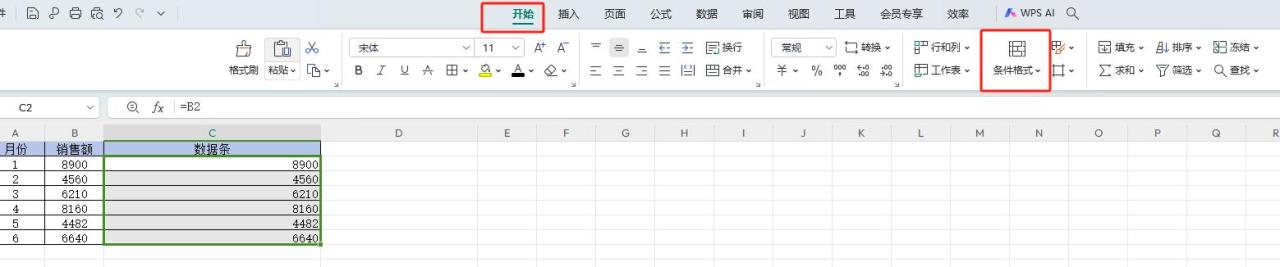
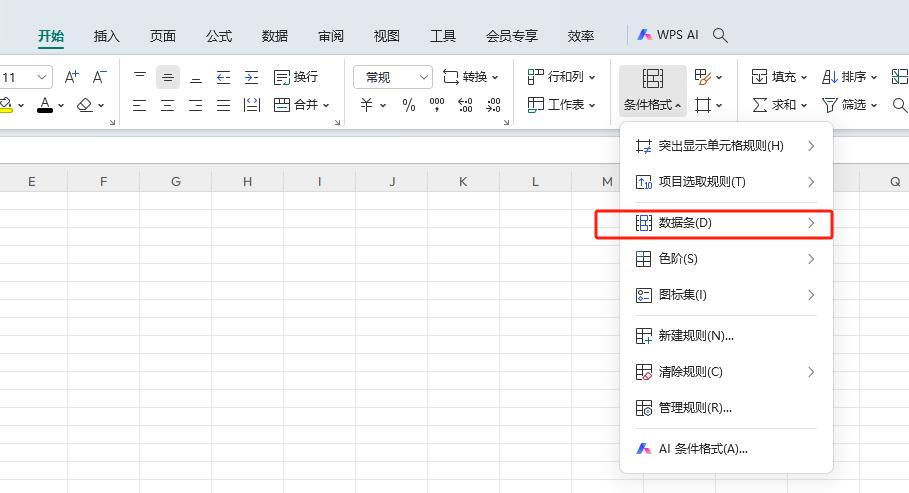
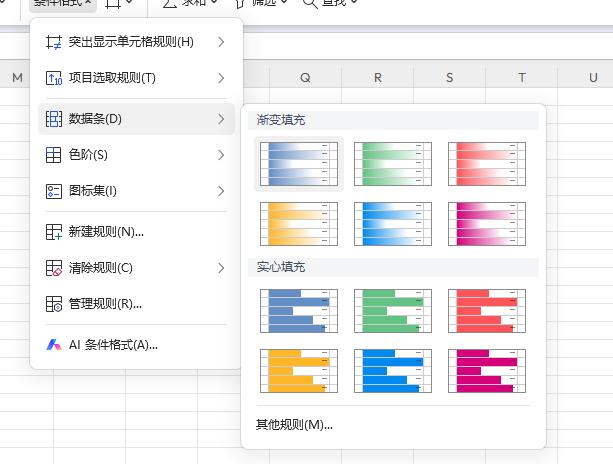
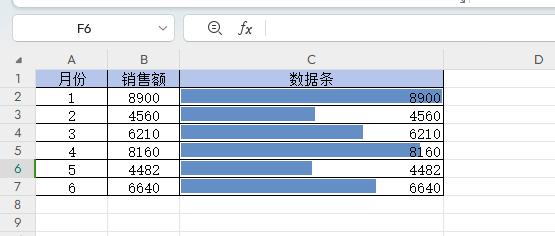
第三步:调整数据条上数字的位置
若想要调整数据条上数字(也就是对应销售额数值)的显示位置,同样在“开始”选项卡中操作。找到“对齐”功能选项,通过相关的对齐设置来改变数字相对于数据条的位置,使其展示效果更加符合预期。
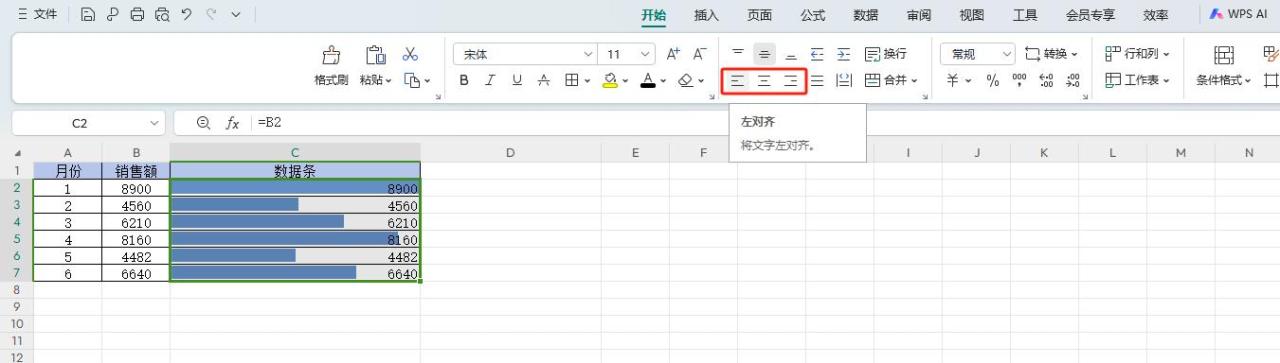
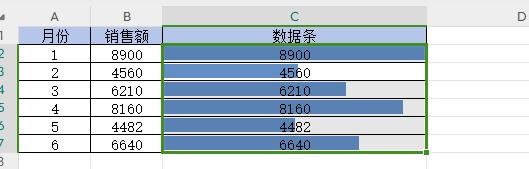
实例二、根据销售目标用数据条显示每月进度
第一步:准备数据
和前面一样,首先要把每个月的销售额等相关数据整理好,放置到对应的单元格位置,也就是先完成“搬数据”的工作。
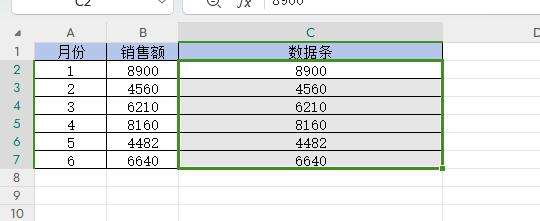
第二步:自定义数据条规则
选中已整理好的每月销售额数据单元格区域,接着在“开始”选项卡中点击“条件格式”,再选择“数据条”,然后点击“其他规则”。这一步点击“其他规则”是因为我们要根据特定的销售目标(这里假设销售目标为 10000)来进行更细致的设置。
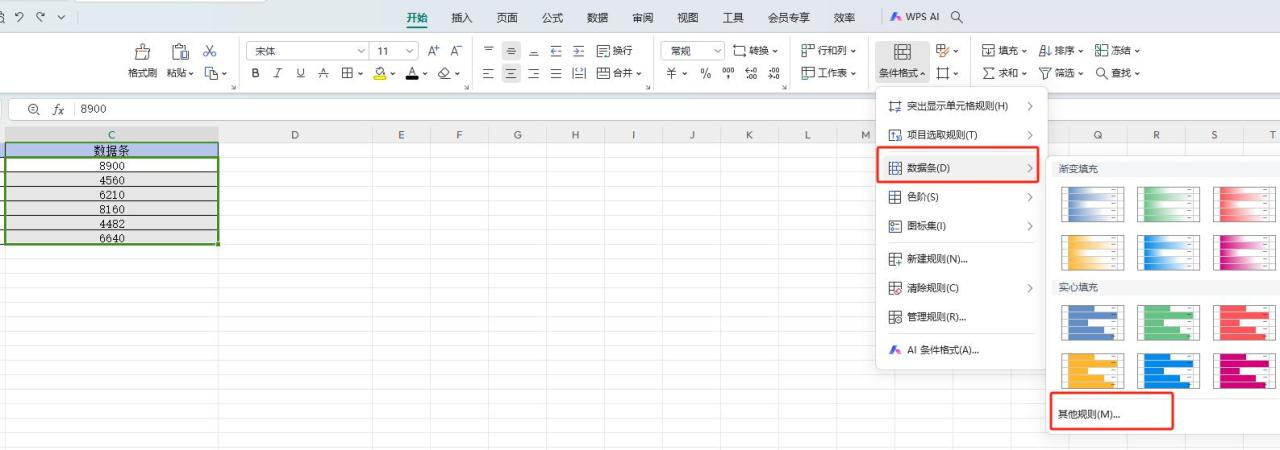
第三步:设置最大值及相关显示规则
在弹出的“新建格式规则”对话框中,找到“最大值”对应的设置区域,将“最大值格式”选择为“数字”,然后把“数字”设置为 10000(也就是我们设定的销售目标值),设置完成后点击“确认”按钮,这样数据条就能根据每月销售额与销售目标 10000 的比例关系,准确地展示出每个月的进度情况啦。
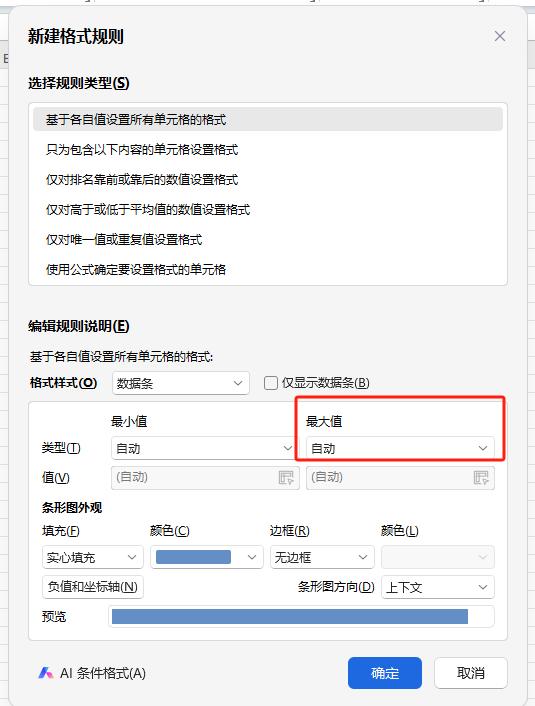
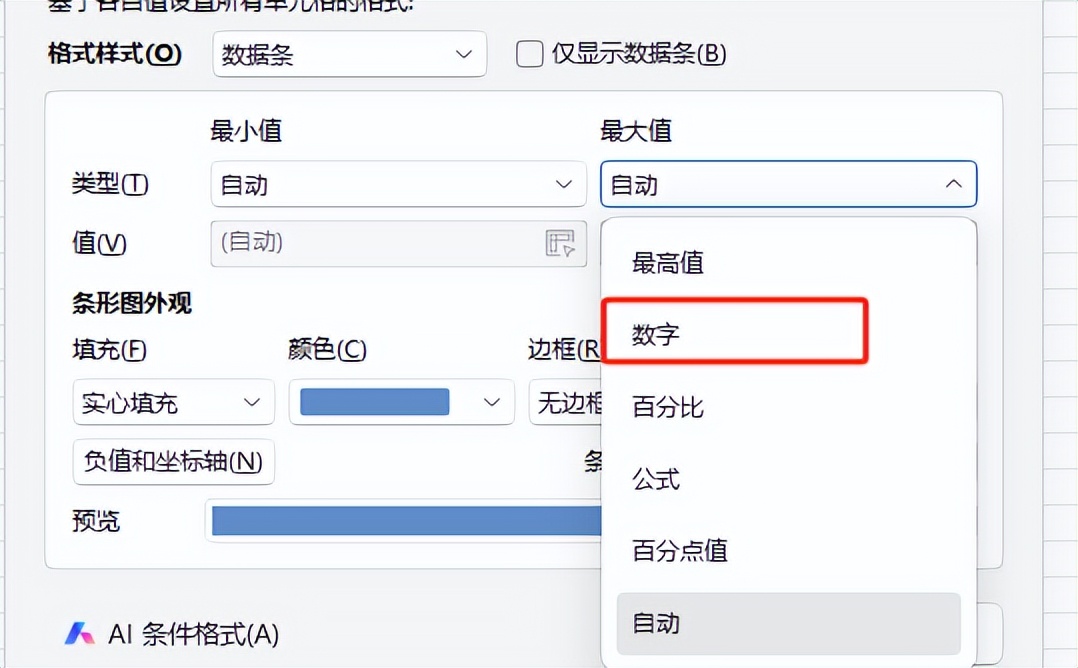
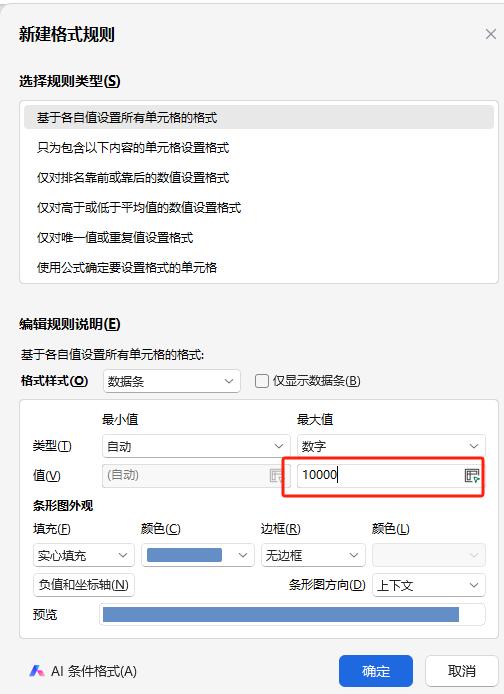
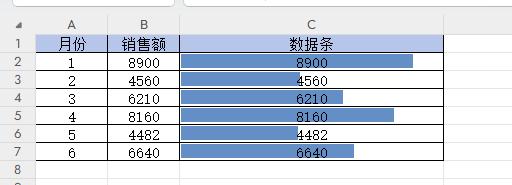
另外,如果不想在数据条旁边显示具体的数字,在点击“其他规则”进入“新建格式规则”对话框时,勾选“仅显示数据条”选项即可,让展示更加简洁直观,重点突出数据条所体现的进度情况。
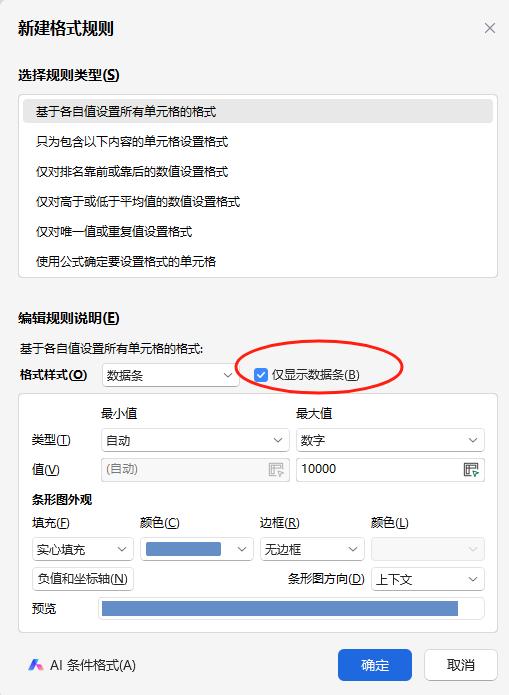
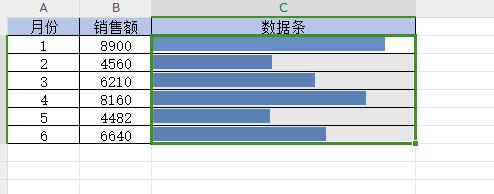
实例三、用双色进度条展示盈利值(区分正负值颜色)
操作步骤:
首先,选中包含盈利值数据的单元格区域,然后在“开始”选项卡中找到“条件格式”,点击展开后选择“数据条”,再点击“其他规则”。
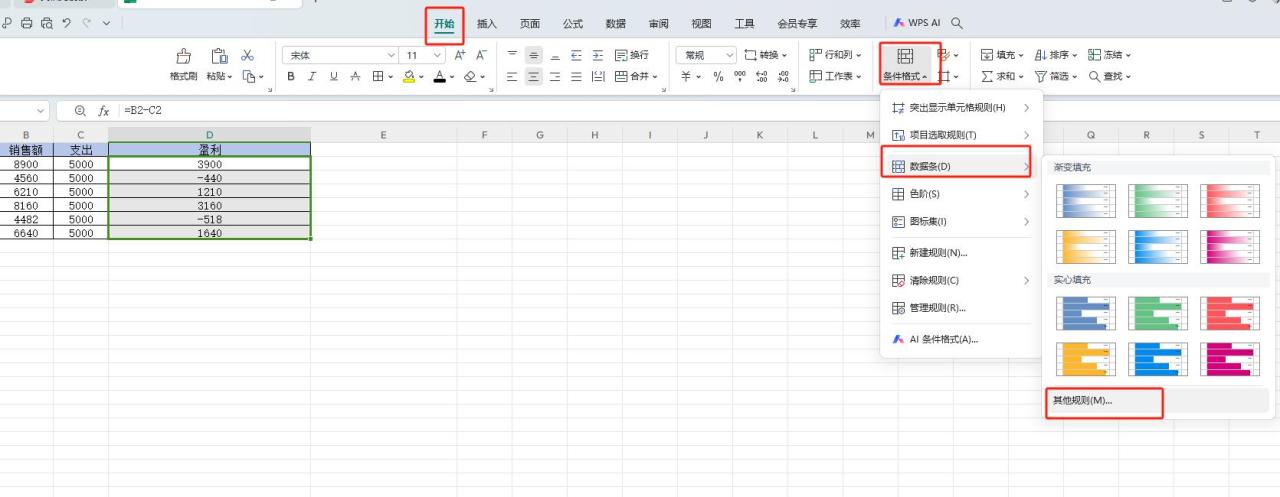
在弹出的对话框中,点击“负值和坐标轴”选项卡(不同版本 Excel 表述可能稍有差异),在这里可以分别设置负值和坐标轴的颜色,按照要求将负值设置为红色,坐标轴设置为白色。
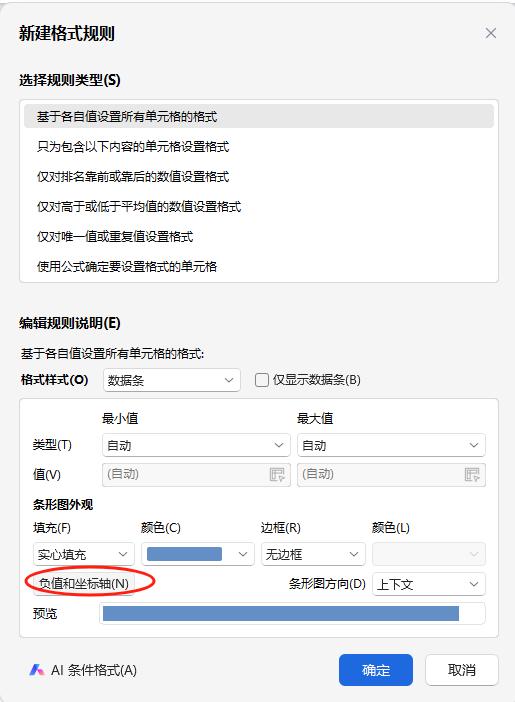
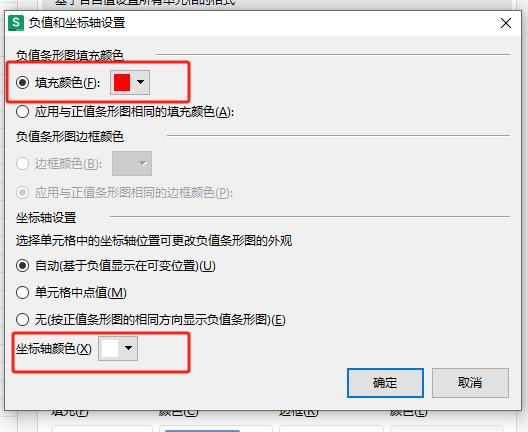
之后,再找到设置“正值颜色”的相关区域,将正值颜色设置为绿色。这样设置完成后,Excel 就会根据盈利值的正负情况,以双色进度条的形式进行展示,让盈利数据的情况更加清晰明了,一眼就能区分出正值盈利和负值亏损的情况。
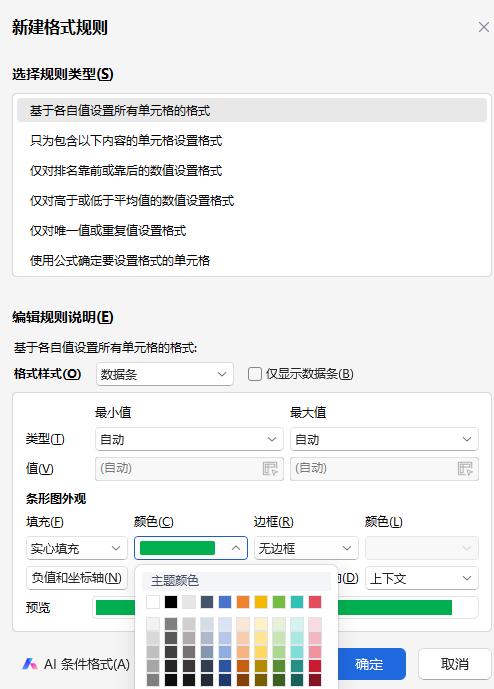
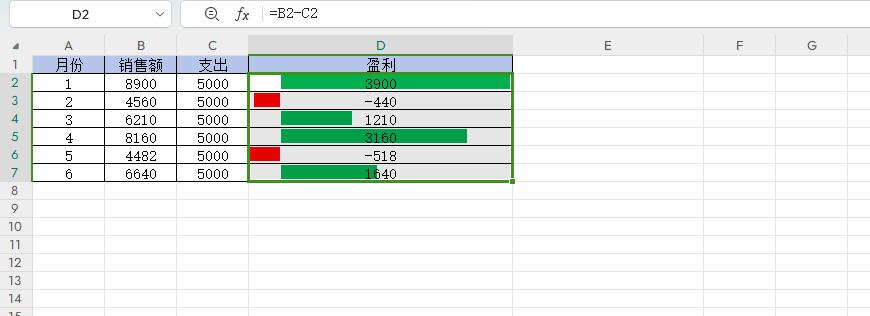
通过以上这些不同场景下的操作方法,我们就能在 Excel 中灵活运用数据条来直观展示各种数据信息啦,让数据可视化效果更好,便于我们快速了解数据背后所反映的业务情况。


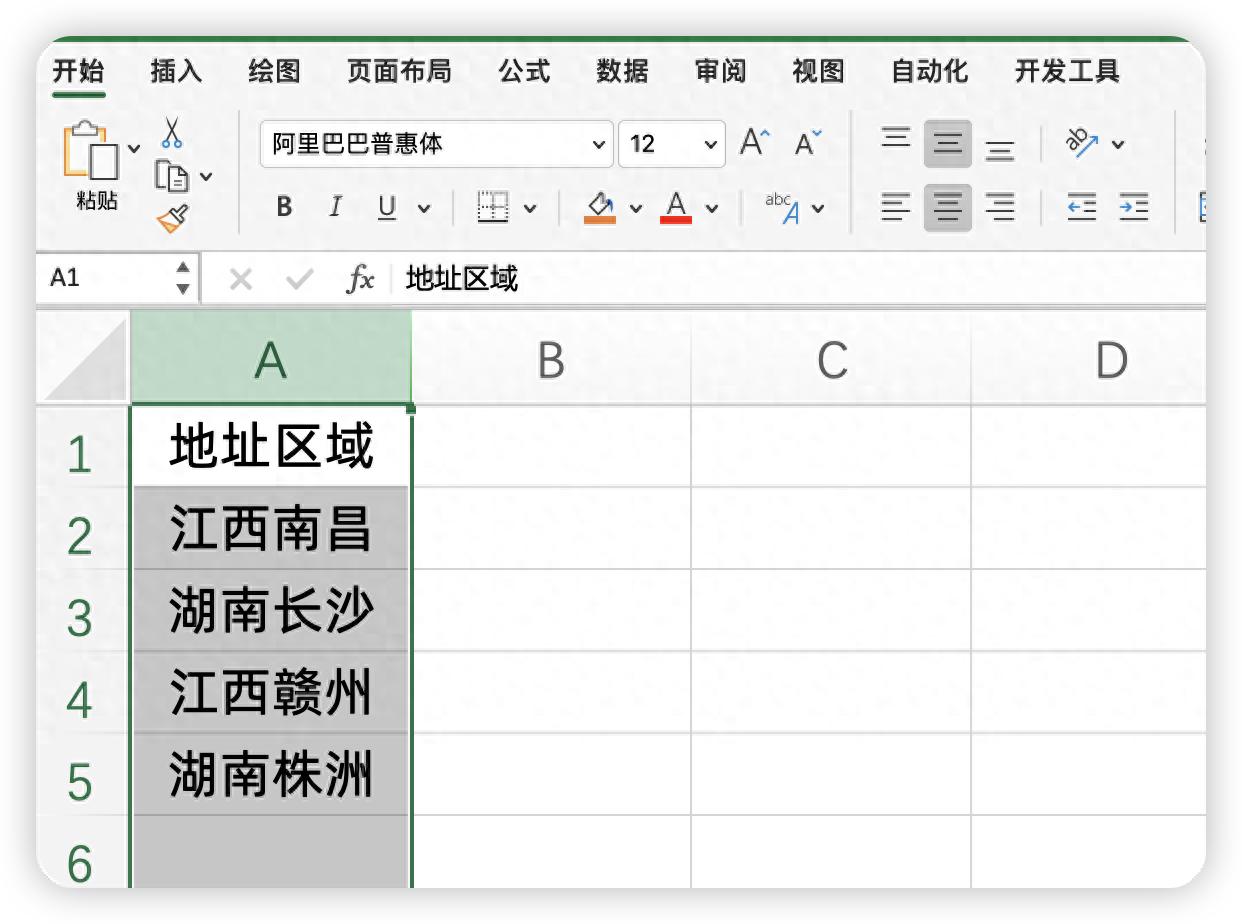
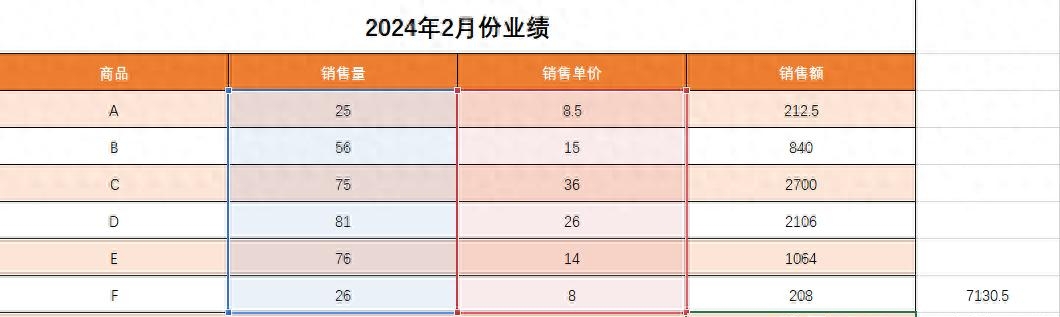

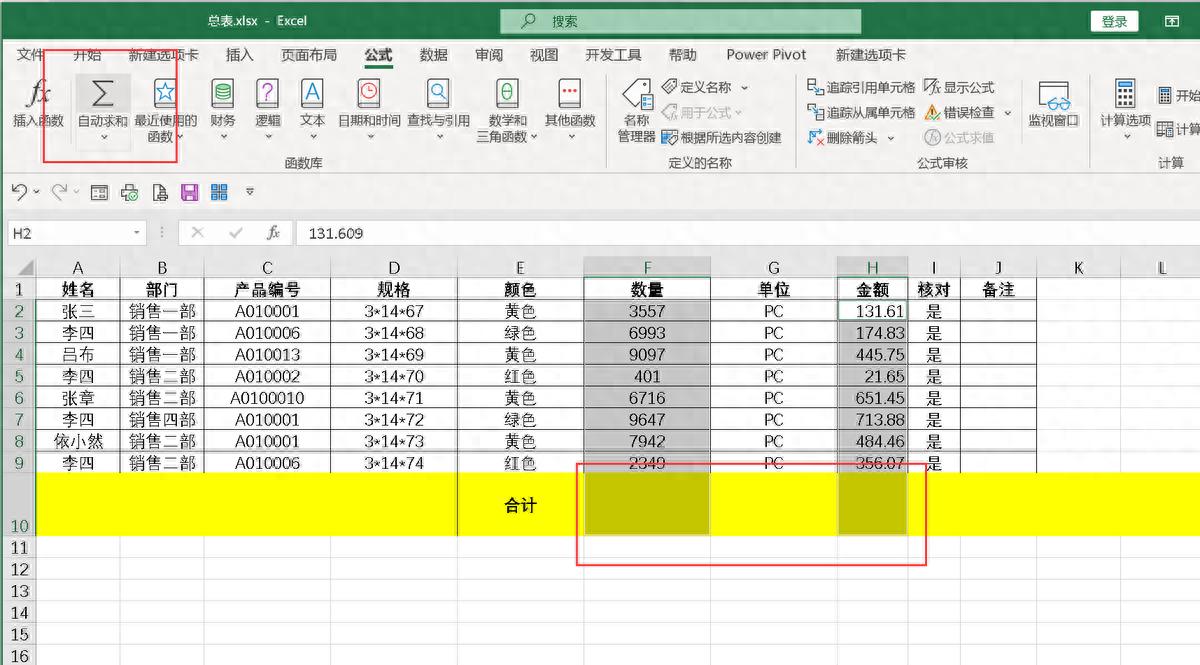
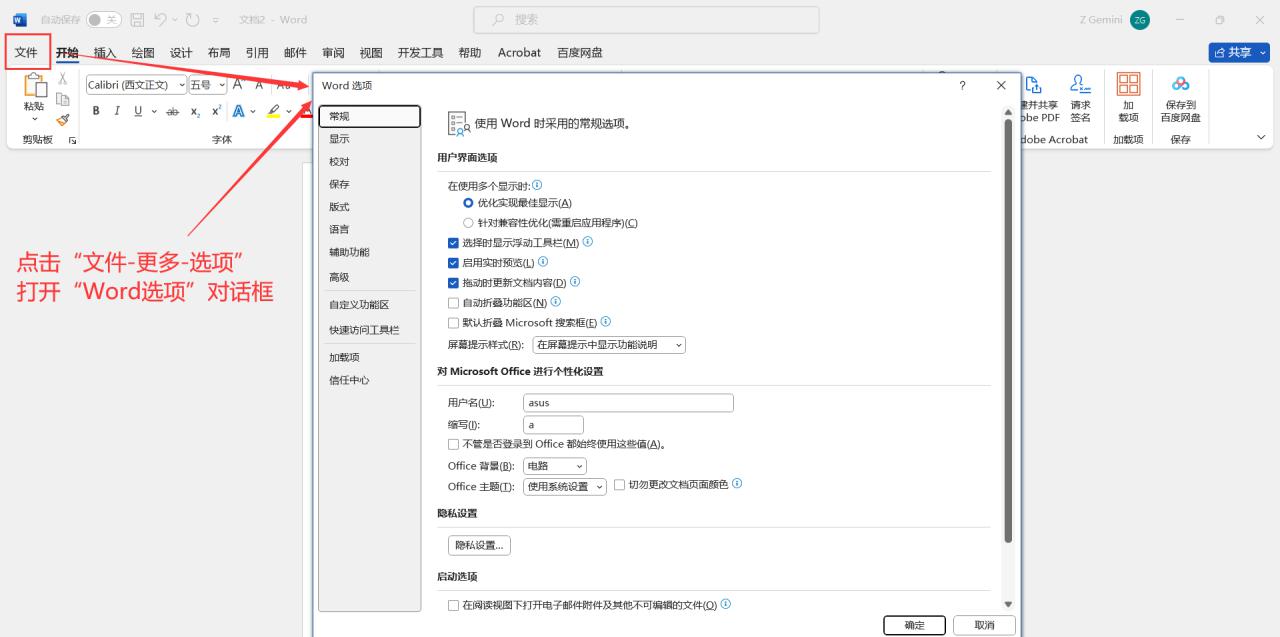


评论 (0)