在日常工作中,由于使用Word文档的频率颇高,时常会遇到需要对两个文档的内容进行比较的情况。若是逐字去查找对比,不仅效率低下,还容易出现遗漏等问题。其实,Word软件提供了便捷的功能来帮助我们快速高效地完成此项操作,以下为您详细介绍具体步骤。
一、操作步骤
1. 找到“审阅”菜单
首先,打开Word软件并进入相应的操作界面后,在菜单栏中找到“审阅”选项卡并点击它。通常,菜单栏位于Word窗口的上方区域,不同版本的Word其界面布局可能稍有差异,但“审阅”这个功能板块一般都能比较容易找到。
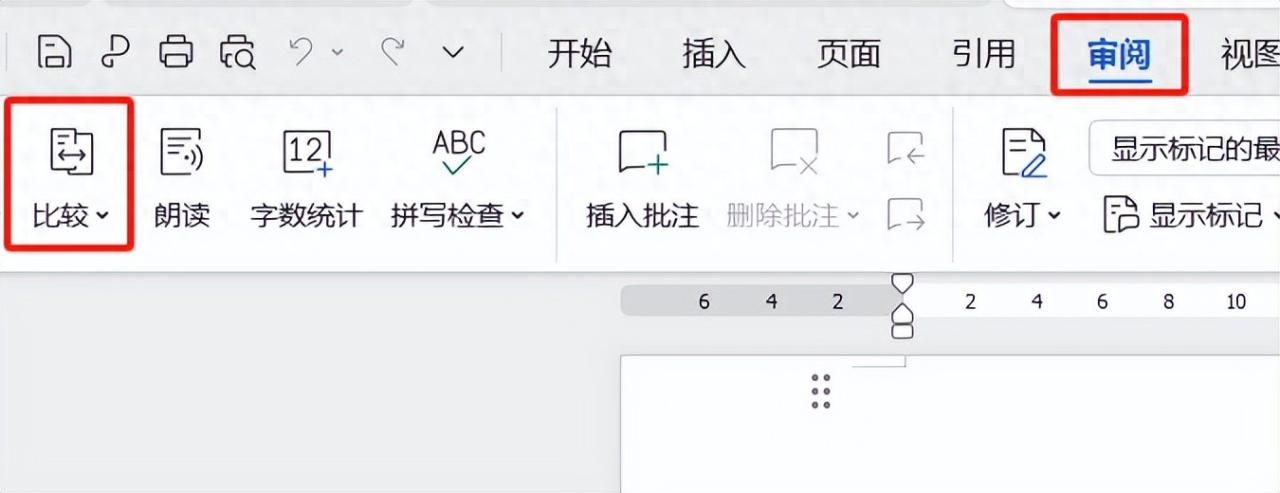
2. 点击“比较”功能按钮
在点击“审阅”菜单后,下方会出现一系列功能按钮,接着找到“比较”按钮并点击它。这个按钮就是我们开启文档内容比较操作的关键入口,点击后会触发相应的功能对话框弹出。
3. 选择要比较的文档
点击“比较”按钮后,会打开“比较”对话框,在这里需要分别选择要比较的“原文档”和要“修订的文档”。可以通过文件路径查找等方式,准确选中对应的两个Word文档,这一步是明确比较对象的重要环节,确保选择的是实际想要对比内容的那两个文档。
4. 进行相关设置(可选步骤)
在“比较”对话框下方,有一个“更多”按钮,点击它之后,可以对“比较设置”和“显示修订”的选项进行勾选。“比较设置”里包含了如比较的范围、是否区分大小写等更细致的对比规则设定;“显示修订”选项则关乎后续查看比较结果时,以何种方式呈现修订内容等。可以根据实际的比较需求和查看习惯,自行决定是否勾选以及如何勾选这些选项,完成设置后,就可以正式对两个文档进行比较啦。
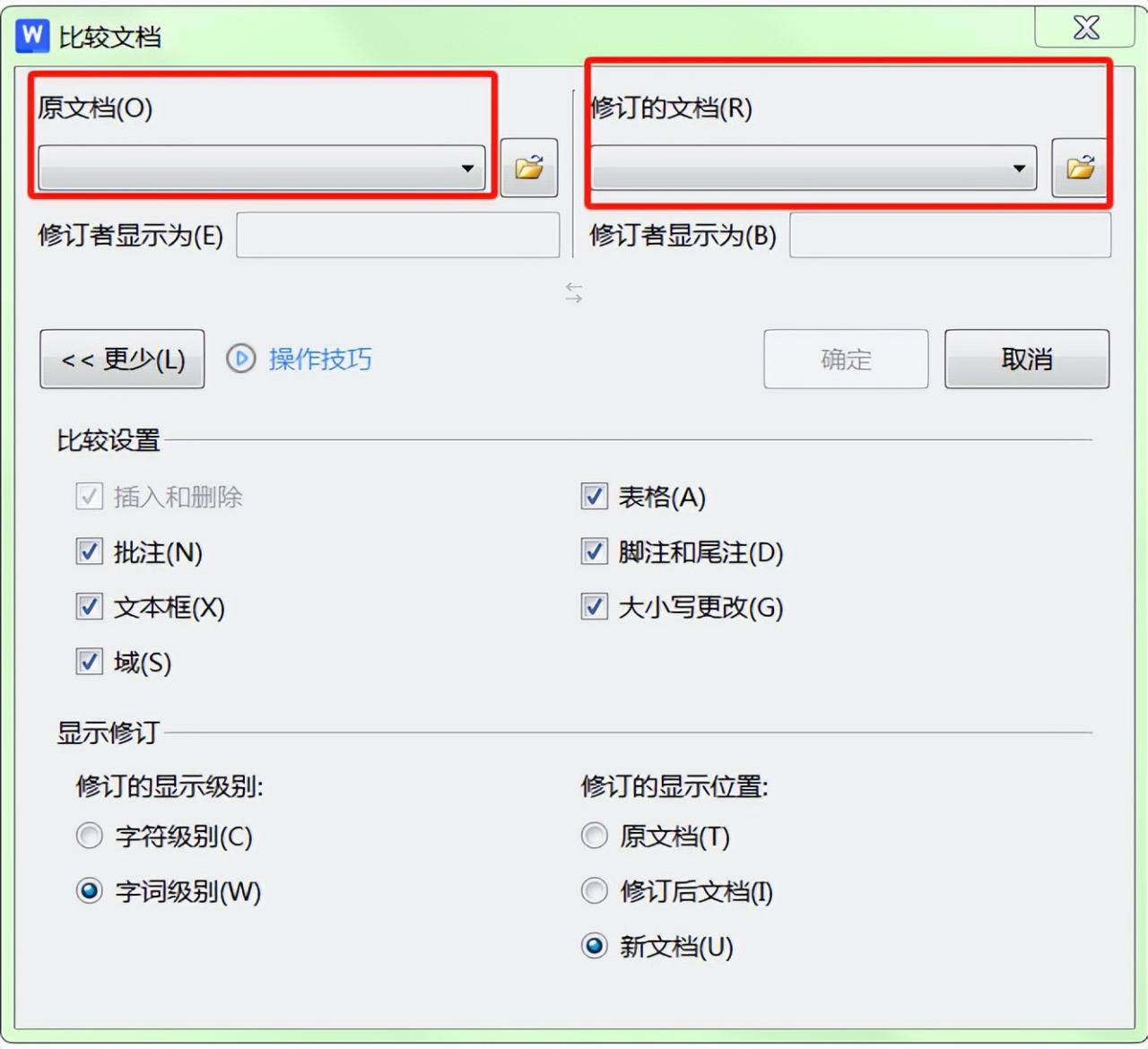
二、注意事项
需要注意的是,由于不同用户使用的Word文档版本可能不一样,相应的菜单名称或者功能布局也许会稍有不同。如果在操作过程中发现按照上述常规步骤找不到对应的功能按钮或选项,大家可以在菜单栏中仔细找一找相关功能的入口位置,或者查看软件的帮助文档来确定具体的操作方法。
希望上述介绍的操作步骤能够帮助大家轻松、高效地对两个Word文档的内容进行比较,满足日常工作中的文档对比需求。



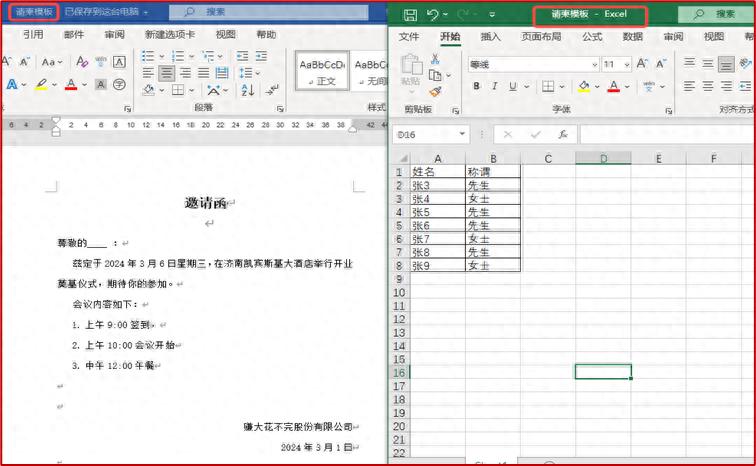

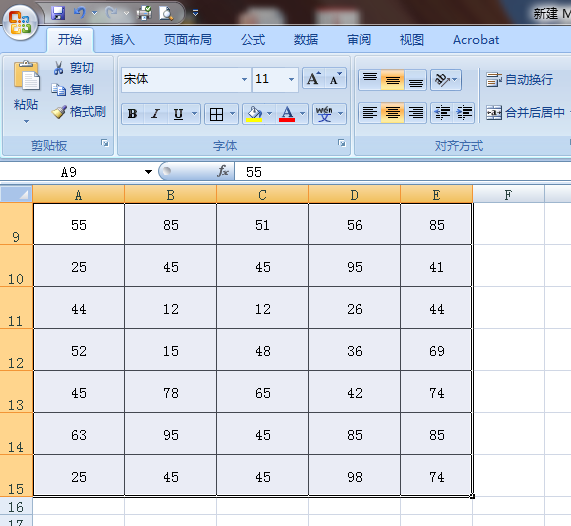
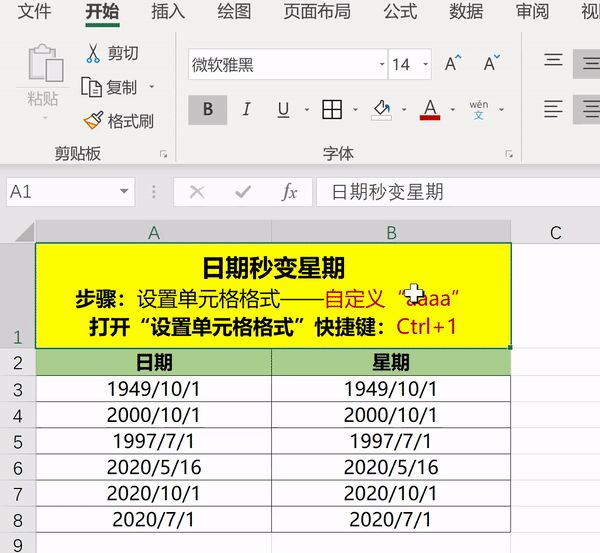
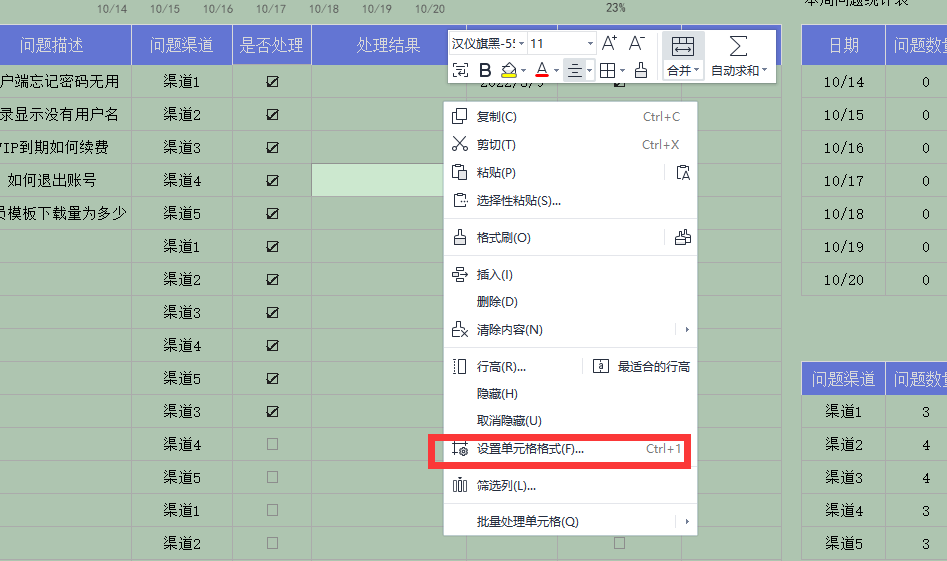
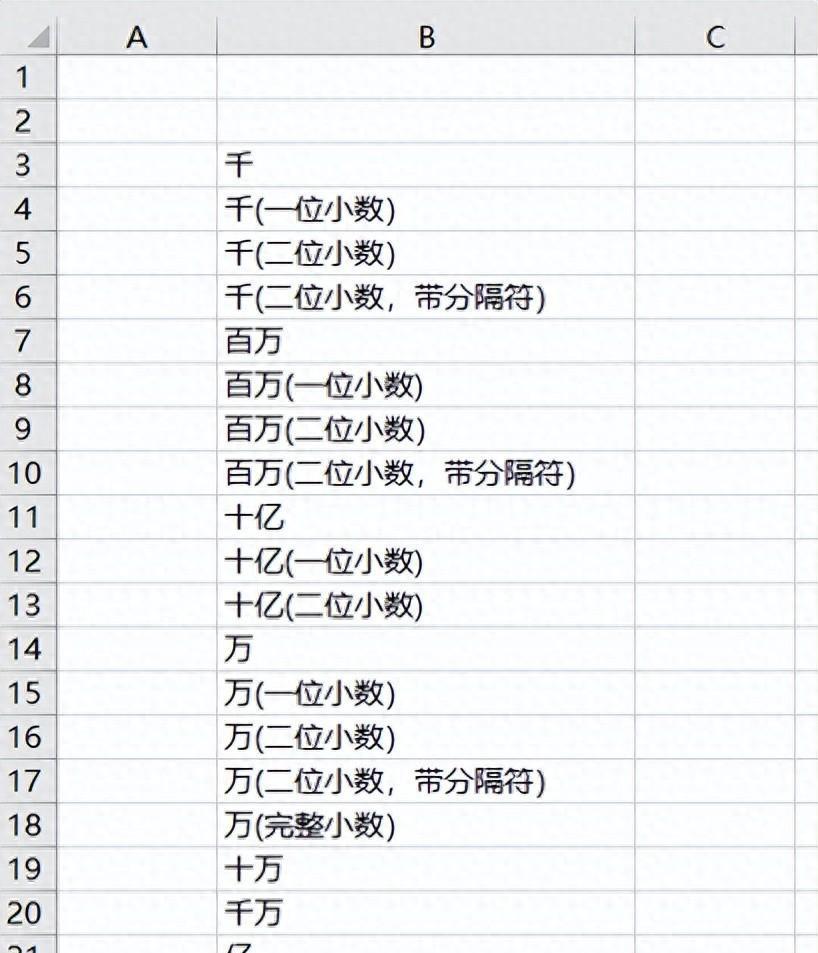
评论 (0)