在日常职场工作中,常常会遇到复杂文本集中在一个单元格内的情况,这时就需要将文本进行拆分,而Excel 的数据分列功能可以轻松应对这类问题,以下为您详细介绍其具体用法及进阶应用场景。
一、基本用法
(1)按固定长度分隔
在处理像地址区域信息这类文本长度正好相同的内容时,按固定长度分隔就非常适用。
例如,地址信息都是两位长度的情况,操作步骤如下:
首先,选中需要进行分列的数据所在单元格区域,接着,在 Excel 的 “数据” 选项卡中,点击 “分列” 按钮。 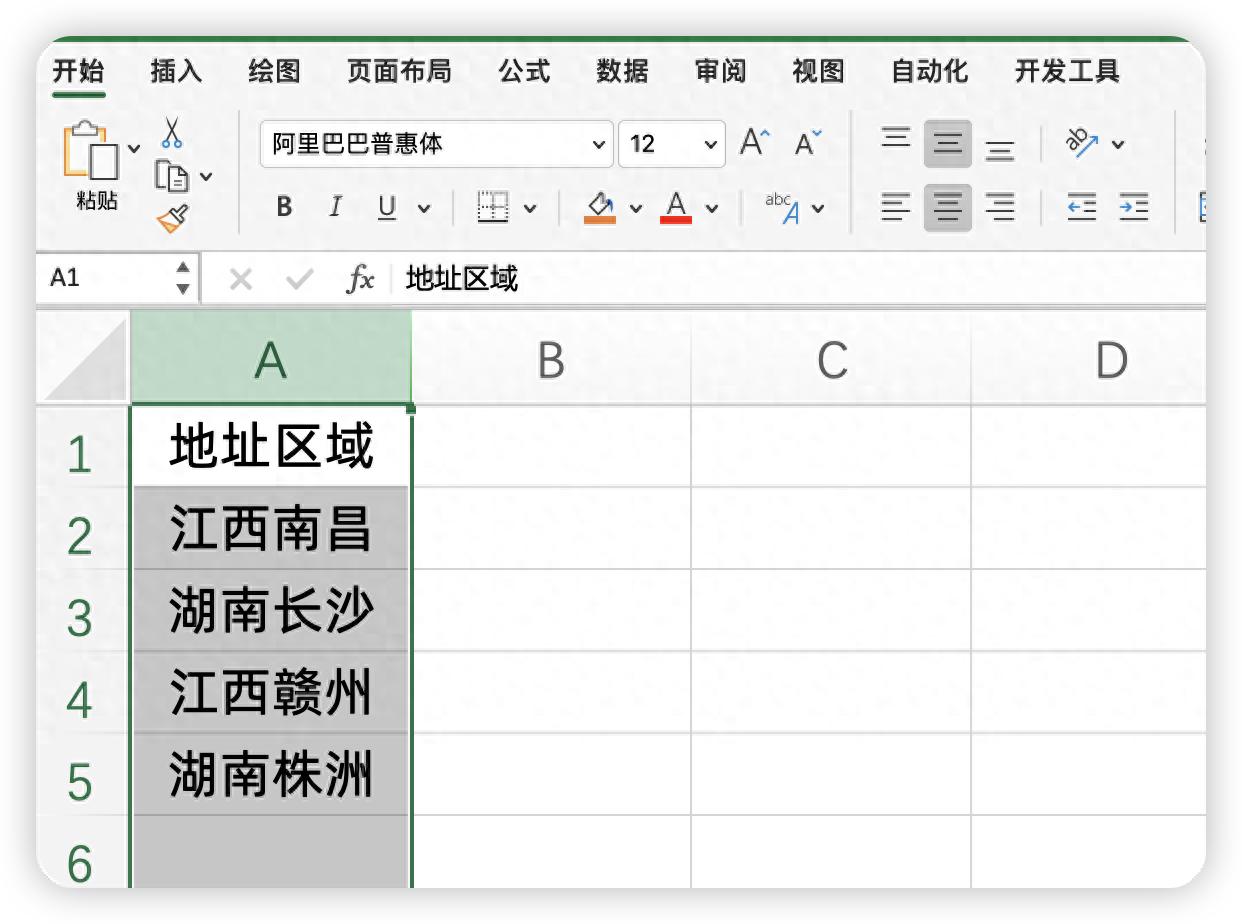

之后,在出现的操作界面中,需要在文本中间手动添加一条线来确定分隔位置(不同版本的 Excel 操作界面可能稍有差异,但大致功能相同),完成这些操作后,点击 “完成” 按钮,此时我们的数据就会按照设定的固定长度被成功分开了。
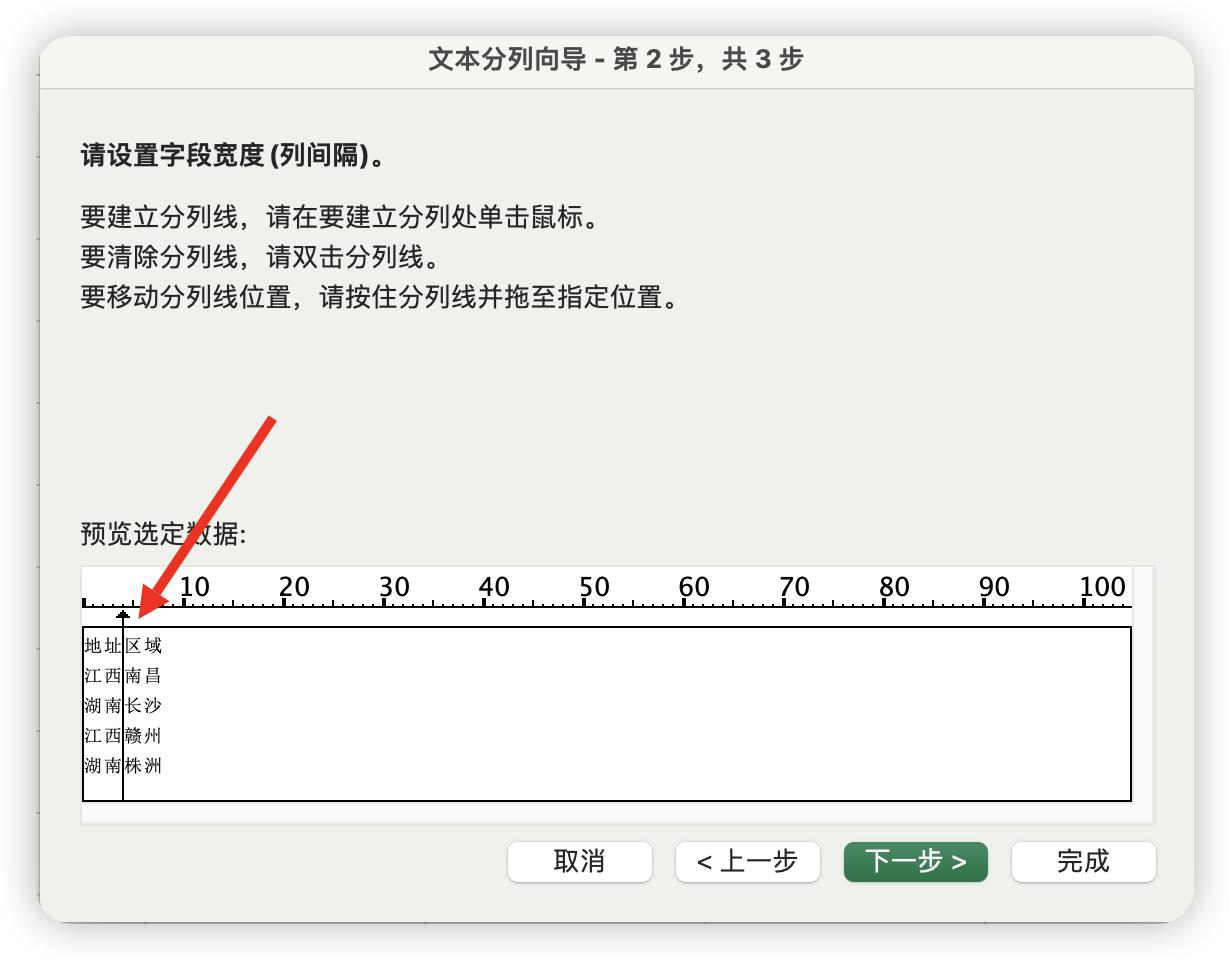
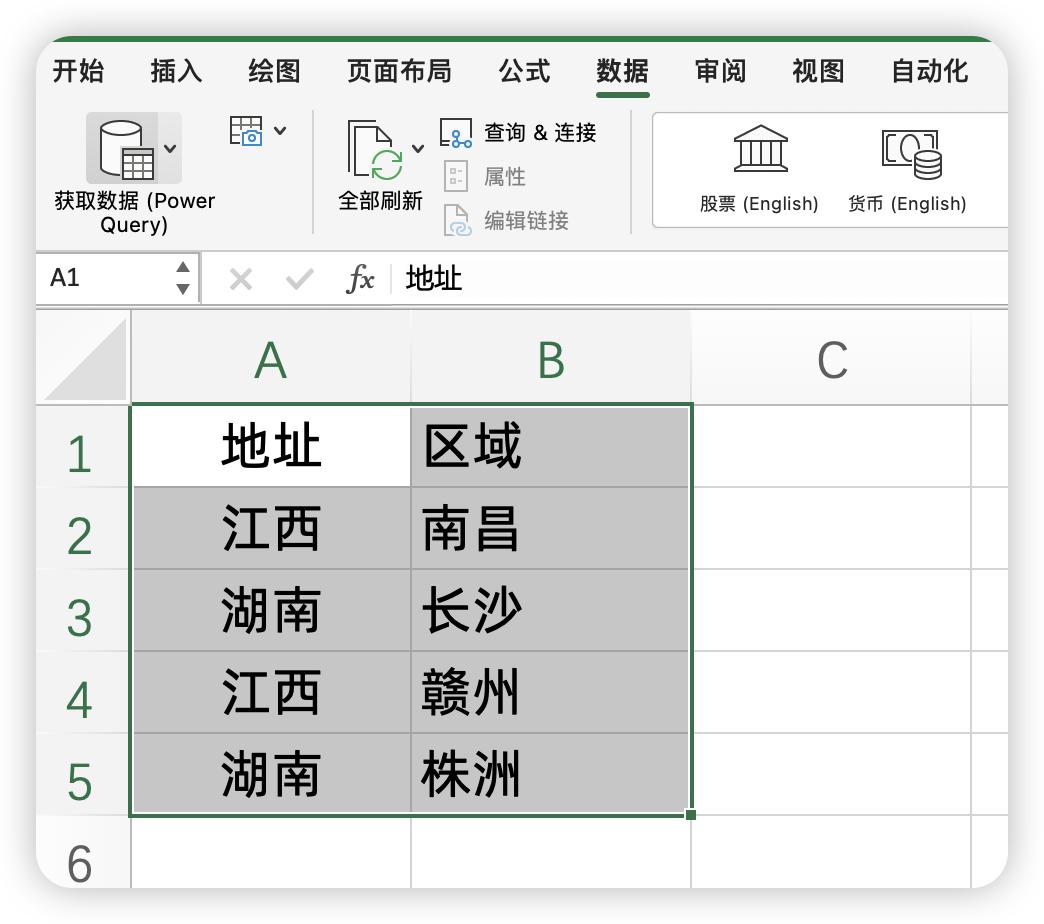
(2)按指定符号分隔
多数时候,文本的长度并非固定,但却是通过某个固定的分隔符分开的,比如要分隔出长宽高的数据这种情况。具体操作如下:
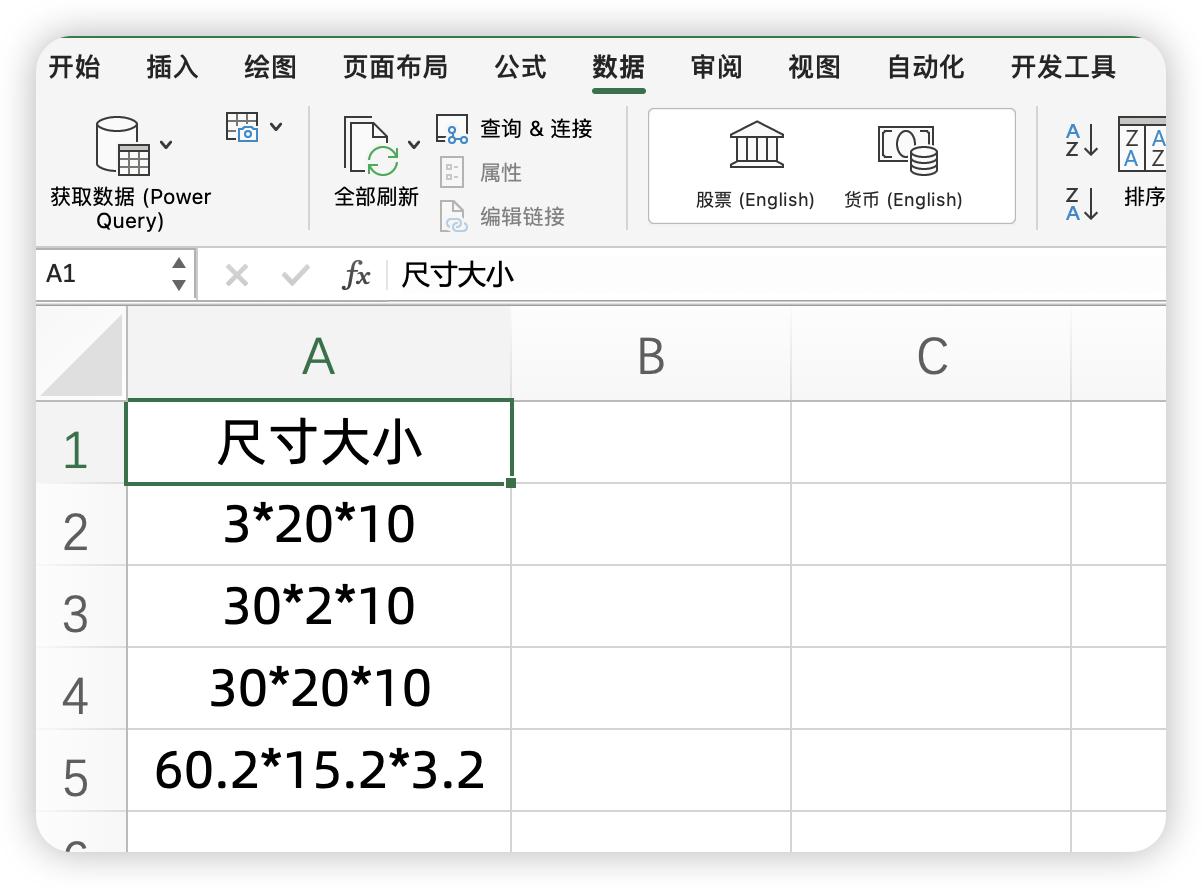
分列时,第一步要选择 “分隔符号” 选项,进入到第二步后,可以手动填写我们需要分隔的符号,例如这里是*号(根据实际文本中使用的分隔符来填写即可)。 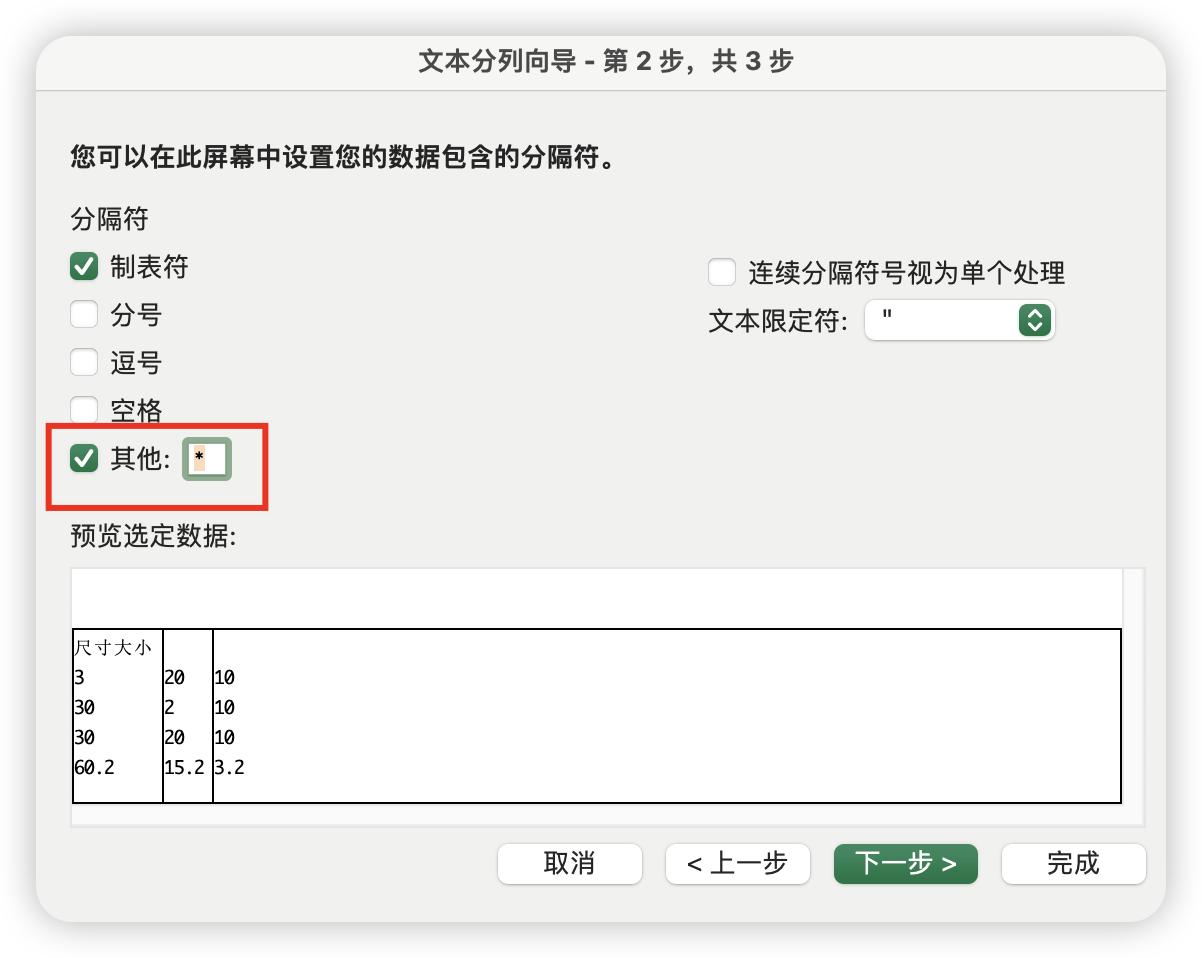
完成上述设置后,点击 “完成” 按钮,这样就能通过所填写的 * 号,将相应的文本顺利进行分隔,达到我们想要的拆分效果,如下图所示:
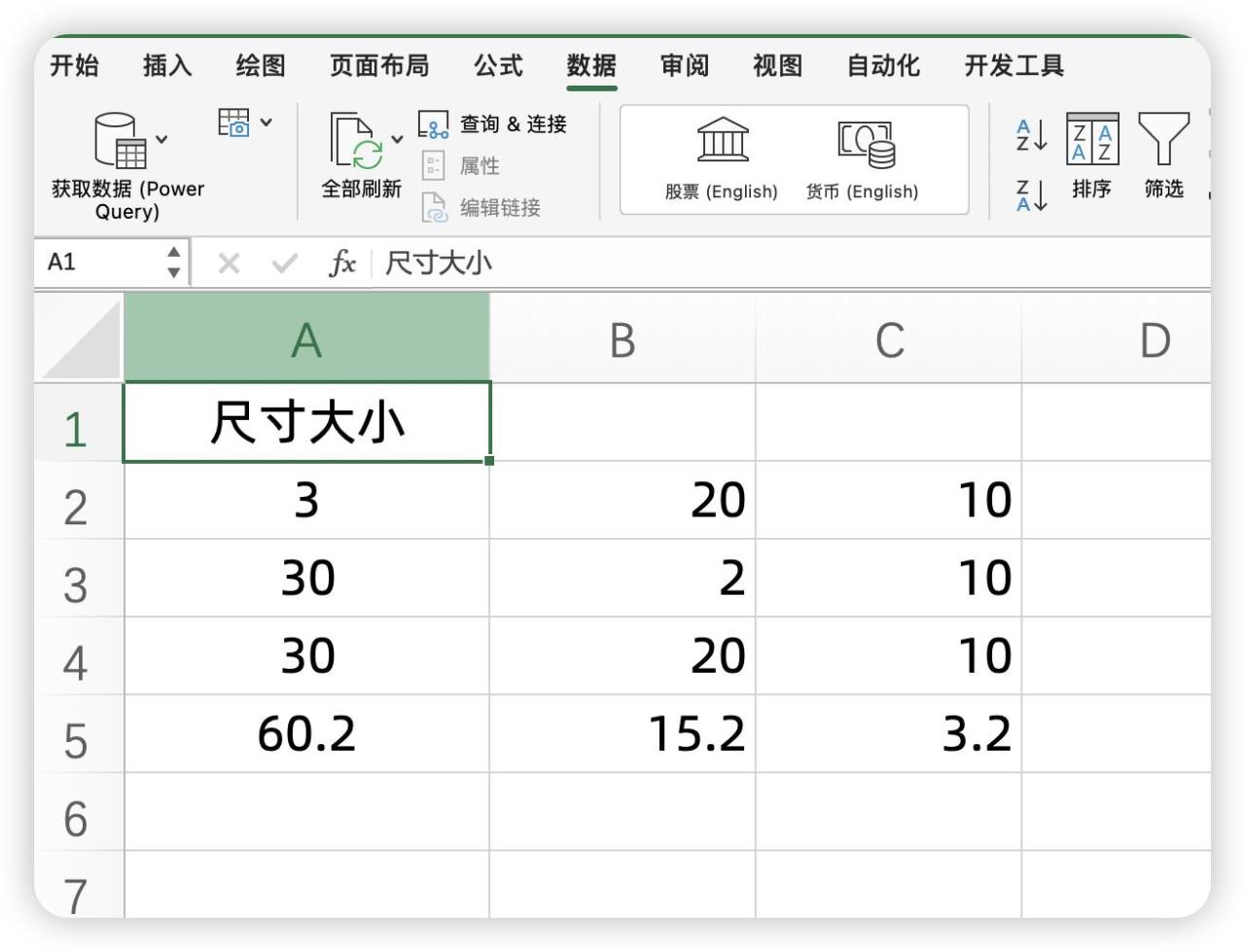
二、进阶用法
(1)假日期转换成真日期
在职场工作中,有时会碰到这样的情况:有一列日期数据看似是真日期的格式,但当使用这列数据进行诸如 sumifs 求和、运用其他时间公式或者构建数据透视表等操作时,却发现它不能正常运算。这说明这些日期数据其实是 “假日期”,需要将其转换成真日期格式才行。
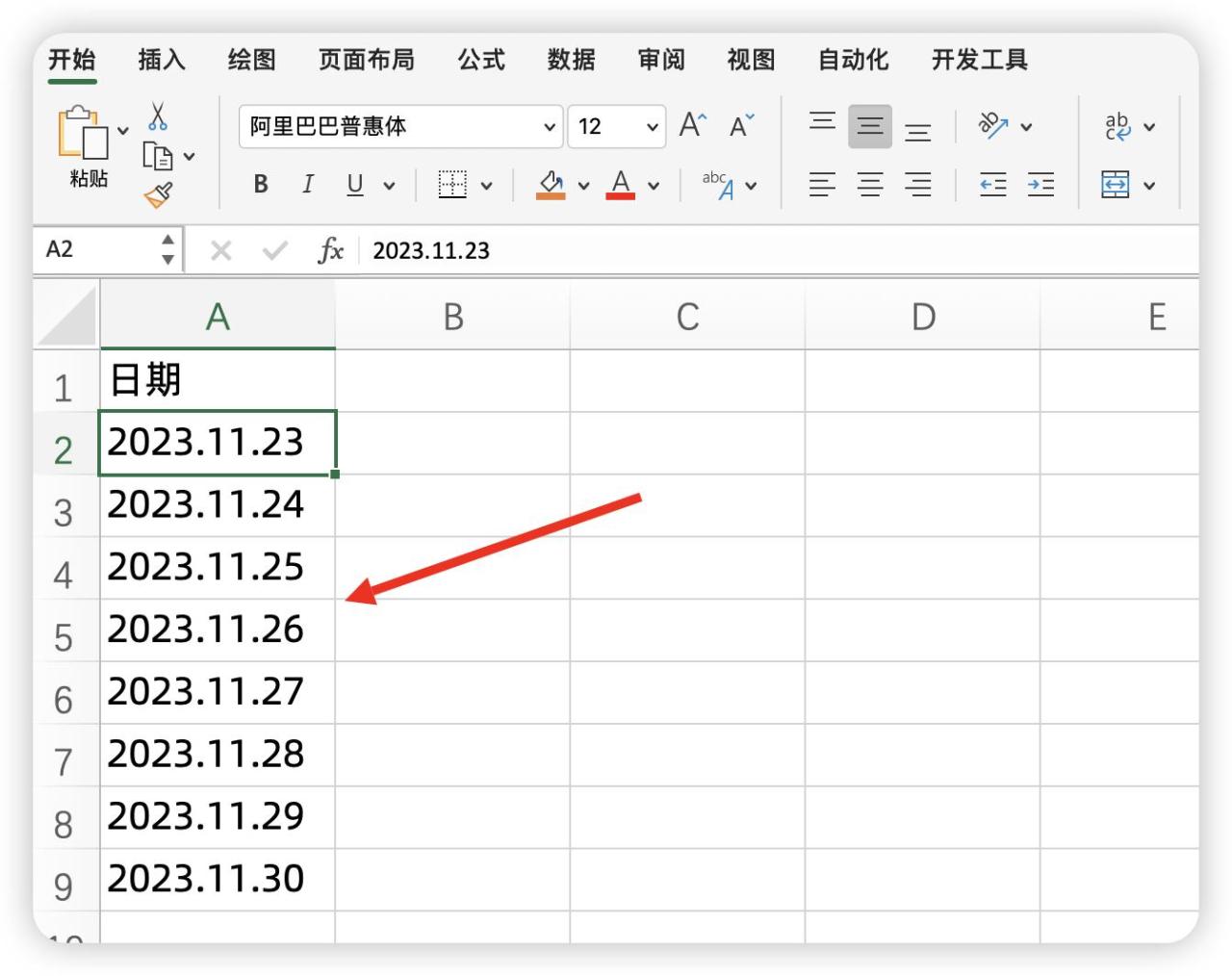
操作方法很简单,只需要选中这列日期数据,点击 “数据” 选项卡中的 “分列” 按钮,在这里,前 2 步可以直接跳过,直接进入到第 3 步,在第 3 步的设置中,需要将日期格式改成 “YMD” 格式(这里的 “YMD” 分别代表年、月、日,根据数据实际对应的顺序进行选择设置即可)。
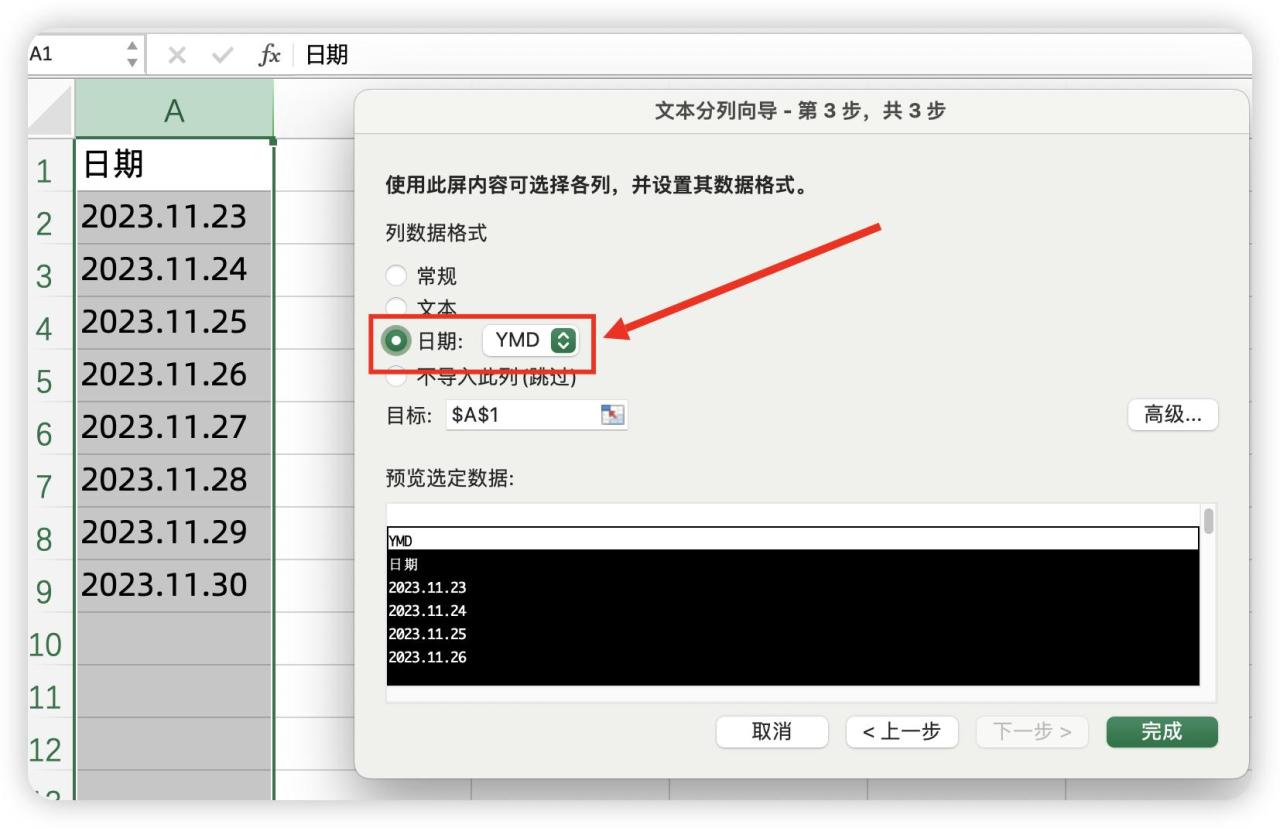
经过这样的操作后,得到的结果才是真日期,才能在后续的各种数据运算及分析操作中正常发挥作用。
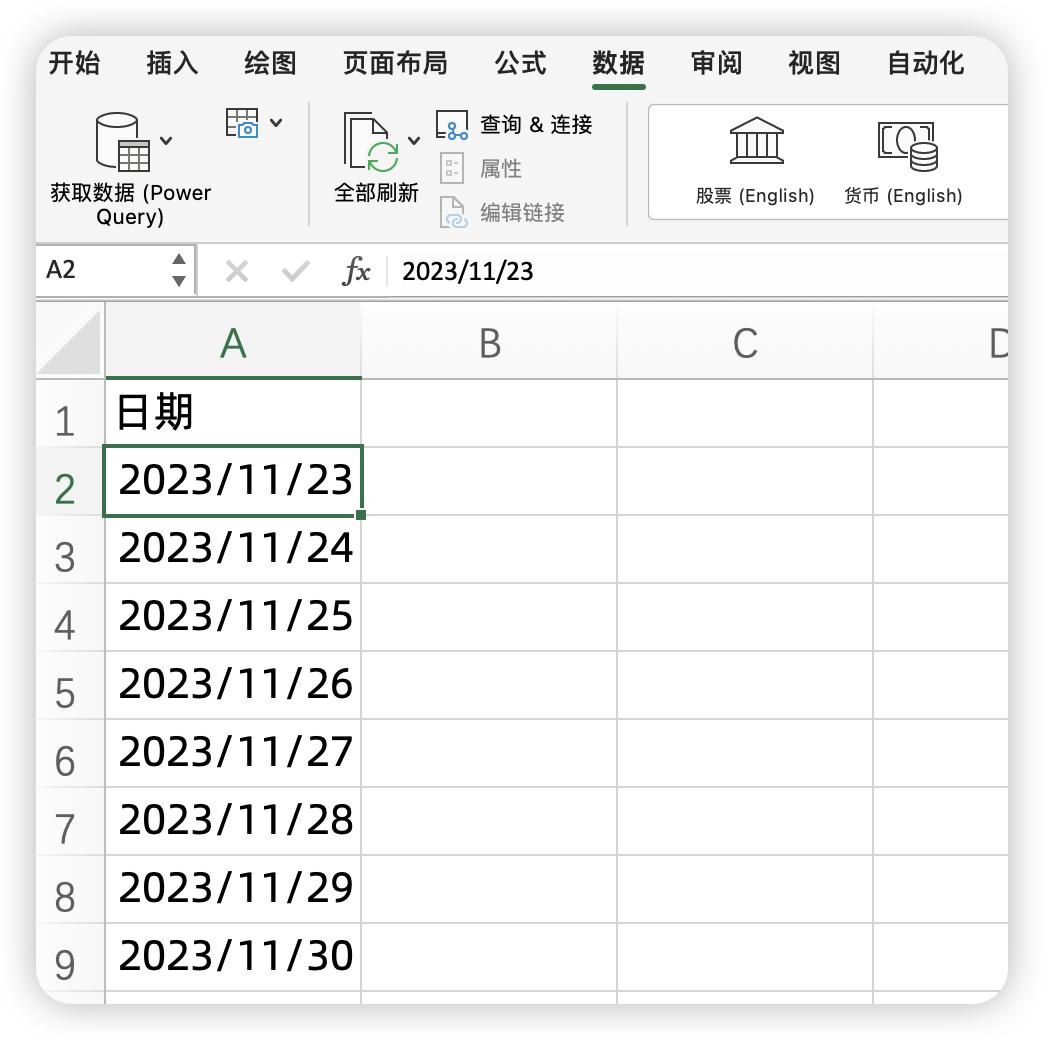
(2)文本型数字转换成数值型数字
有时候我们选中一列数据,想要查看其求和结果,却发现并不会显示求和的数值,而是只显示了计数,即便使用 sum 函数公式进行计算,求和的结果也会是 0。 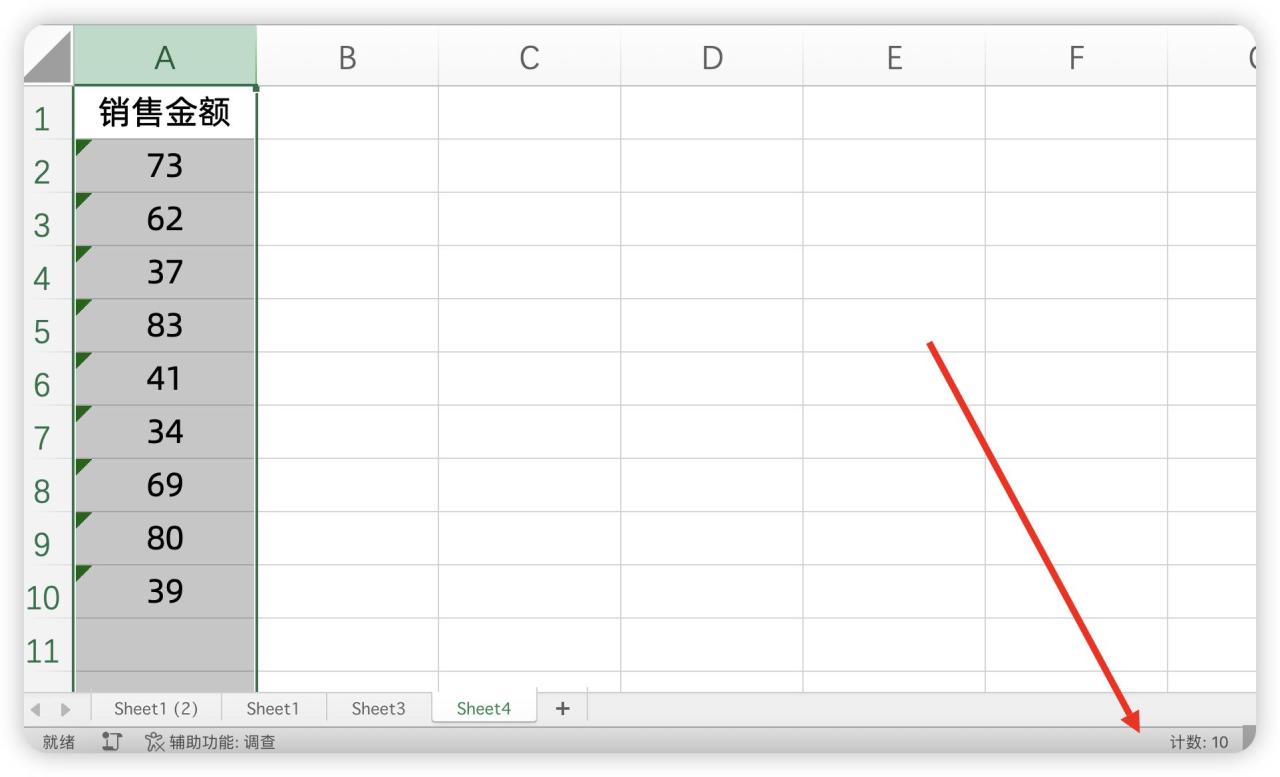
出现这种情况,是因为这列数字是文本型的,通常在单元格的左上角还会有小绿标作为提醒。
此时,就可以利用数据分列功能来解决这个问题。选中这列文本型数字所在的数据区域,点击 “分列” 按钮,然后直接点击 “完成” 按钮,这样就能将文本型数字转换成数值格式的数字了。
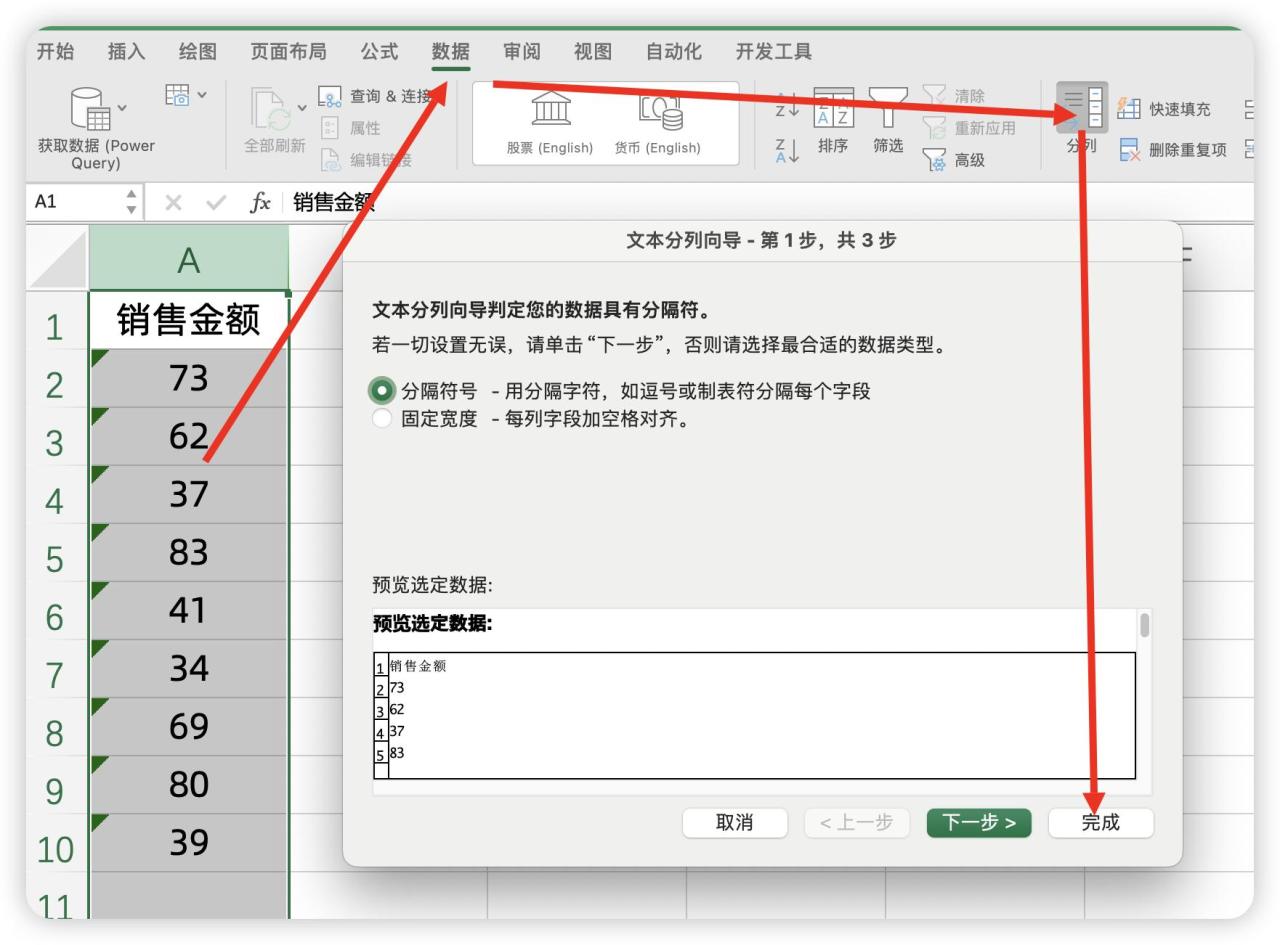
之后再次进行求和等计算操作时,就能正常得出结果了。
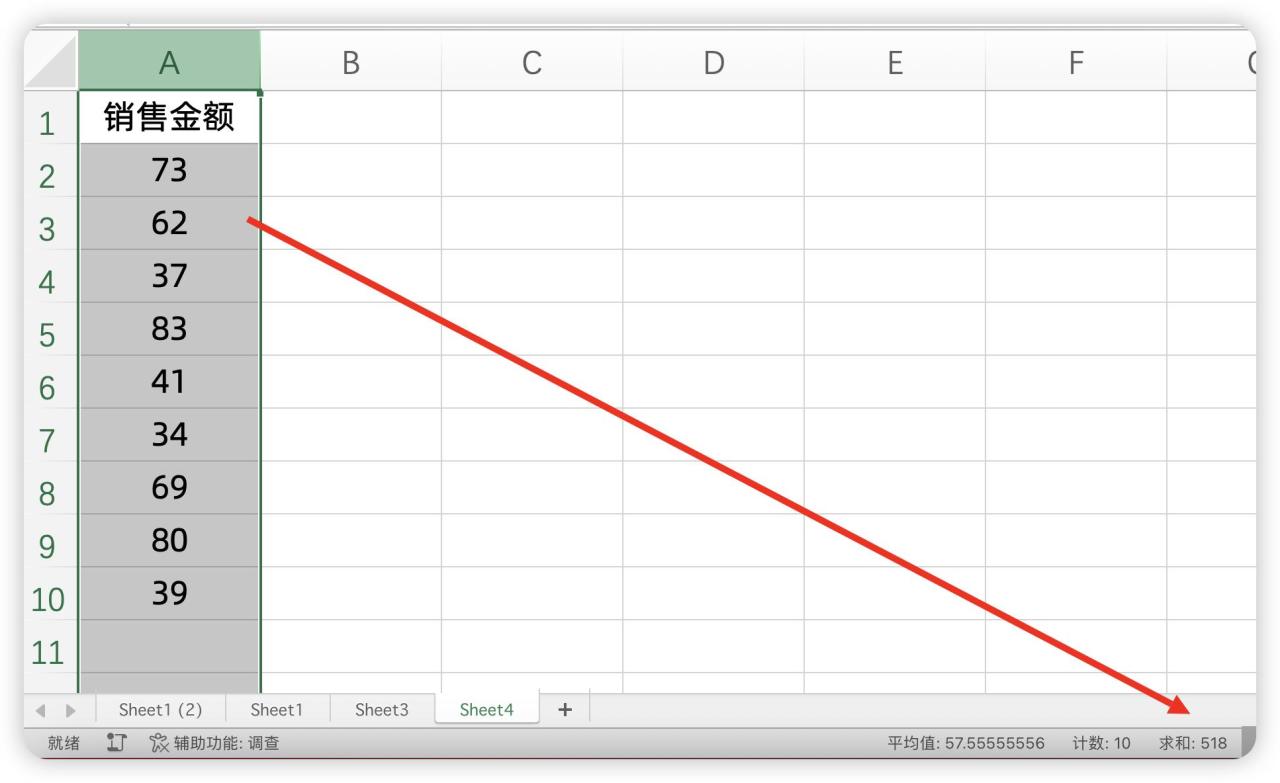
总之,Excel 的数据分列功能在处理单元格内容拆分以及相关数据格式转换方面有着很强的实用性,熟练掌握其基本用法和进阶应用场景,能够帮助我们在职场工作中更加高效、准确地处理各类数据问题,提升数据处理的效率和质量。


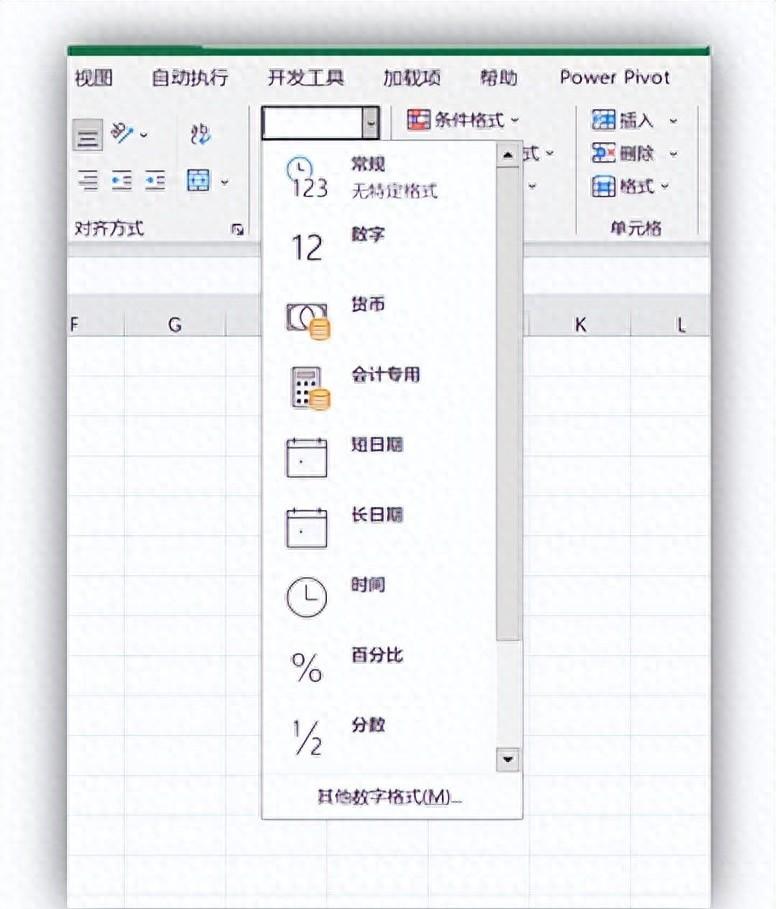
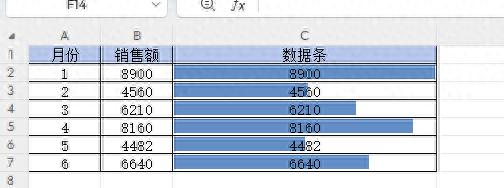

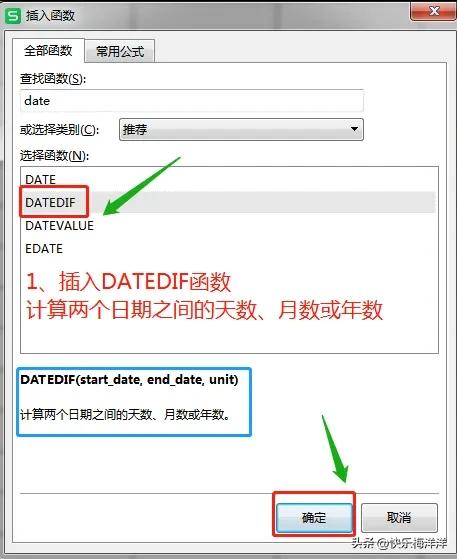
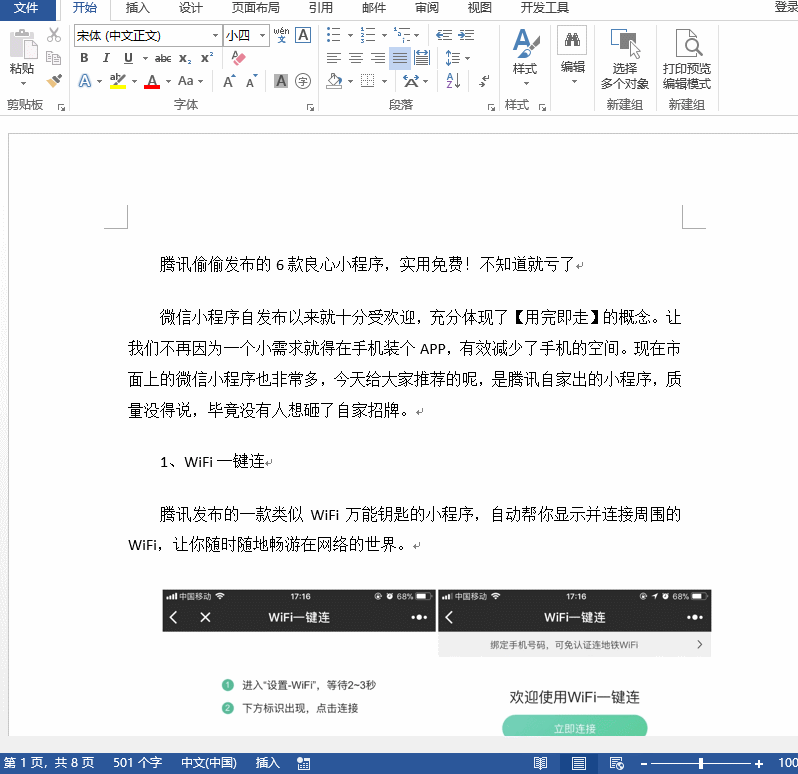


评论 (0)