在Excel数据处理过程中,经常会遇到需要将两列数据合并到一列的情况。以下将详细介绍使用剪切板快速完成此操作的方法。
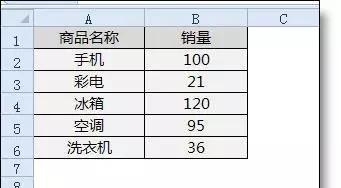
一、准备工作:复制数据并打开剪切板
首先,确保我们有两列需要合并的数据(假设这两列分别为 A 列和 B 列)。选中包含这两列数据的整个表格区域(可以通过点击列标 A 和 B 上方的区域来选中两列,或者通过鼠标拖动从 A 列第一个数据单元格到 B 列最后一个数据单元格来完成选中),然后使用快捷键 Ctrl C(或者通过右键单击选中区域,在弹出的菜单中选择 “复制” 选项)来复制表格内容。
接下来,要打开剪切板。在 Excel 不同版本中,打开剪切板的位置可能稍有不同。一般在 “开始” 选项卡中,能找到 “剪贴板” 功能区,点击 “剪贴板” 右下角的小箭头图标,就可以打开剪贴板窗口啦。此时,我们刚刚复制的表格内容就会出现在剪切板中。
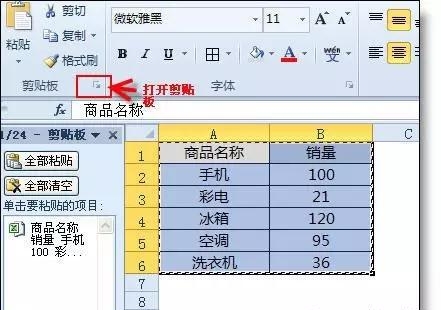
二、关键步骤:从编辑栏粘贴合并
选取任一空单元格(例如可以选择C1单元格作为合并后数据存放的起始位置),然后将鼠标光标定位到该单元格的编辑栏中。接着,在剪切板中找到刚才复制的表格内容,点击剪切板中的内容将其粘贴到编辑栏里。
这时,编辑栏中会显示复制的两列数据,它们是按照表格的原始格式排列的。我们需要把这些内容作为一个整体进行复制,方法是在编辑栏中使用鼠标拖动选中所有的数据(确保完整选中两列数据),然后再次使用快捷键 Ctrl C 进行复制。

三、完成合并:粘贴到目标列
最后,将复制好的内容粘贴到目标列(如 A 列)中。选中 A 列(可以通过点击 A 列的列标来选中整列),然后使用快捷键 Ctrl V(或者通过右键单击 A 列,在弹出的菜单中选择 “粘贴” 选项)进行粘贴。这样,原本的两列数据就成功合并到 A 列中啦,实现了快速合并两列数据的目的。
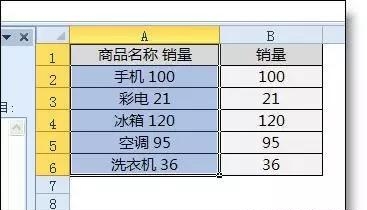
这种使用剪切板的方法,相较于其他一些合并方法,在操作熟练的情况下,可以更高效地完成两列数据的合并,尤其适用于需要快速合并数据且数据量较大的情况。不过,在实际操作过程中,要注意数据的准确性和完整性,确保合并后的结果符合预期。


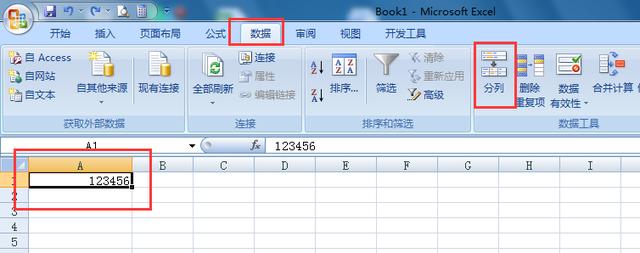
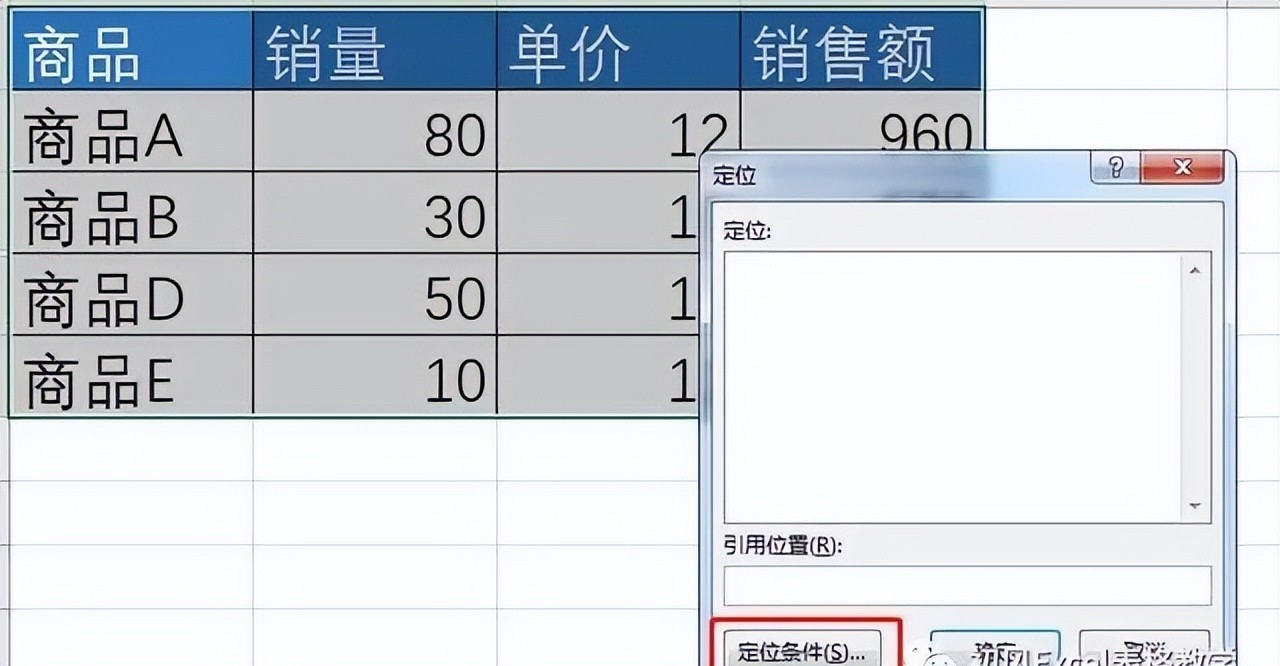

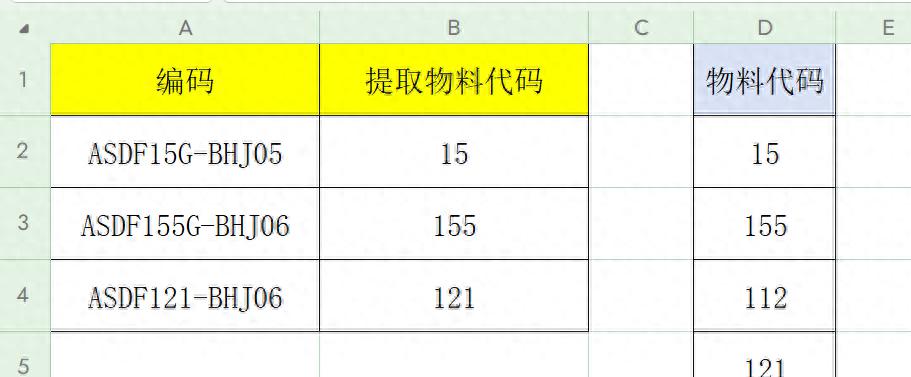
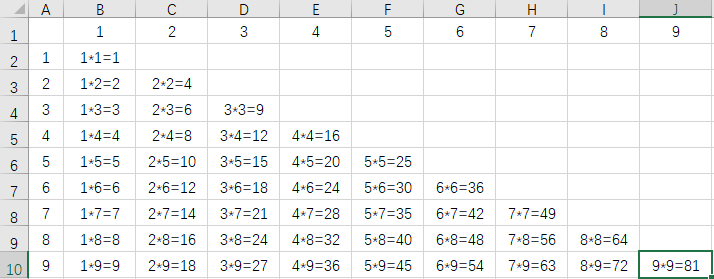
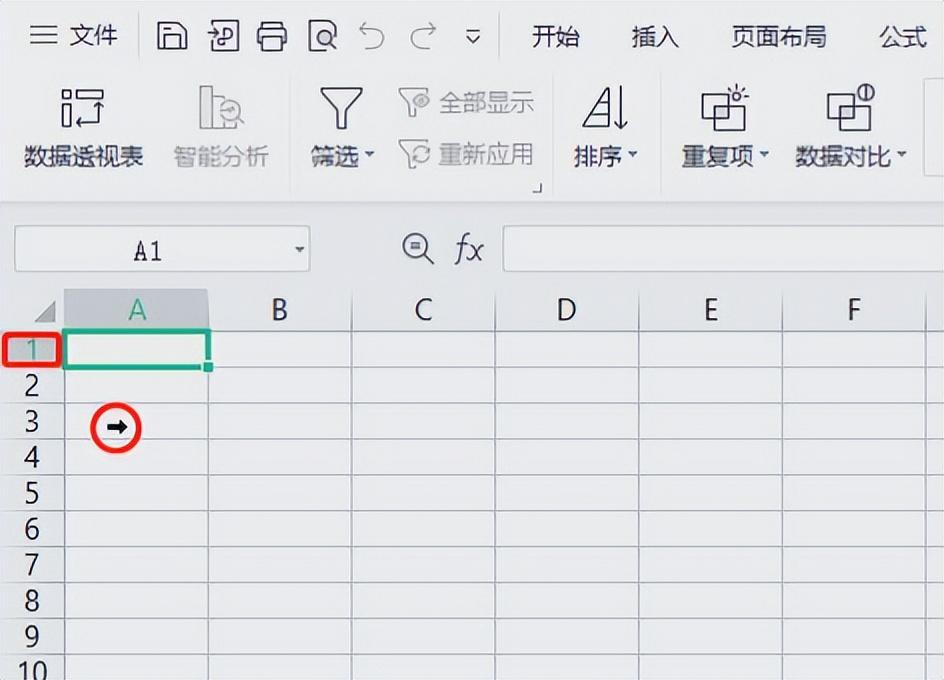

评论 (0)