在 Excel 表格的使用过程中,有时我们需要对表格中的数据进行分栏处理,以便让数据呈现得更加清晰有条理。以下详细介绍 Excel 中设置分栏的具体操作步骤。
步骤一、打开 “分列” 功能
首先,打开需要进行分栏操作的 Excel 表格,使用鼠标选中想要进行分栏操作的单元格区域(可以是整列单元格,也可以是部分单元格范围,这要根据实际的数据情况来确定哦)。选好单元格后,将目光移至 Excel 表格的菜单栏,点击其中的 “数据” 选项,在 “数据” 选项下,再点击 “分列” 按钮,此时会弹出相应的操作界面,可以参考对应的图示来准确操作,如下图所示。
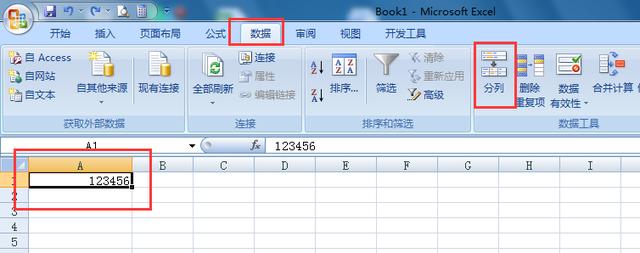
步骤二、选择分栏方式
在点击 “分列” 后弹出的界面中,会出现两种分栏方式供我们选择,这里需要选择 “固定宽度” 这一选项,它适用于按照数据内容的固定位置来进行分栏的情况哦,比如一些有规律排列的数据等。选择好 “固定宽度” 后,点击 “下一步” 按钮,就能进入到下一个设置环节啦,同样可对照相应图示来确保操作准确无误,如下图所示。
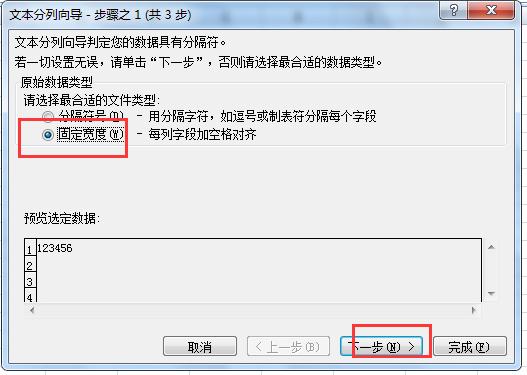
步骤三、调整分列位置
进入到这一步后,您会看到操作界面中出现了类似一条分列线的标识,通过鼠标拖动这条分列线,就能根据自己的需求调整分列的具体位置。例如,如果您的数据中某几个字符之前是需要划分到另一栏的,那就把分列线拖动到合适的位置,精准地划分出不同栏的数据范围。调整好分列位置后,再次点击 “下一步” 按钮,继续后续的设置操作。

步骤四、选择列数据格式
接着,会来到选择列数据格式的步骤。在这个界面里,我们通常可以选择的列数据格式有多种,这里建议选择 “常规” 格式。“常规” 格式能让 Excel 根据数据本身的特点自动判断并进行合适的格式设置,适应大多数的分栏后数据处理情况。
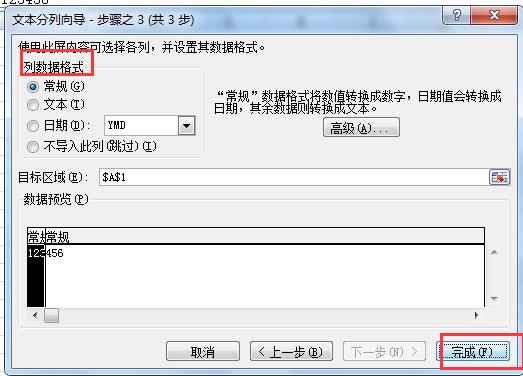
选择好 “常规” 格式后,点击 “完成” 按钮,至此整个分栏操作就算是完成啦。
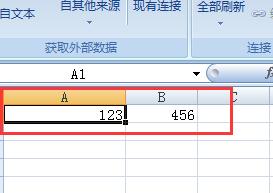
经过以上这一系列的操作步骤,原本在一栏的数据就可以成功分成两栏了,让表格中的数据呈现更加清晰合理,方便后续查看、分析以及进行其他的数据处理操作哦。希望这个操作方法对您在 Excel 表格数据处理方面能有所帮助。


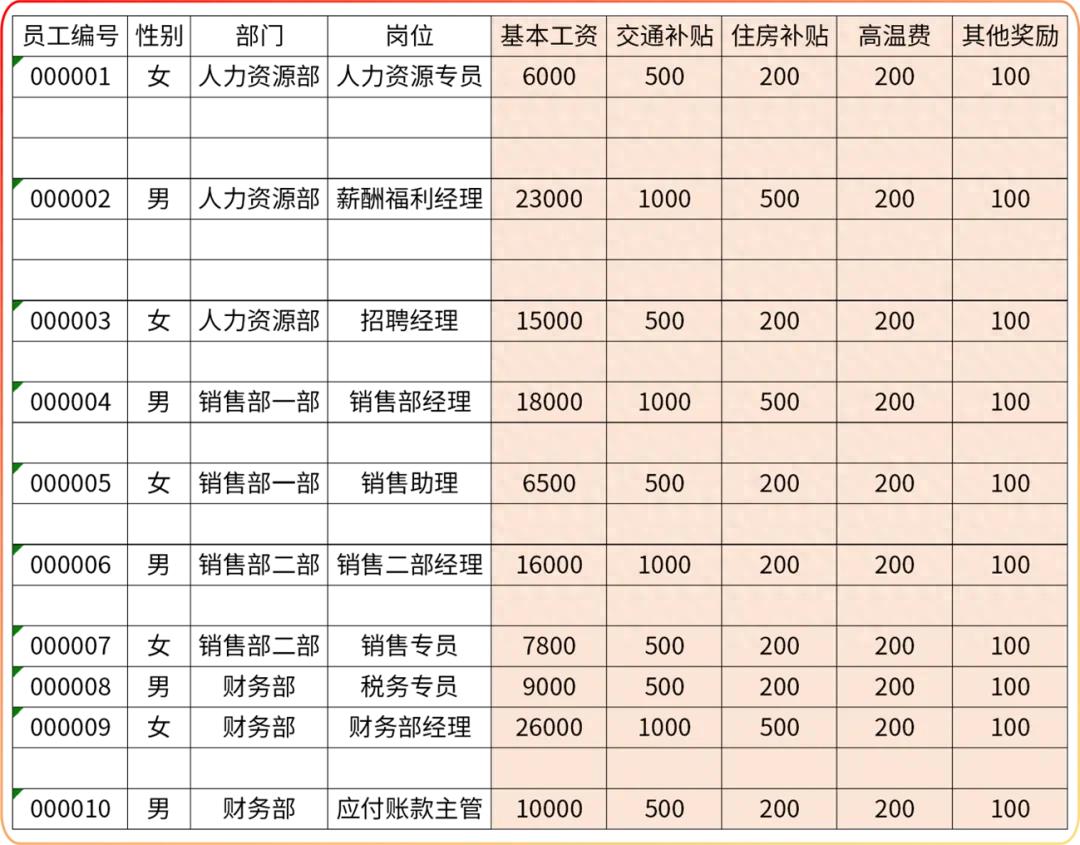
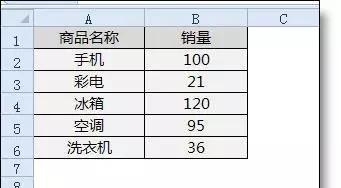

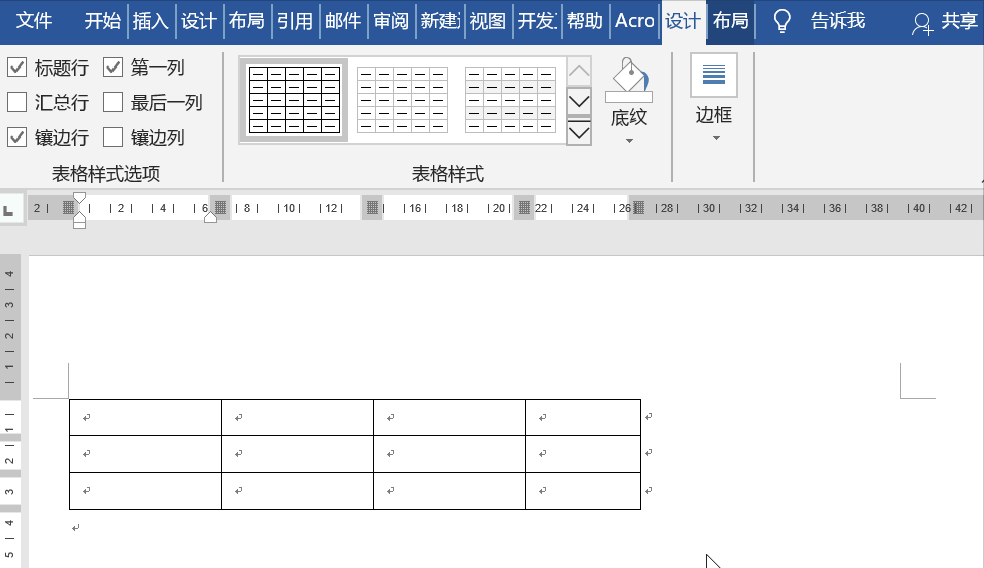
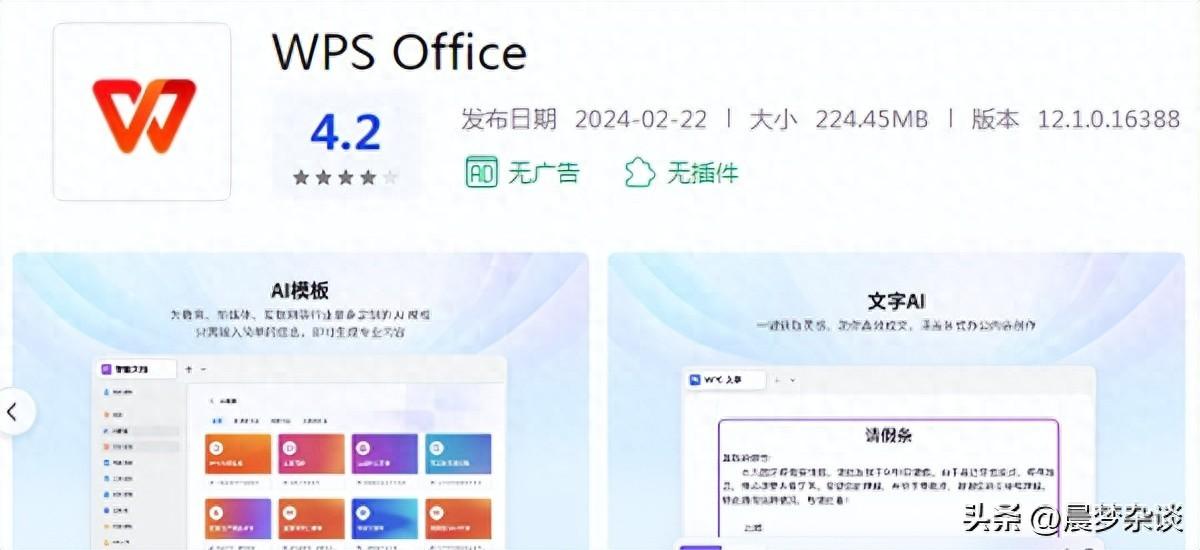
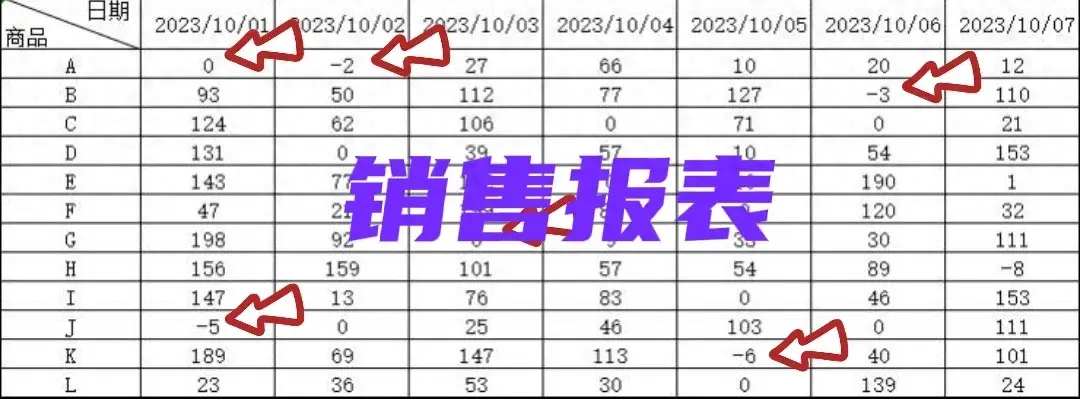
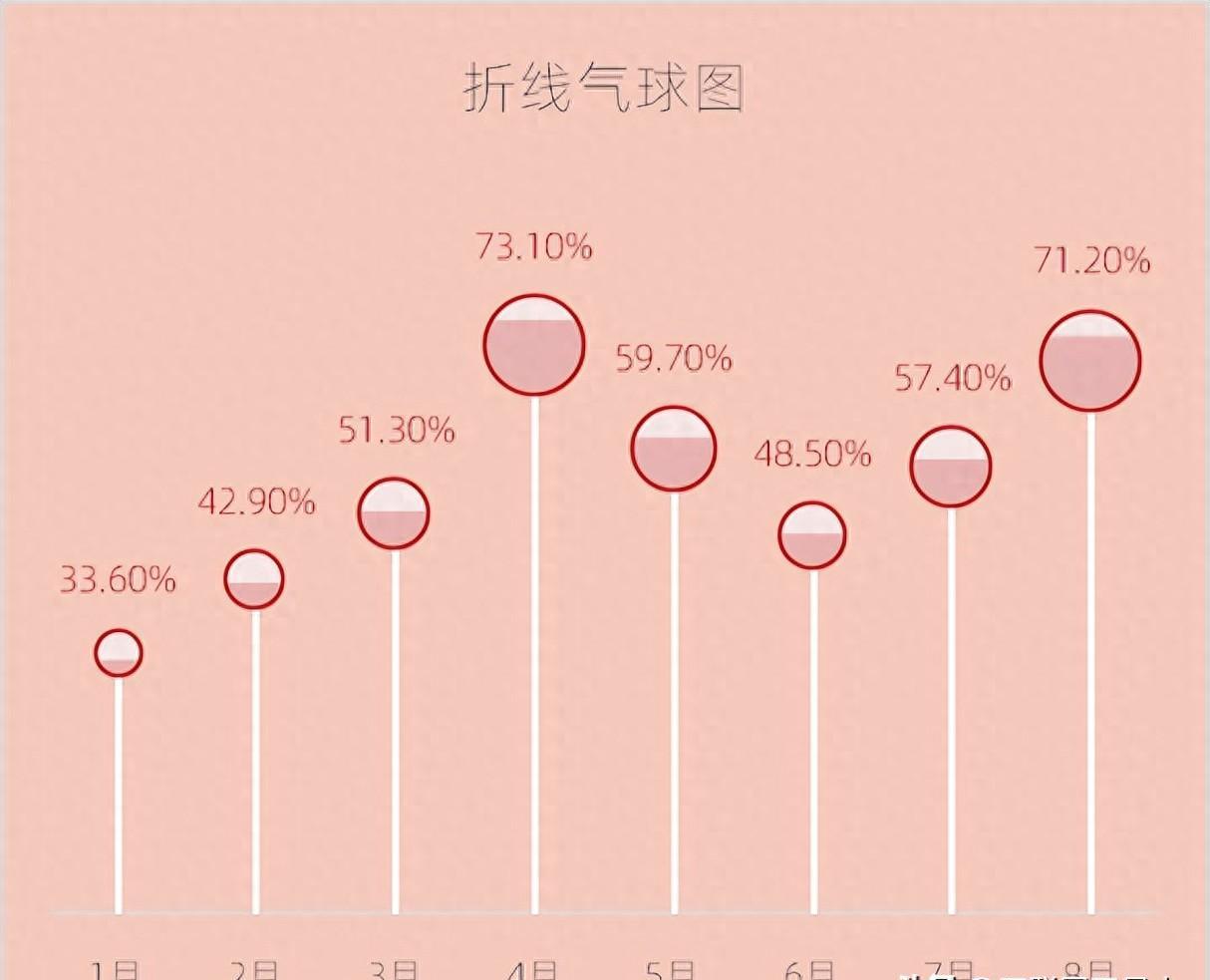
评论 (0)