在处理数据表格时,大量空白行的存在确实是个令人头疼的问题。它们不仅破坏表格的整体美观,还可能对数据的准确性产生负面影响,比如在进行数据统计、排序或者筛选等操作时,空白行可能会干扰正常的运算和结果展示。接下来,我们将详细介绍几种高效批量删除空白行的方法。
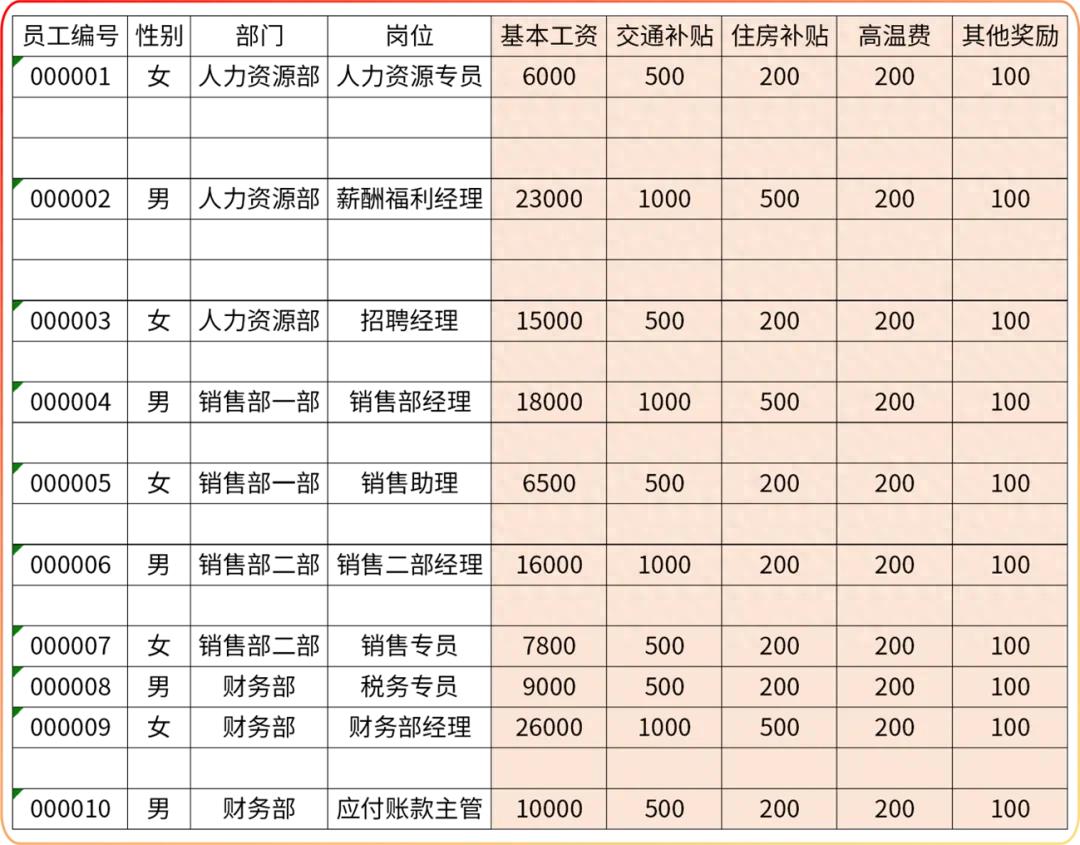
方法1、通过筛选功能批量筛选空白行
1、选中表格:首先要选中包含空白行的整个数据源表格,这一步很关键,而且要记得把标题行也一起选中。因为在后续的筛选操作中,标题行将作为筛选的参照依据,方便我们准确地识别每一列的数据内容。
2、启用筛选功能:接着,在菜单栏中找到【数据】选项,点击后会出现一个下拉菜单,在其中找到【排序和筛选】这一选项,再从其子菜单中选择【筛选】。这时,标题行(第 1 行)的每个单元格右下角都会出现一个筛选按钮,这个按钮是一个倒三角框,它就是我们进行筛选操作的入口。
3、筛选空白行:点击 A 列(通常是数据表格的第一列,当然如果您的数据表格有特殊的列顺序,也可以选择包含数据的任意一列)的筛选按钮,会弹出一个筛选菜单。在这个菜单中,只勾选 “空白” 选项,同时将其余的数据选项全部取消勾选。这样,表格就会只显示空白行。
4、删除空白行:在筛选出空白行之后,除标题行外,选中所有的空白行(可以通过鼠标拖动或者按住 Ctrl 键进行多选等方式),然后点击鼠标右键,在弹出的右键菜单中选择 “删除” 选项,就可以把这些空白行批量删除啦。
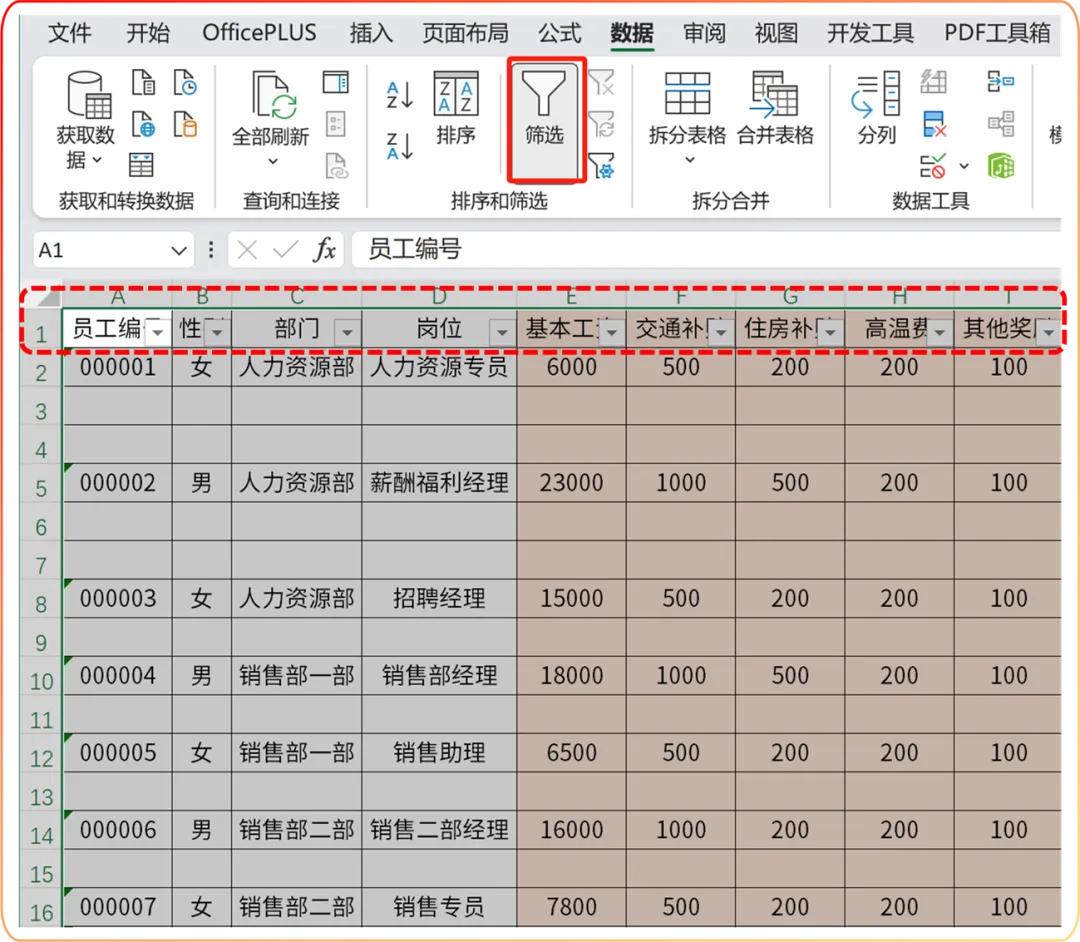
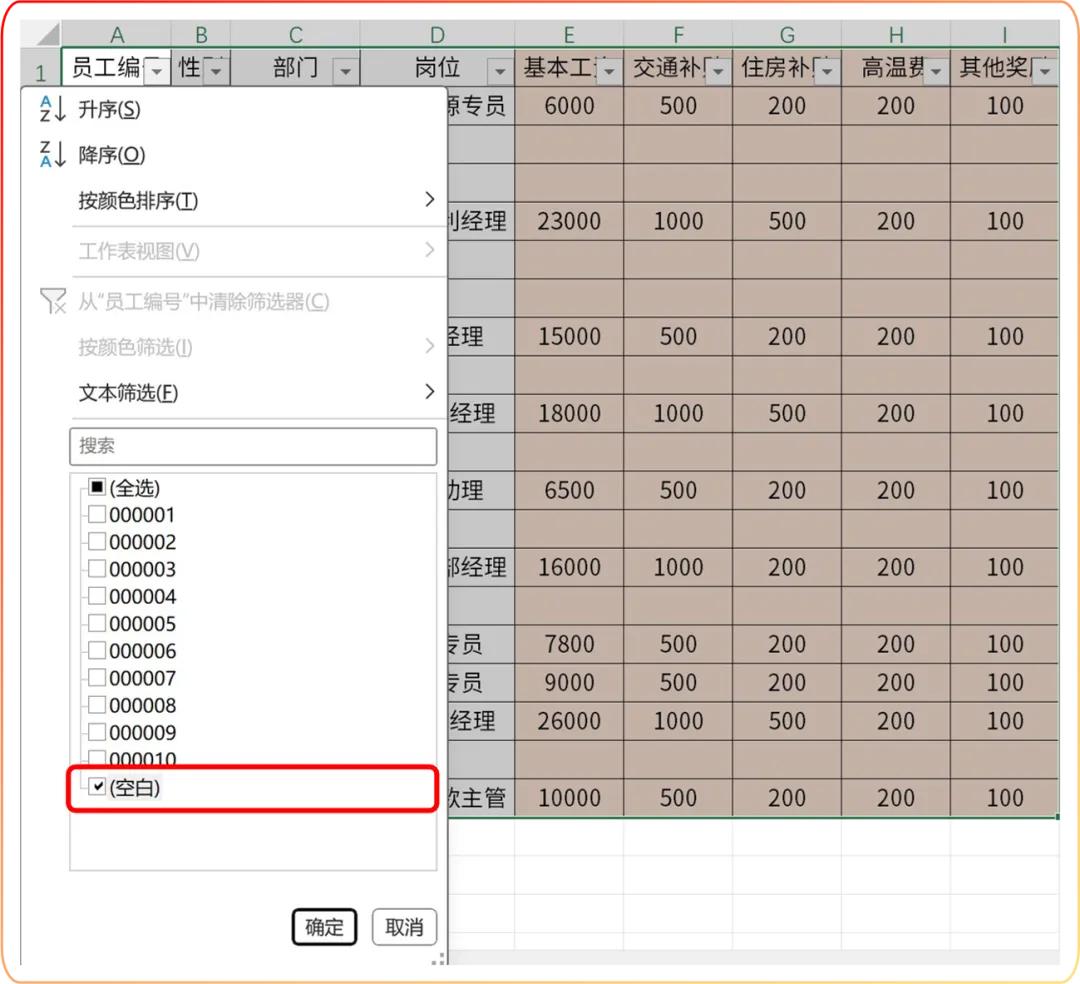
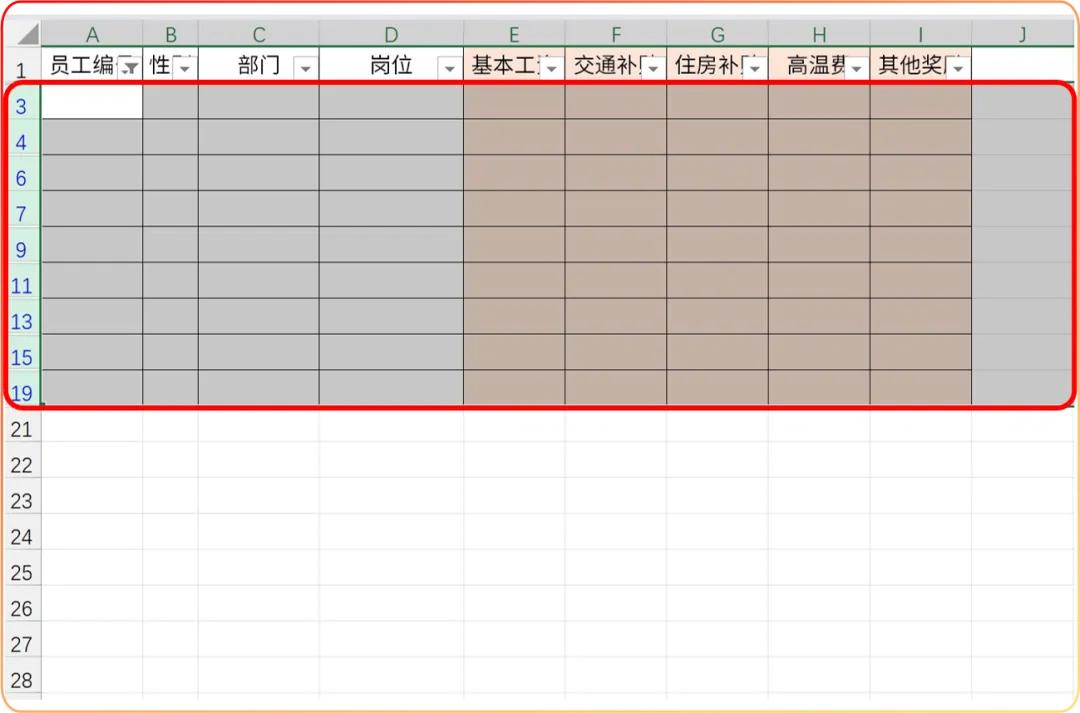
方法2、定位空值
1、选中表格:和前面的方法一样,先选中包含空白行的数据源表格。
2、打开定位功能:有两种方式可以打开定位功能。一种是直接点击键盘上的 F5 按钮(如果您使用的是笔记本电脑,可能需要同时按下 FN F5 组合键);另一种是使用快捷组合键 Ctrl G。这两种方式都能打开定位功能对话框。
3、定位空值:在打开的 “定位条件” 对话框中,选择定位 “空值” 选项,然后点击 “确定” 按钮。此时,表格中的所有空白单元格(包括空白行中的空白单元格)都会被选中。
4、删除空白行:选中空白单元格后,点击鼠标右键,在弹出的右键菜单中选择 “删除” 选项,这样就可以批量删除空白行啦。
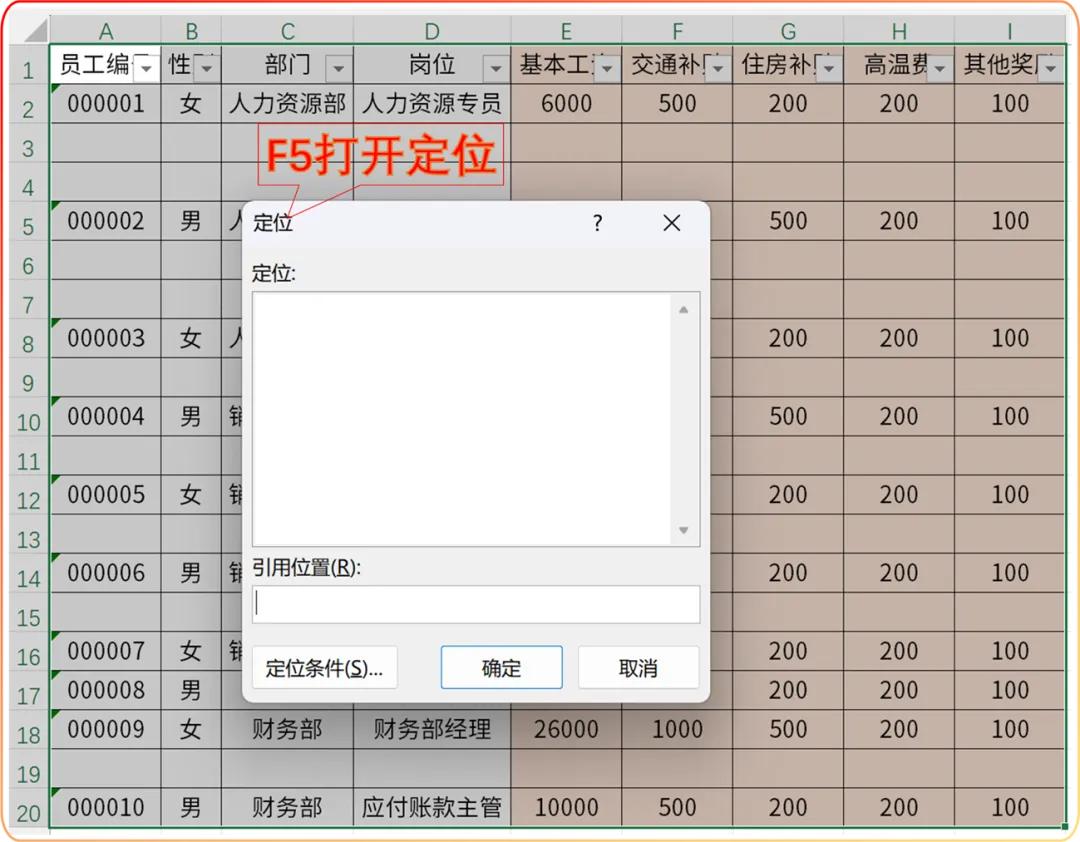
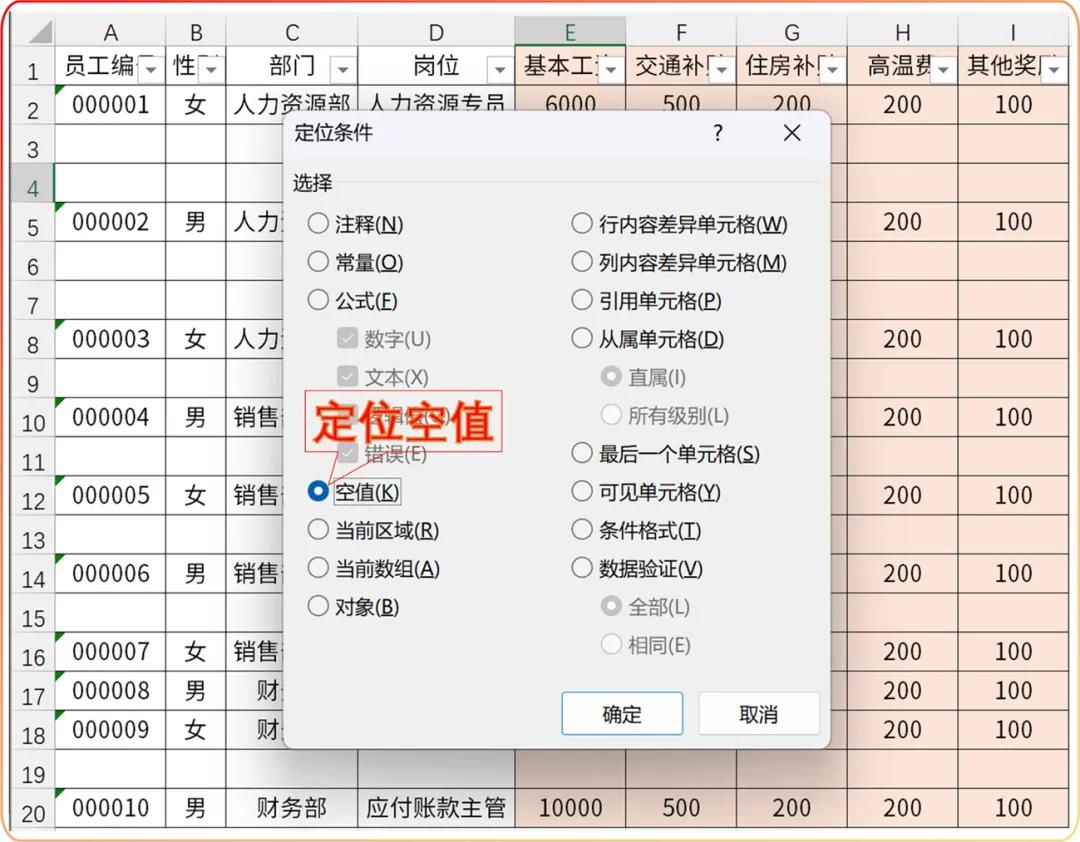
方法3、使用条件函数(辅助方法)
设置辅助函数:在 J 列(可以根据实际情况选择任意一列作为辅助列,这里以 J 列为例)的单元格中设置辅助函数。在 J2 单元格中输入公式:J2 = IF (A2 <> "","", "空白行")。这个公式的含义是,如果 A2 单元格不为空,那么 J2 单元格就为空;如果 A2 单元格为空,那么 J2 单元格就显示 “空白行”。这里以 A 列作为判断数据是否为空的参照列,您可以根据表格的实际结构调整列标。
填充公式:设置好 J2 单元格的公式后,使用 Ctrl D 组合键向下填充 J 列的公式(也可以直接用鼠标拖动 J2 单元格右下角的填充柄向下填充)。这样,J 列中就会根据 A 列的数据情况,在相应位置显示 “空白行” 或者为空。
结合其他方法删除空白行:单元格显示 “空白行” 内容的行,就可以使用前面介绍的方法一或者方法二进行批量删除啦。需要注意的是,此方法比较适合不能修改原始数据表格式的情况,作为一种辅助手段来帮助我们标记出空白行,方便后续的删除操作。
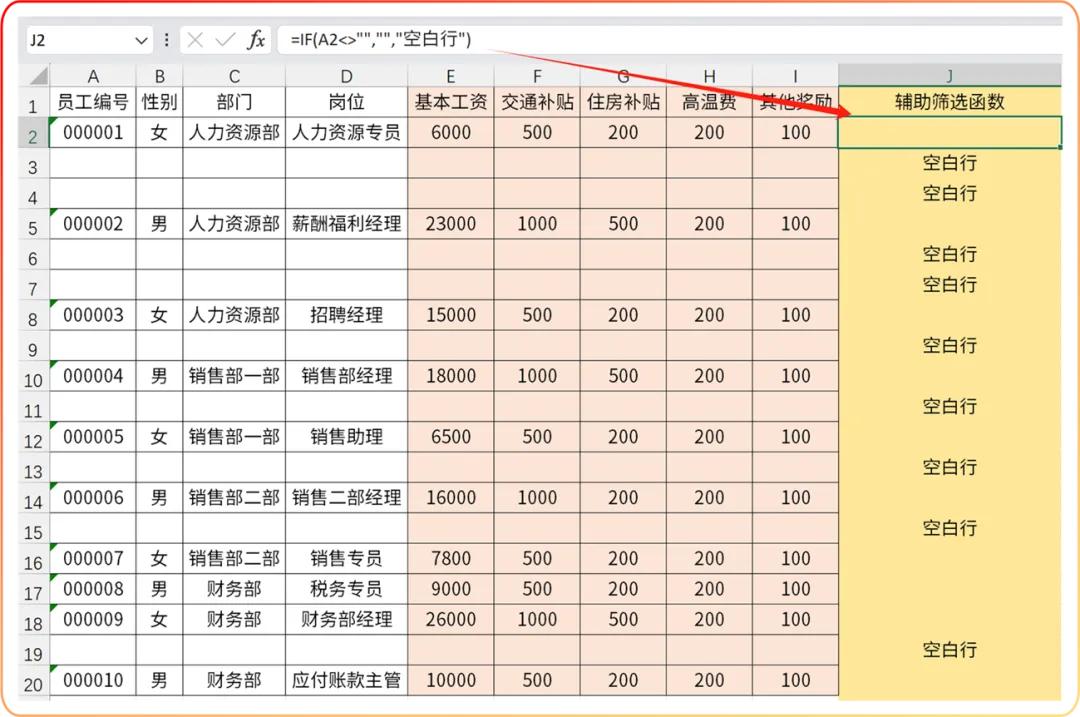
最后,给大家一个小提示:在进行大批量数据处理之前,为了避免可能出现的误操作导致数据丢失或者混乱,记得先留存一份原始数据表副本。这样,万一在数据处理过程中不小心误删或者误修改了原始数据源的关键信息,还可以从备份的副本中找回数据。无论使用哪种方式进行批量删除空白行,都需要谨慎操作,并且在操作删除后,还需要再次检查及核对数据,确保数据的准确性和完整性。希望这些方法能够帮助您更高效地处理数据表格中的空白行问题。


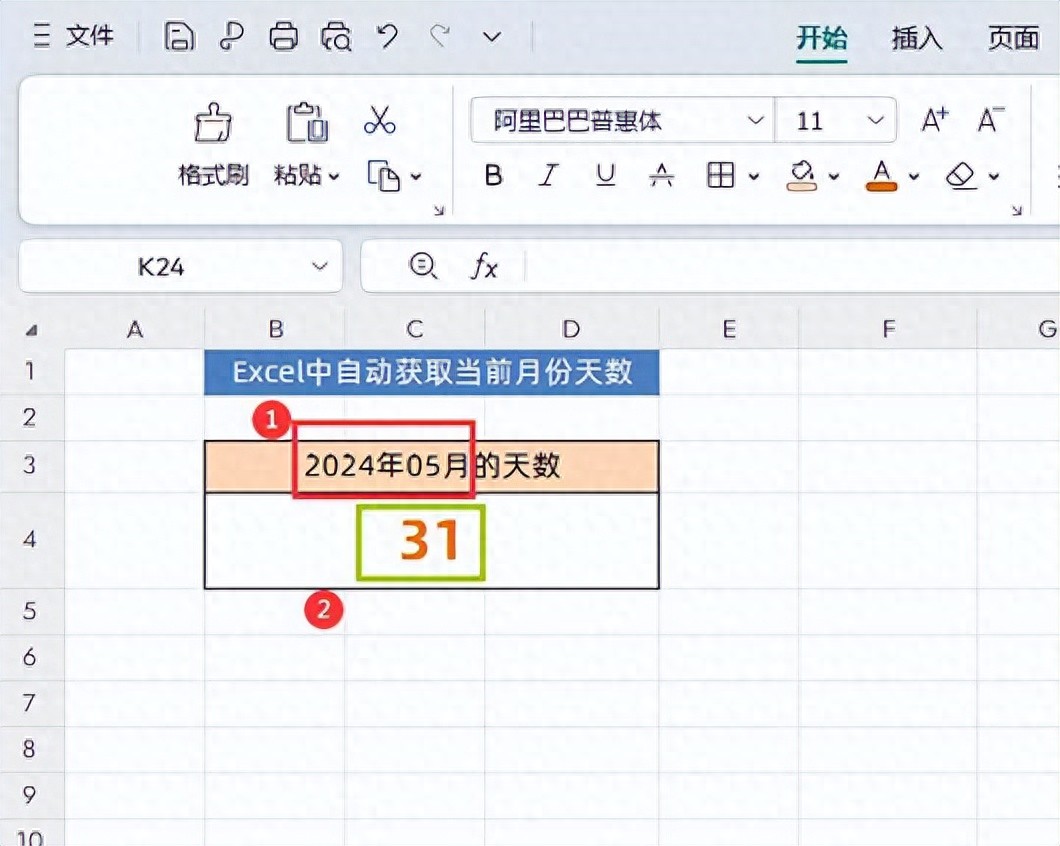
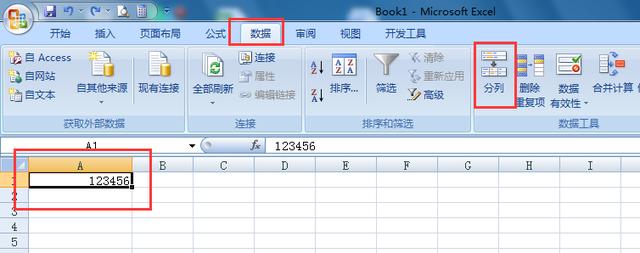



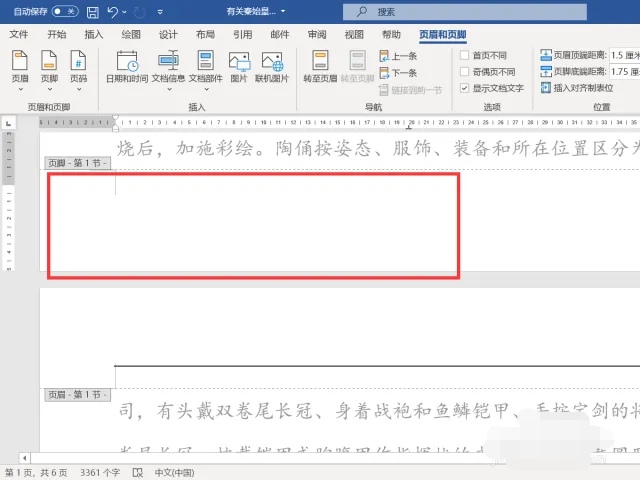

评论 (0)