在日常使用 WPS 或 Excel 进行数据处理时,有时我们需要自动获取当前月份的天数,这其实可以通过特定的函数公式来轻松实现,操作简单且实用性很强,下面就为大家详细介绍具体的步骤以及对相关公式的解读。
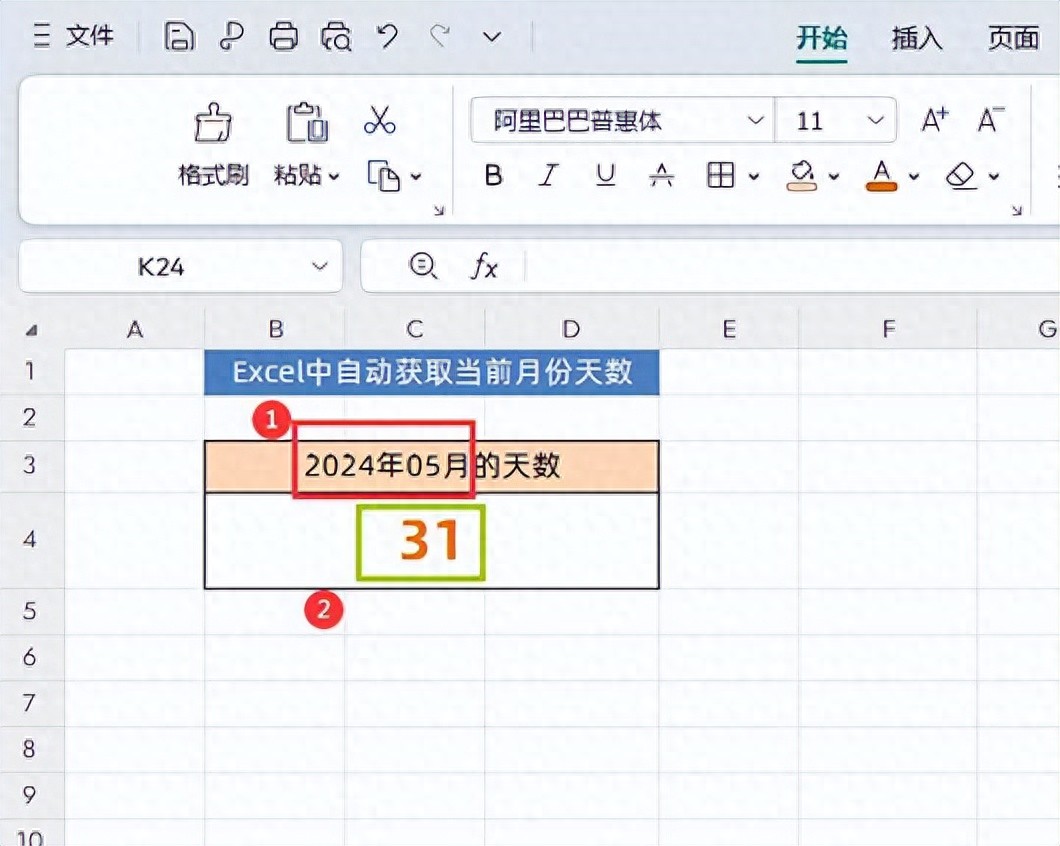
第一步:获取当前时间的年份和月份并添加文字说明
1. 公式输入及操作
首先,在目标单元格中输入如下公式:=TEXT (TODAY (),"yyyy 年 mm 月")&"的天数"输入完成后,点击回车键,就能得到相应的结果啦。
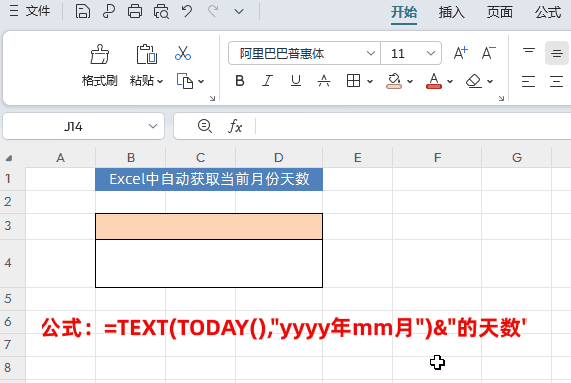
2. 公式解读
这一步的公式涉及到几个关键函数及操作,下面详细为大家解释一下。
TODAY () 函数的作用:通过 TODAY () 函数来获取当前日期,它会根据电脑系统的当前时间,返回对应的日期信息,这是整个公式获取时间基础数据的起始点。
TEXT 函数的功能及格式代码运用:接着使用 TEXT 函数,它的主要作用是将当前日期(也就是由 TODAY () 函数提供的日期信息)转换为文本格式。在这里,“yyyy 年 mm 月” 是一个格式代码,有着明确的含义哦。其中 “yyyy” 表示以四位数的形式来呈现年份,比如 2024 年就会显示为 “2024”;“mm” 表示以两位数的形式来显示月份,像 5 月就会显示为 “05”,这样能保证日期格式的规范性和统一性。例如,如果今天是 2024 年 5 月,经过 TEXT 函数处理后,这部分将返回 “2024 年 05 月”,让日期以我们期望的文本格式呈现出来。
文本连接符 “&” 的用途:最后,“&"的天数"” 这部分里的 “&” 是文本连接符,它的作用就是把前面通过 TEXT 函数转换得到的文本(比如 “2024 年 05 月”)与后面的文字 “的天数” 连接起来。所以,如果今天是 2024 年 5 月,整个公式执行下来将返回 “2024 年 05 月的天数”,清晰地表明了我们后续要获取天数所对应的月份情况。
第二步:获取当前月份的天数
1. 公式输入及操作
在具体用于显示当月天数的单元格中输入如下公式:=DAY (EOMONTH (TODAY (),0))输入完后,点击回车键,即可得到当前月份的天数。
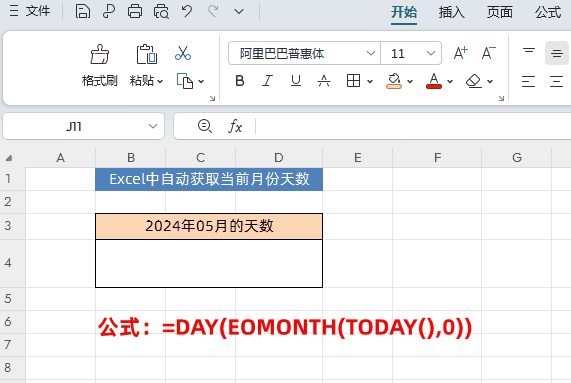
2. 公式解读
同样,这一公式也有着它的内在逻辑和各函数的协作关系哦,我们一起来看看吧。
再次借助 TODAY () 函数获取当前日期:和第一步一样,公式中首先还是通过 TODAY () 函数来获取当前的日期,它为后续的函数运算提供了基础的时间参照哦。
EOMONTH () 函数确定当月最后一天日期:然后利用 EOMONTH () 函数,这个函数的神奇之处在于它能够返回指定日期所在月份的最后一天的日期,而这里的指定日期就是前面通过 TODAY () 函数获取的当前日期哦。比如说,如果当前是 2024 年 5 月,它就能准确找出 5 月的最后一天(也就是 5 月 31 日)对应的日期信息,为下一步提取天数做好准备呢。
DAY () 函数提取天数:最后通过 DAY () 函数从前面 EOMONTH () 函数返回的日期中提取天数。因为 EOMONTH () 函数已经帮我们定位到了当月最后一天的日期,那么 DAY () 函数就能很容易地把这个日期中的天数部分提取出来,比如前面提到的 5 月 31 日,通过 DAY () 函数就能提取出 “31” 这个数字,也就是我们想要获取的当前月份的天数。
通过掌握以上这两个步骤以及对应的函数公式用法,我们就能在 WPS 或 Excel 中轻松自动获取当前月份的天数了,方便在各类数据统计、报表制作等场景中运用哦,希望对大家有所帮助。









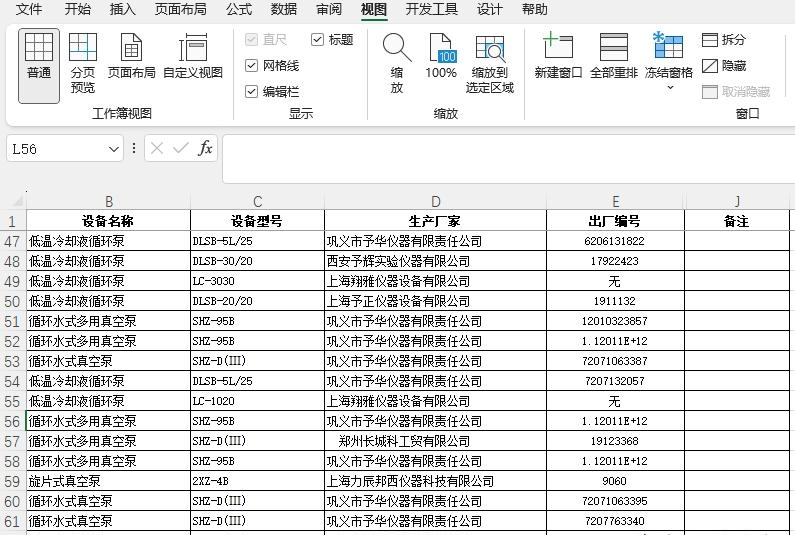
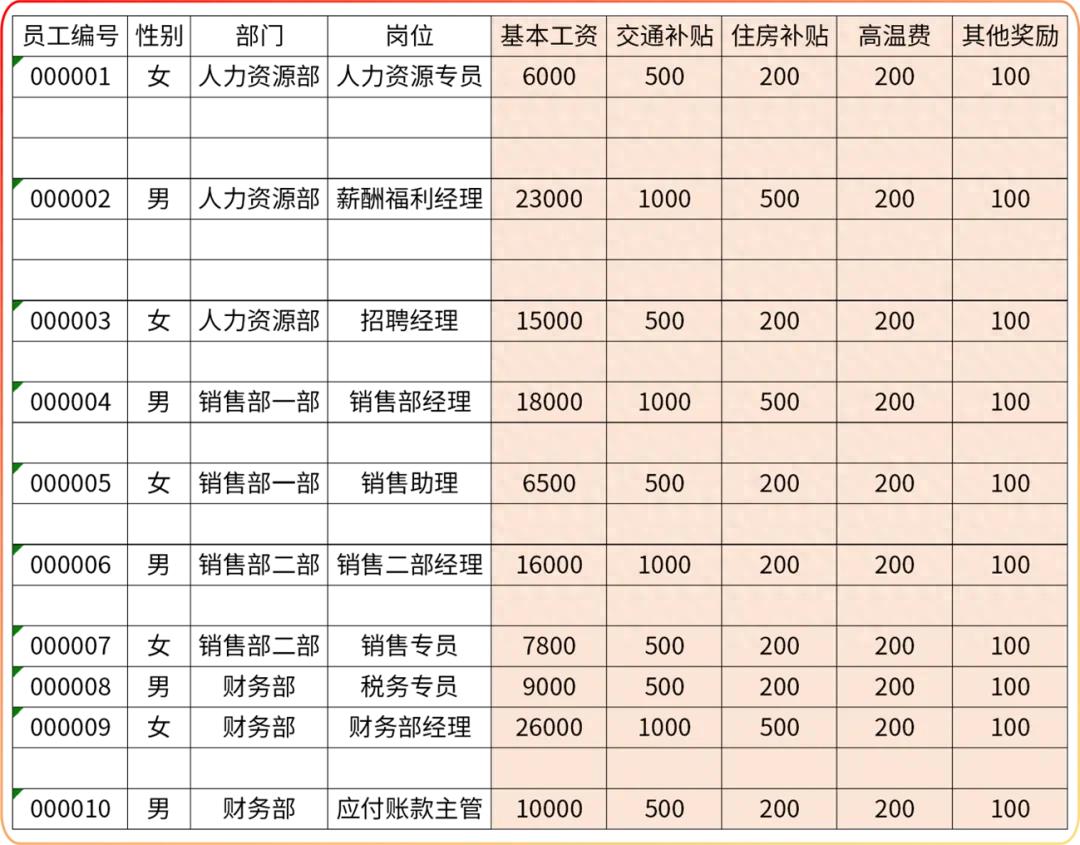

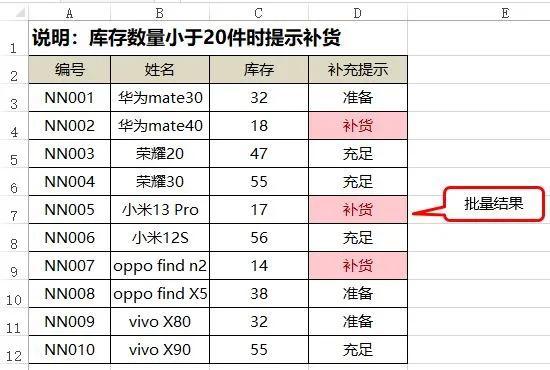
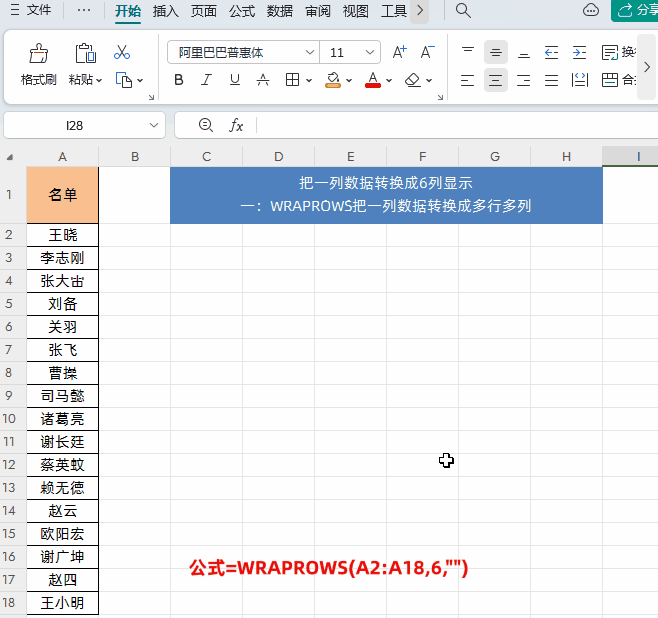
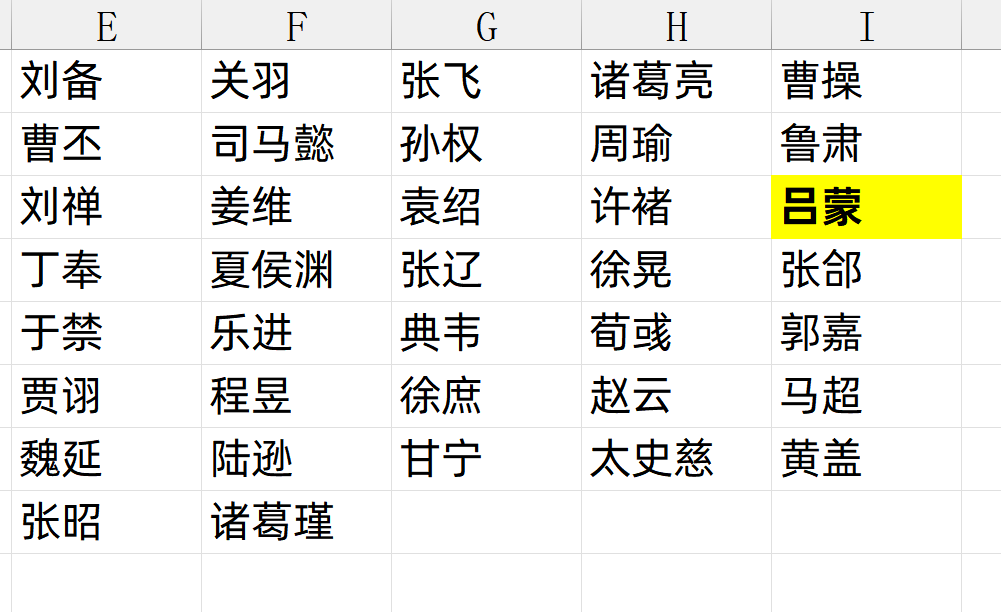
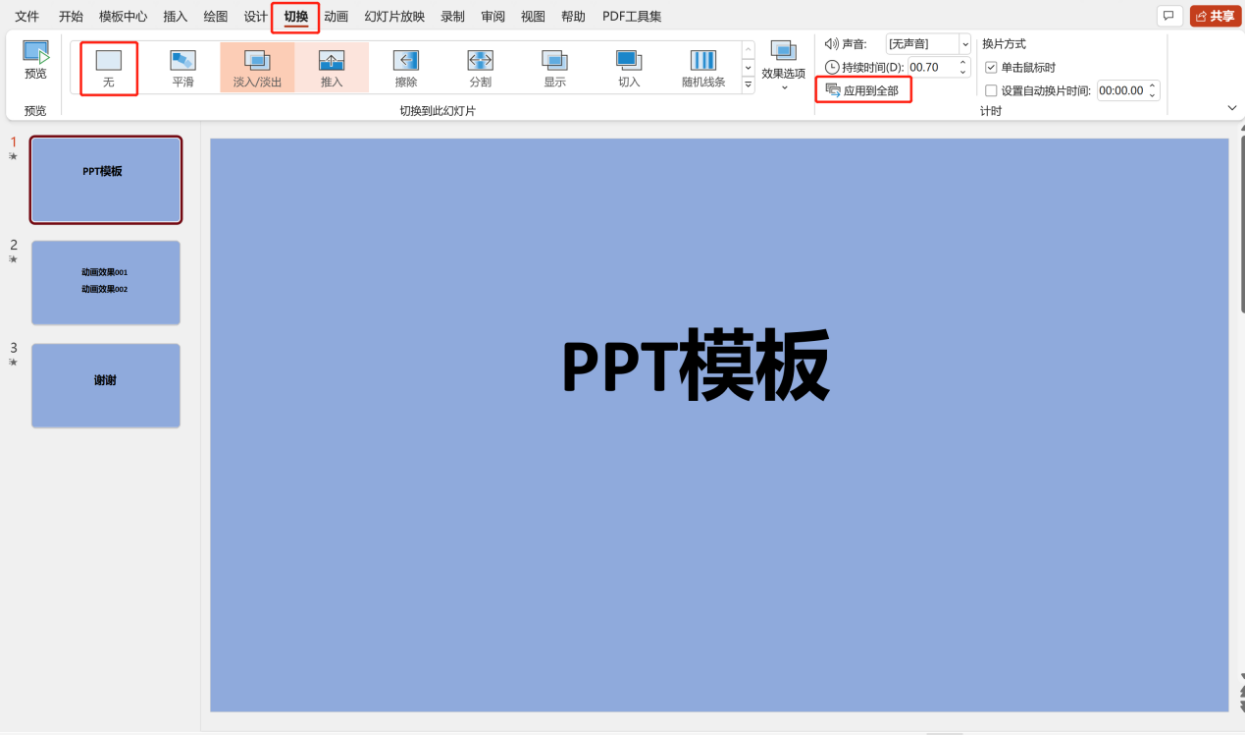
评论 (0)