在准备打印 Excel 表格时,有时会遇到像设备规格一栏里很多数字变成了科学计数法,无法完整显示原本数字的情况,着实让人头疼。而将已经输入且呈现科学计数法的数字转换为正常文本格式显示出来,是有相应解决办法的。下面就为大家详细介绍具体的操作步骤。
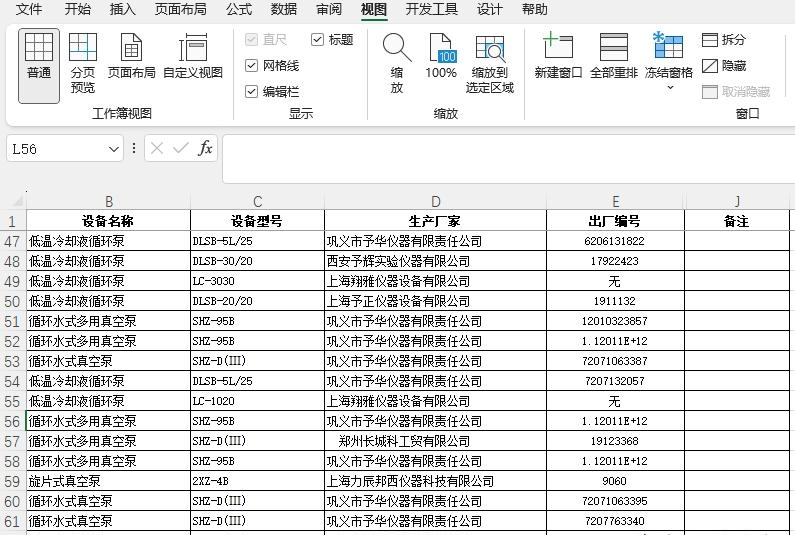
一、常规设置文本格式无效的情况说明
通常我们可能会想到直接将其单元格格式设置成文本格式来解决问题,然而对于已经输入的数字,即便这样操作了,显示上却并没有变化,依然还是科学计数法格式,这就需要采用其他更有效的办法来进行转换啦。不过要是先将单元格设置成文本格式,然后再往里面输入数字,那呈现出来的就会是我们期望的文本格式了,但现在重点是处理那些已经输入好却以科学计数法显示的数字。
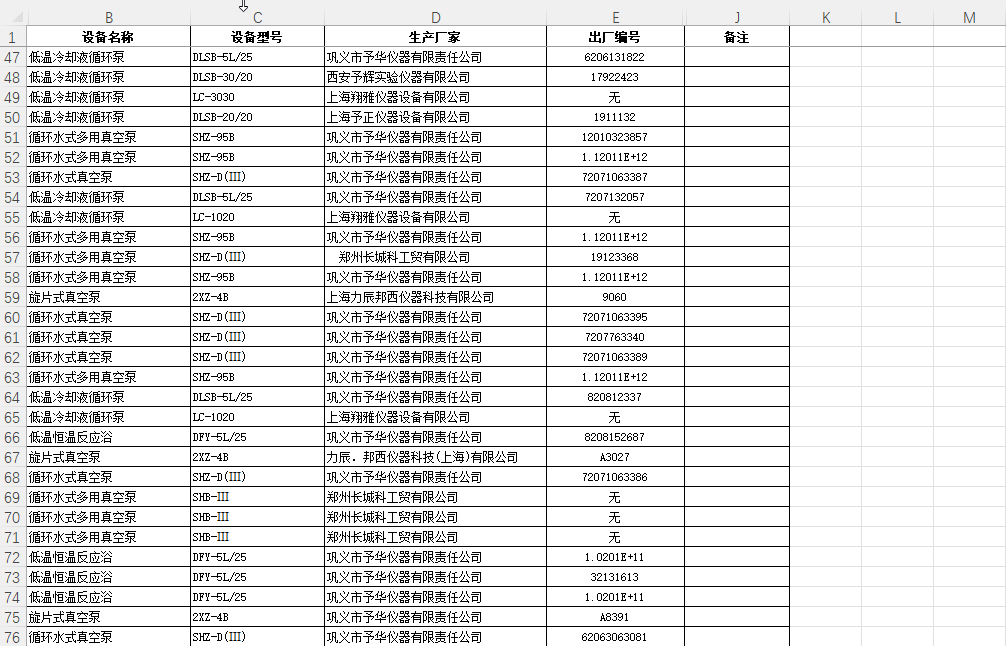
二、利用 “分列” 功能进行转换的操作步骤
第一步:选择 “分列” 功能并初步设置
首先,要准确选中需要转换的那一列(可以通过鼠标点击该列的列标来快速选中整列),选中之后,在 Excel 表格的工具栏中找到 “数据” 选项卡并点击它,接着在 “数据” 选项卡下找到 “分列” 按钮并点击,这时会弹出一个 “文本分列向导” 的弹窗,在这个弹窗里,我们需要选择 “分隔符号” 这一选项(一般来说,这里是根据数据特点选择不同分列方式,而我们这种情况选择 “分隔符号” 即可),然后点击 “下一步” 按钮,进入到下一个设置界面。
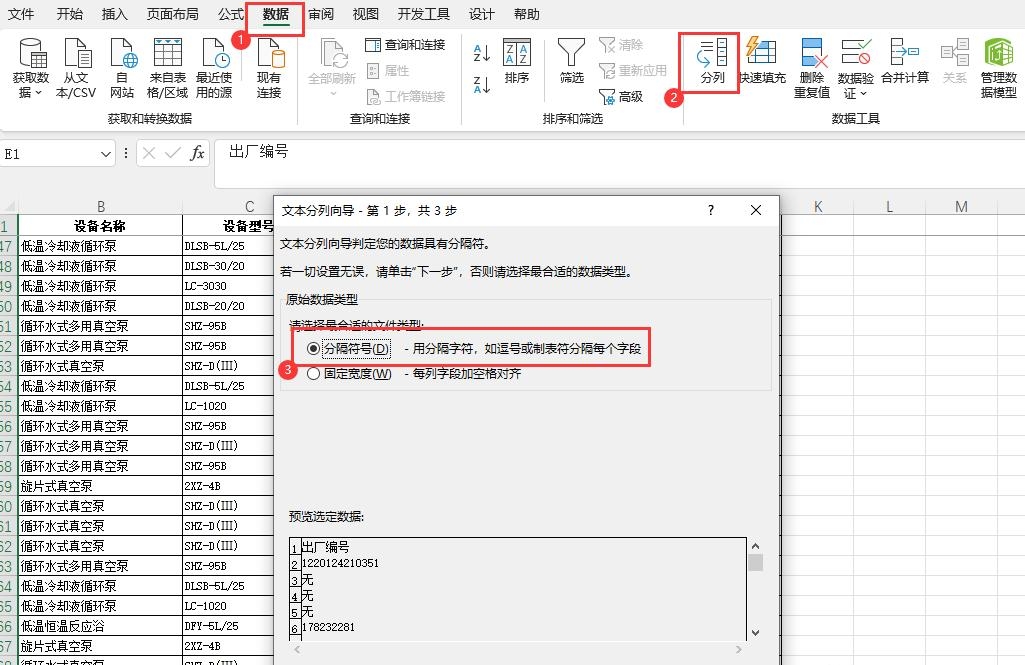
第二步:取消勾选分隔符号
进入第二步的弹窗后,会看到有多个分隔符号的选项罗列在那里,像 “制表符”“逗号”“空格” 等等,对于我们此次转换数字格式的操作来说,这些分隔符号全都不需要,所以要将它们全都勾掉不选,确保没有任何分隔符号被勾选上,完成后再次点击 “下一步” 按钮,继续下一步的设置操作。
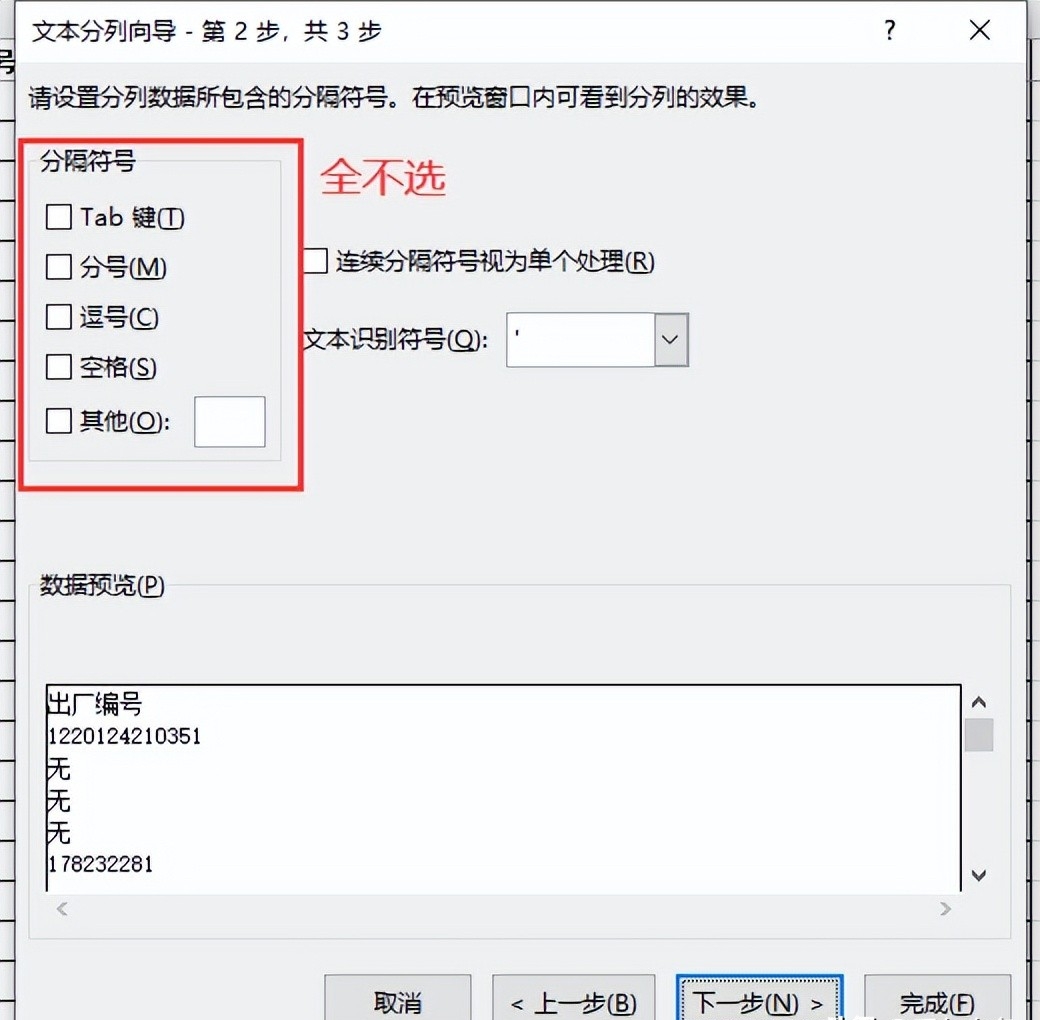
第三步:选择 “文本” 格式并完成操作
来到第三步的弹窗后,这里有不同的数据格式类型可供选择,我们要选中 “文本” 这一选项,意思就是告诉 Excel,我们希望把选中列的数据转换为文本格式哦。选好 “文本” 选项后,直接点击 “完成” 按钮,至此整个转换操作就结束啦。
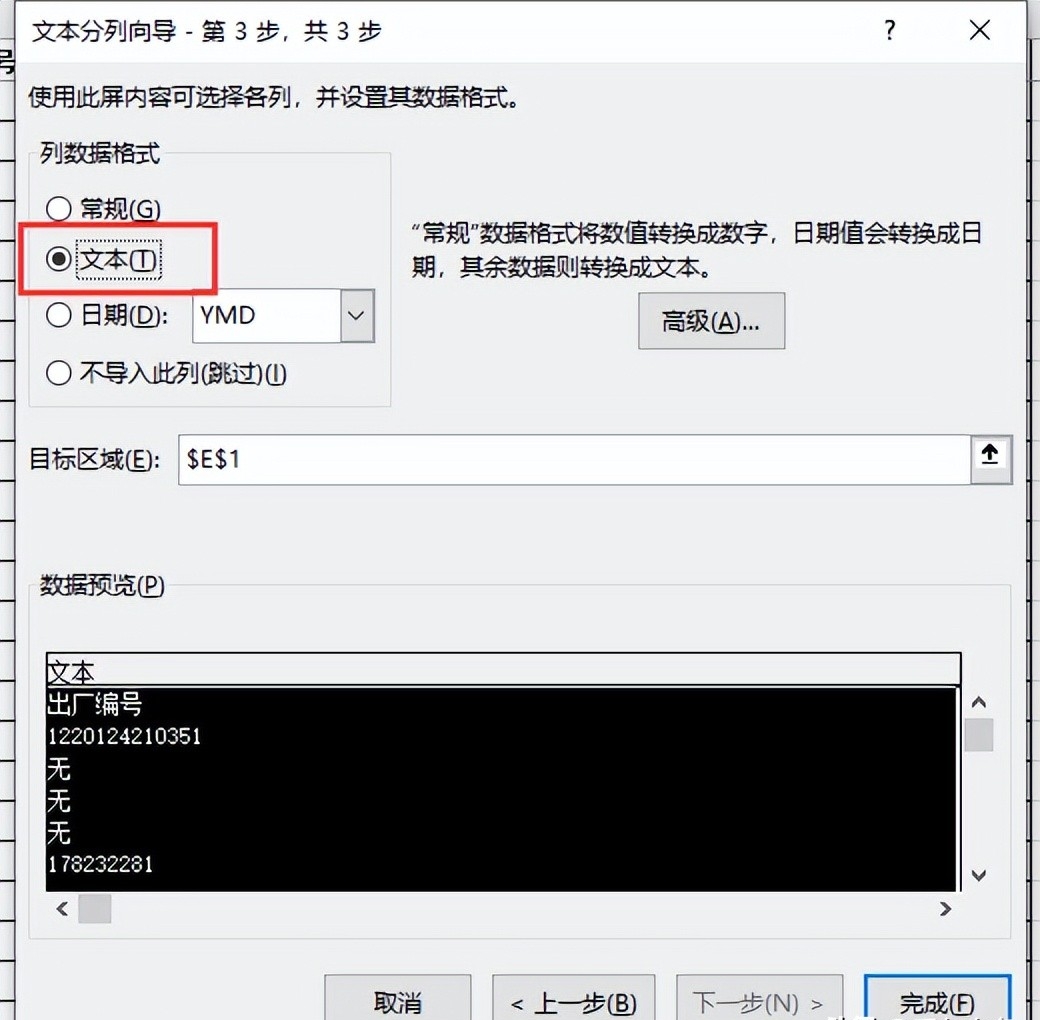
经过以上这一系列的操作后,我们再回头来看表格,就会发现之前那些以科学计数法显示的数字,现在都已经成功转换为文本格式了,这样就能完整、准确地显示出原本的数字内容了,方便我们后续查看以及打印等操作。
具体操作动图演示:
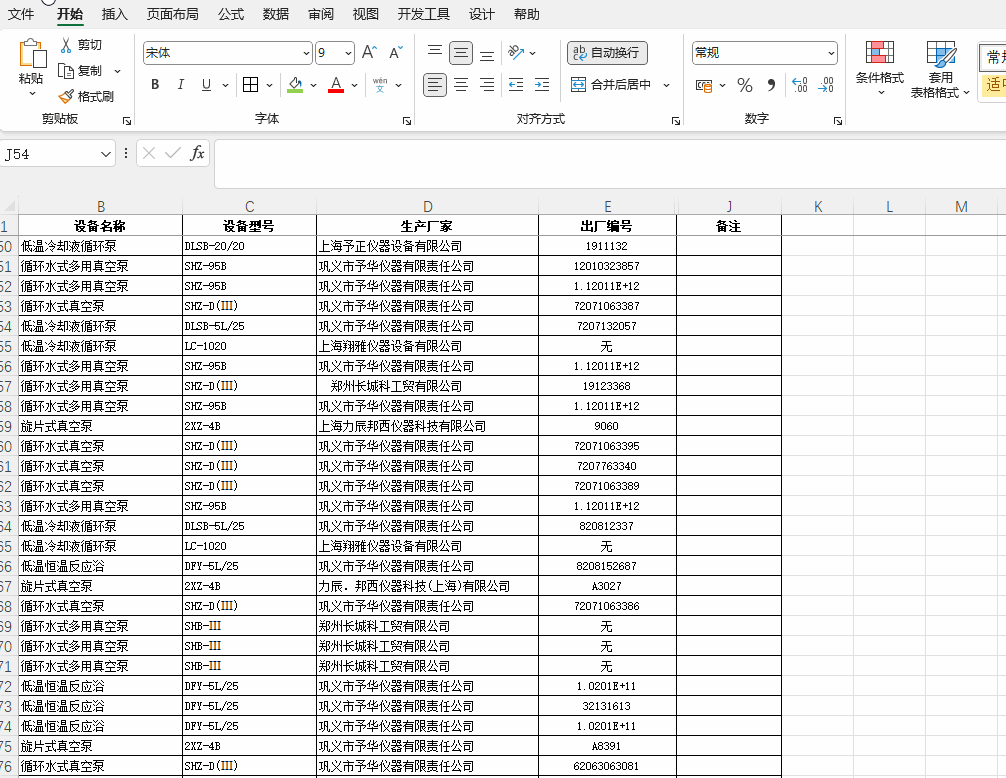


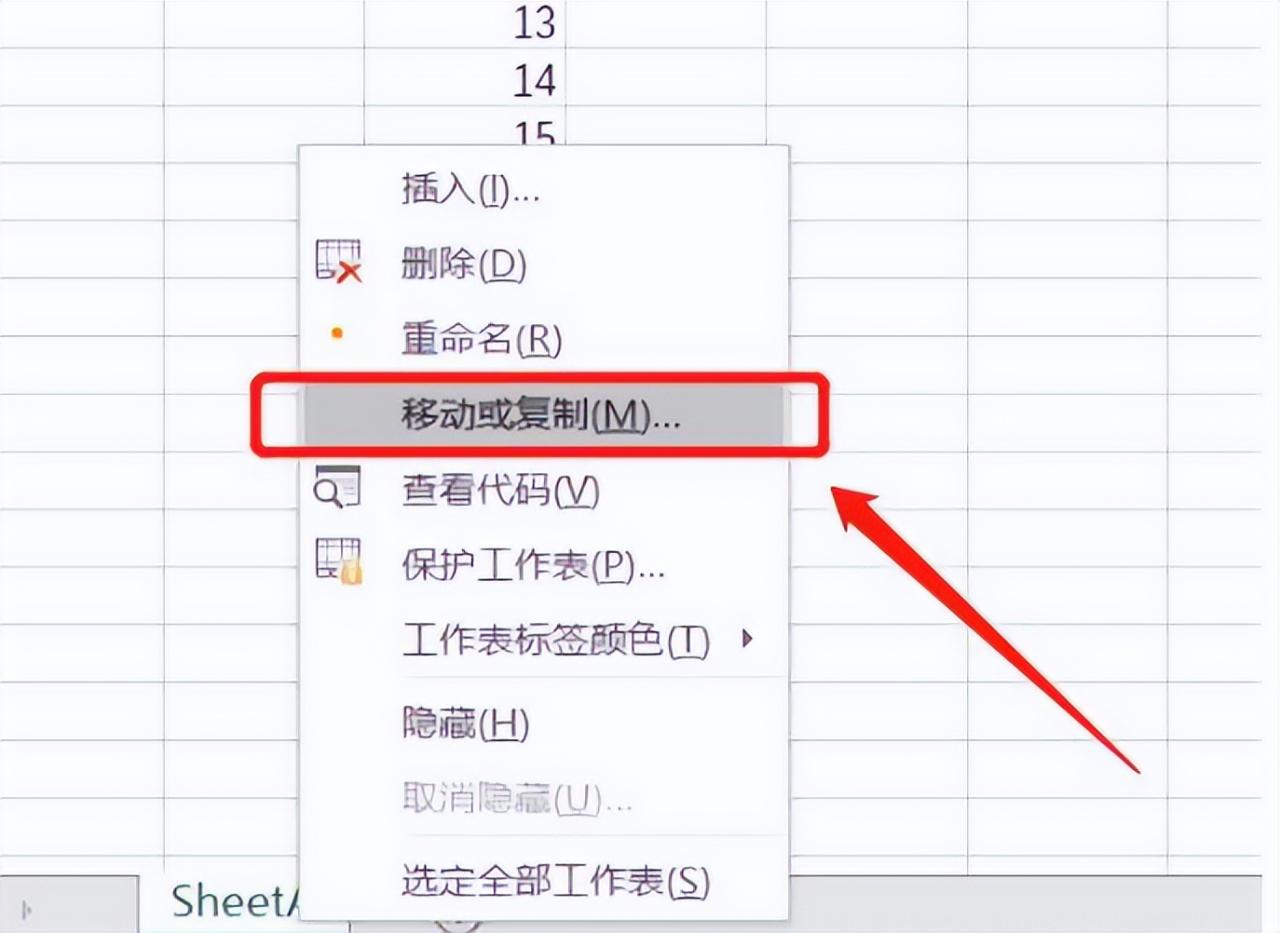
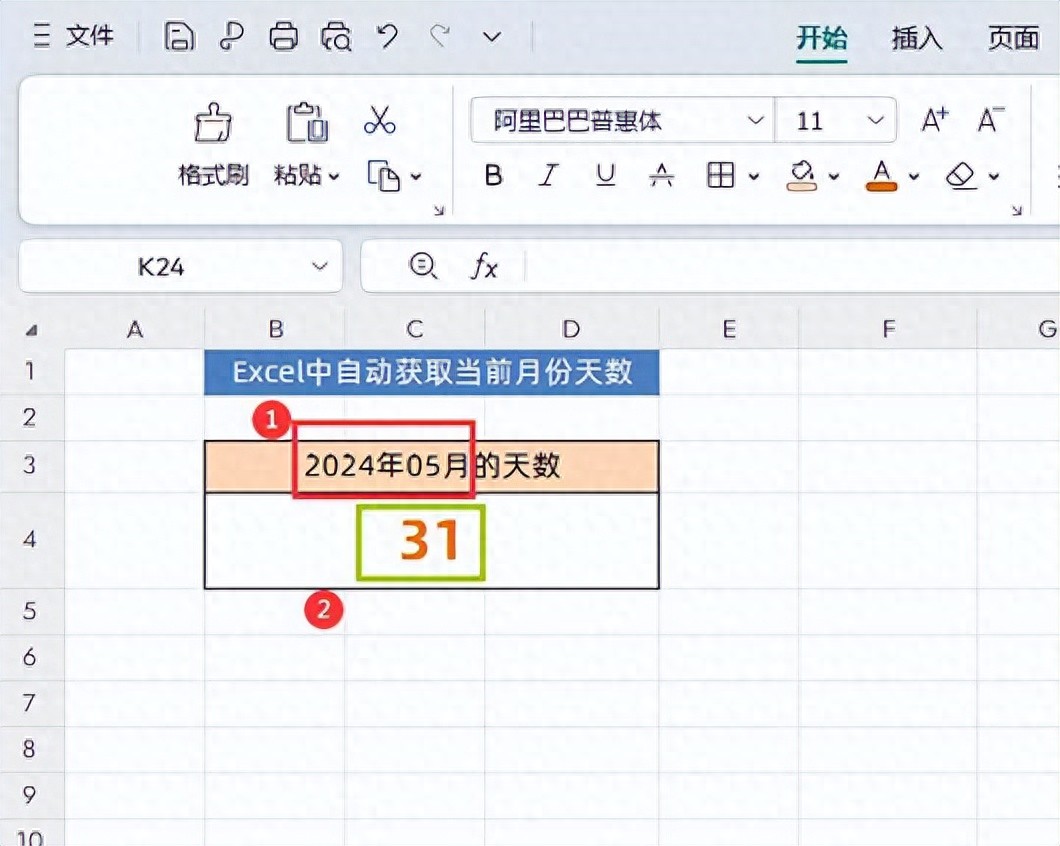

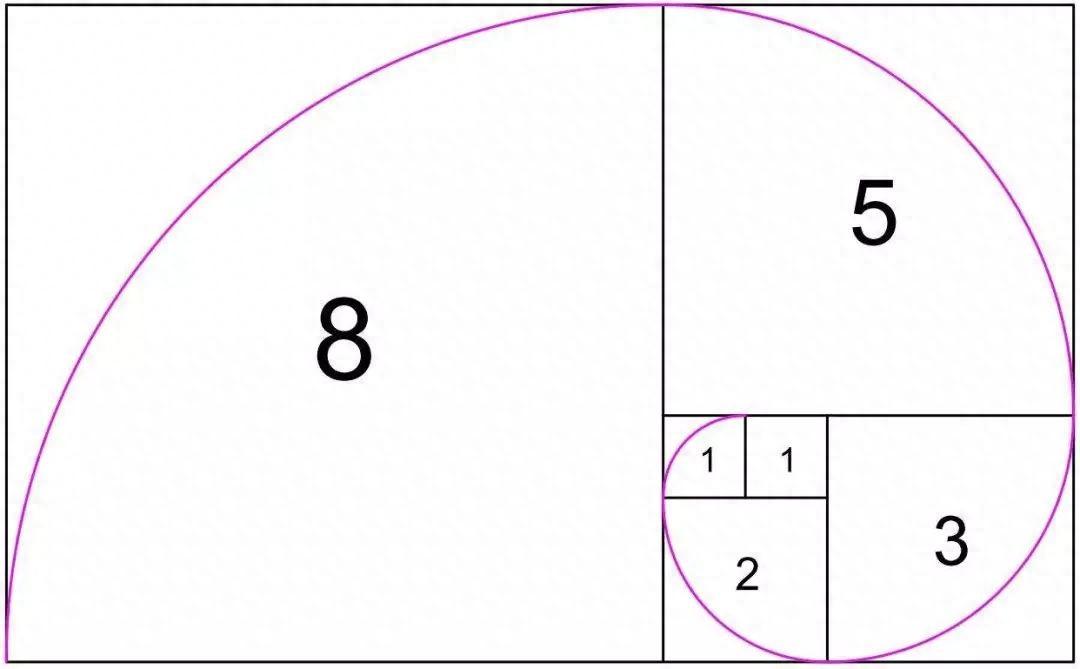
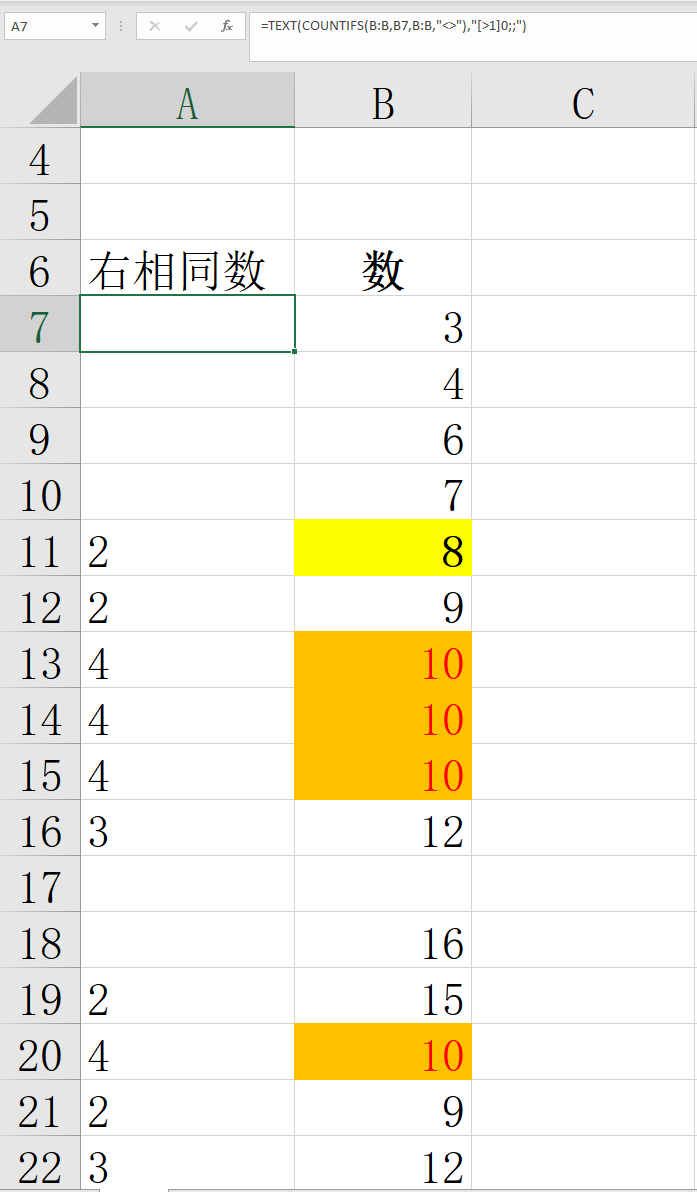
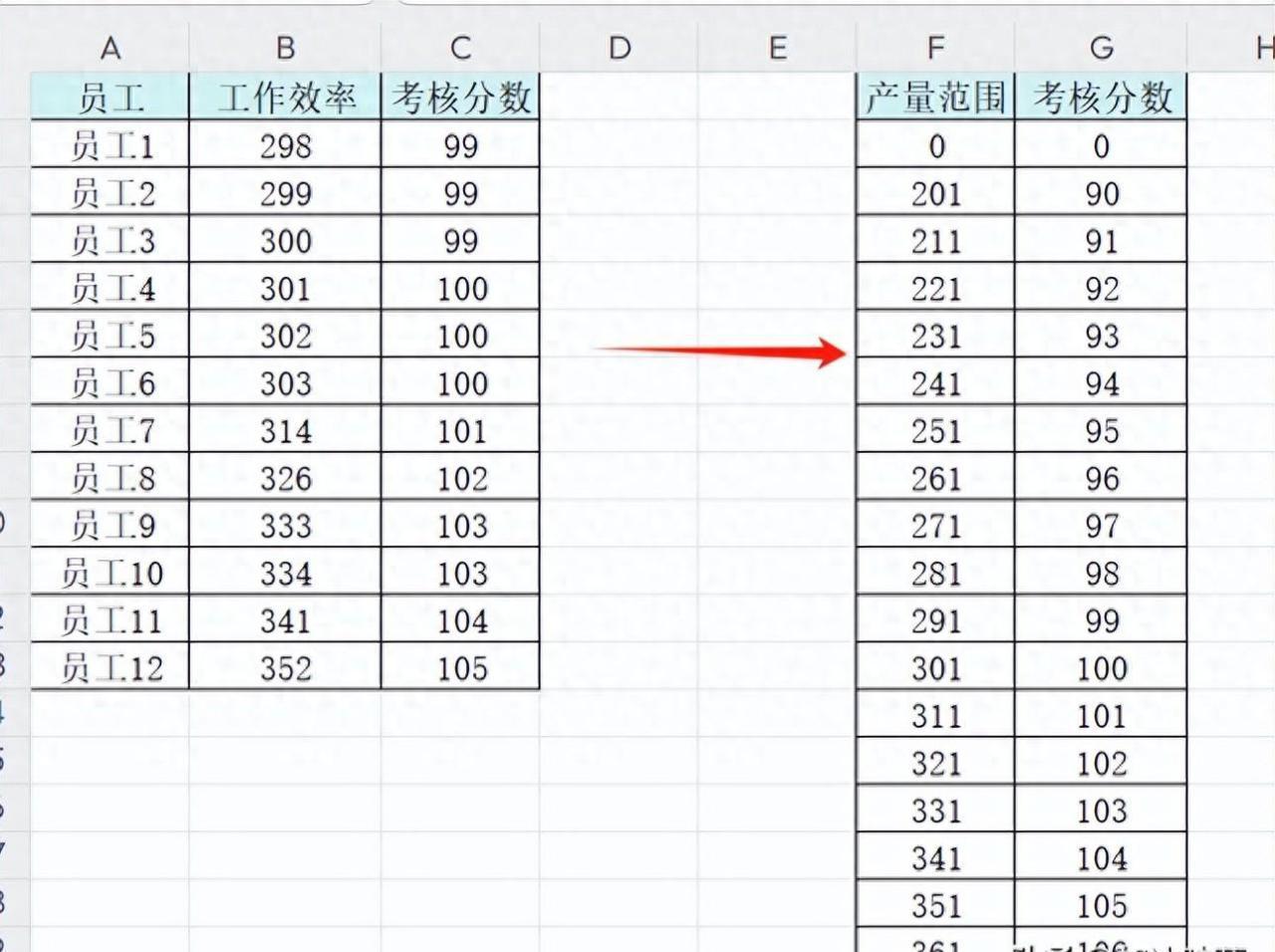

评论 (0)