在使用 Excel 时,我们清楚其分为工作簿和工作表,工作簿相当于整个 Excel 文件,而一个工作簿内可以包含多个工作表。并且,各个工作表之间能够相互移动或复制,不同工作簿之间的工作表同样也具备这样的操作可能性。不过,有时可能会遇到无法进行此类操作的情况,下面就来详细介绍一下正常操作的步骤以及可能导致无法操作的原因与相应解决办法。
1. 确保工作簿同时打开
若想在两个 Excel 表格(也就是两个不同的工作簿)之间复制或移动其中一个工作簿里的工作表,首要的前提是需要同时打开这两个 Excel 表哦。例如,打算把 Excel “表格 2” 的 “SheetA” 工作表移动复制到 “表格 1” 中,那就必须先把 “表格 1” 和 “表格 2” 这两个 Excel 文件都打开,这是后续操作得以顺利开展的基础条件。
2. 找到移动或复制功能入口
在两个工作簿都打开后,接着在 “表格 2”(也就是源工作簿,即要从中移出工作表的那个工作簿)的 “SheetA” 工作表标签那里,用鼠标点击右键,这时会弹出一个右键菜单,在菜单中选择【移动或复制】选项,点击这个选项后,就会弹出相应的对话框啦,这一步操作是进入具体设置页面的关键环节。
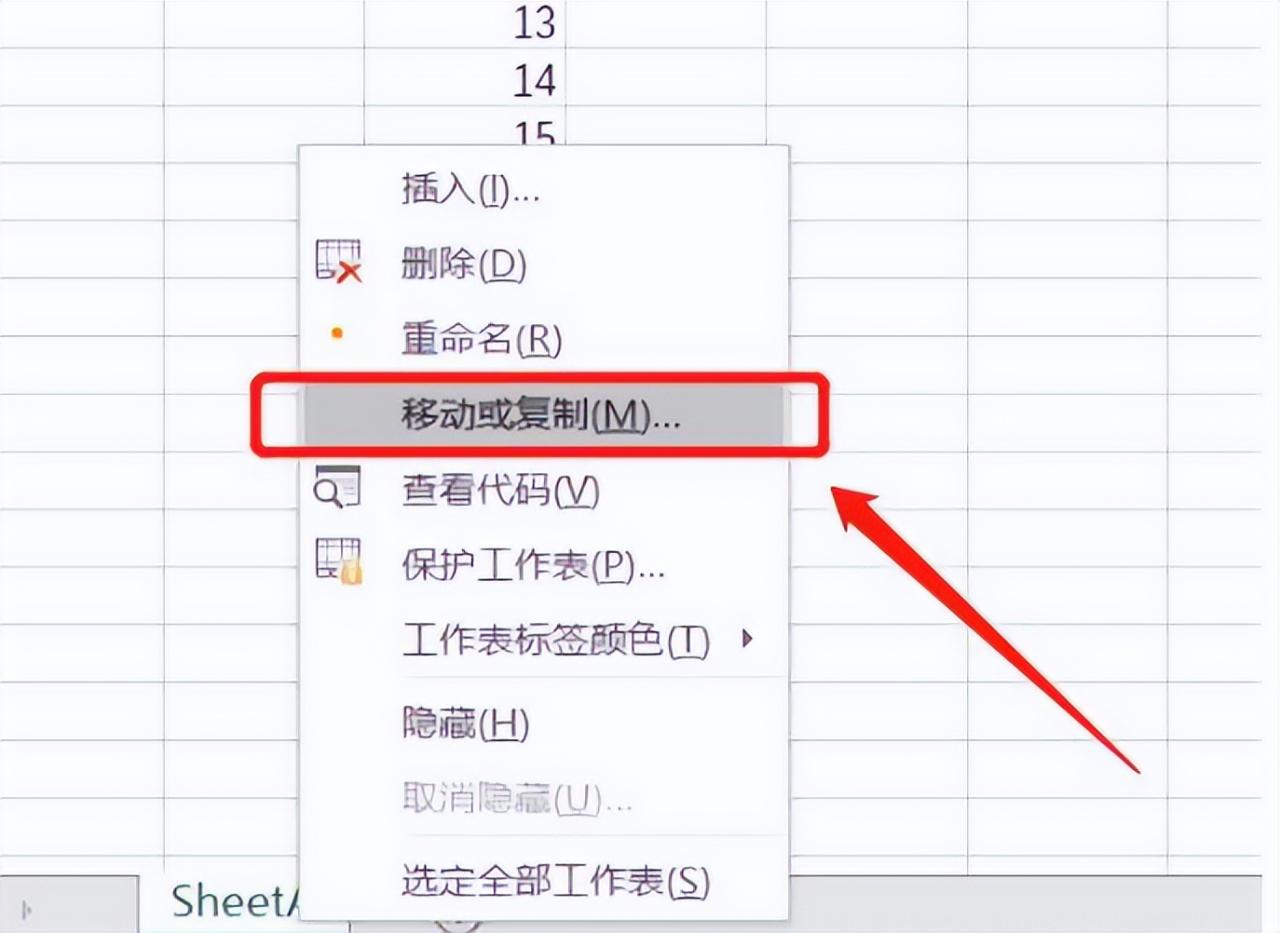
3. 选择目标工作簿
弹出对话框后,里面有多个设置选项,我们首先要关注的是【工作簿】选项右侧的箭头下拉列表。点击这个箭头,会显示出当前已经打开的所有工作簿名称,在这里要移至哪个工作簿,就选择对应的那个工作簿名称(这也就是为什么前面强调要同时打开两个 Excel 表呀,只有打开了,目标工作簿才能在这里显示出来)。比如前面提到的例子,我们就需要在下拉列表中选择 “表格 1” 这个工作簿,以此确定工作表要移动或复制去的目标工作簿。
4. 确定工作表位置
在选择好目标工作簿后,还可以进一步在【下列选定工作表之前】的选项里进行设置。这个选项可以让我们选择移至新的工作簿后,该工作表具体放在哪个位置。下拉列表中会显示出目标工作簿里已有的各个工作表名称,根据自己的需求,选择希望插入的位置即可,这样就能精准控制移动或复制过去的工作表在新工作簿中的排列顺序啦。
5. 选择移动或复制操作
接下来还有一个关键的设置哦,如果我们不仅想移动工作表,还希望在原工作表的基础上在目标工作簿里建立一个副本,也就是复制并移动工作表的话,那就需要勾选【建立副本】这个选项;但如果只是单纯地想把工作表从一个工作簿移动到另一个工作簿,并不需要保留原工作表的副本,那就不需要勾选这个选项。
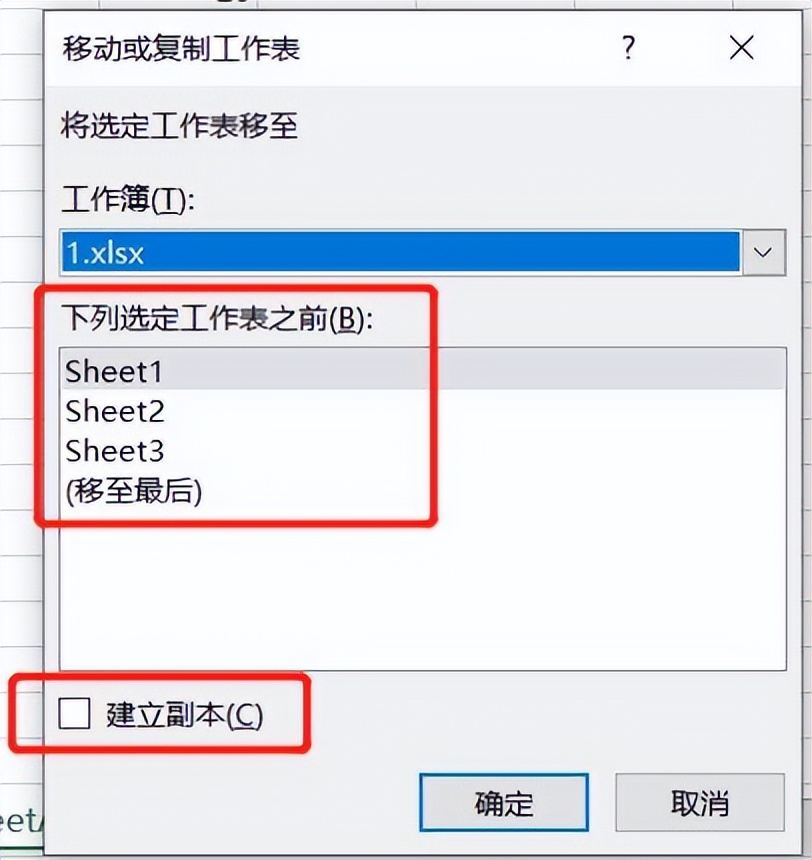
6. 完成操作
当完成上述所有的设置操作后,最后点击 “确定” 按钮,这样工作表就会按照我们设定的要求,准确地移动到新的工作簿的指定位置了,整个移动或复制的操作也就顺利完成啦。
通过以上详细的操作步骤,我们就能轻松实现不同工作簿之间工作表的移动或复制,方便对Excel中的数据和工作表进行整理与重新布局。要是在操作过程中还是遇到无法操作的情况,可以继续查看后面提到的可能导致问题出现的原因及解决方法。


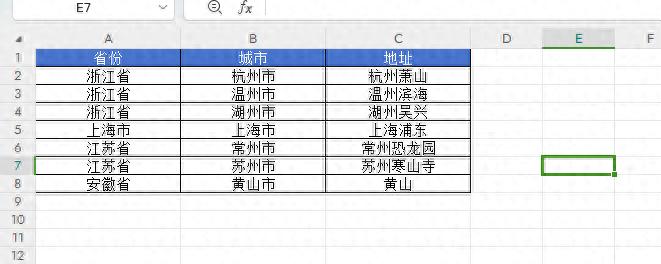
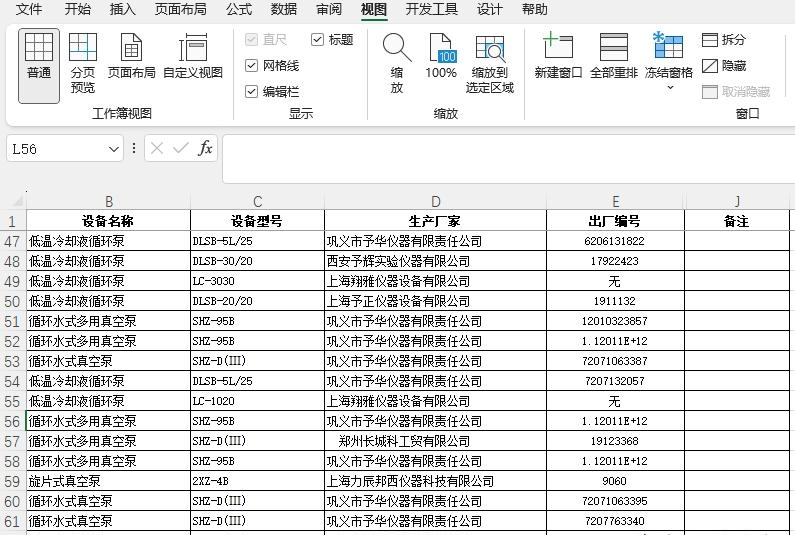

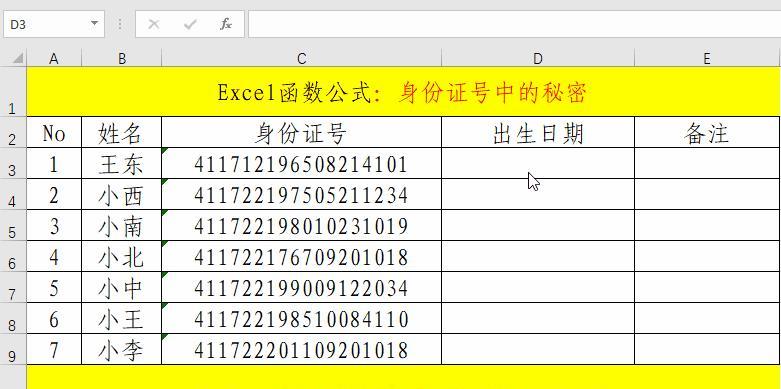
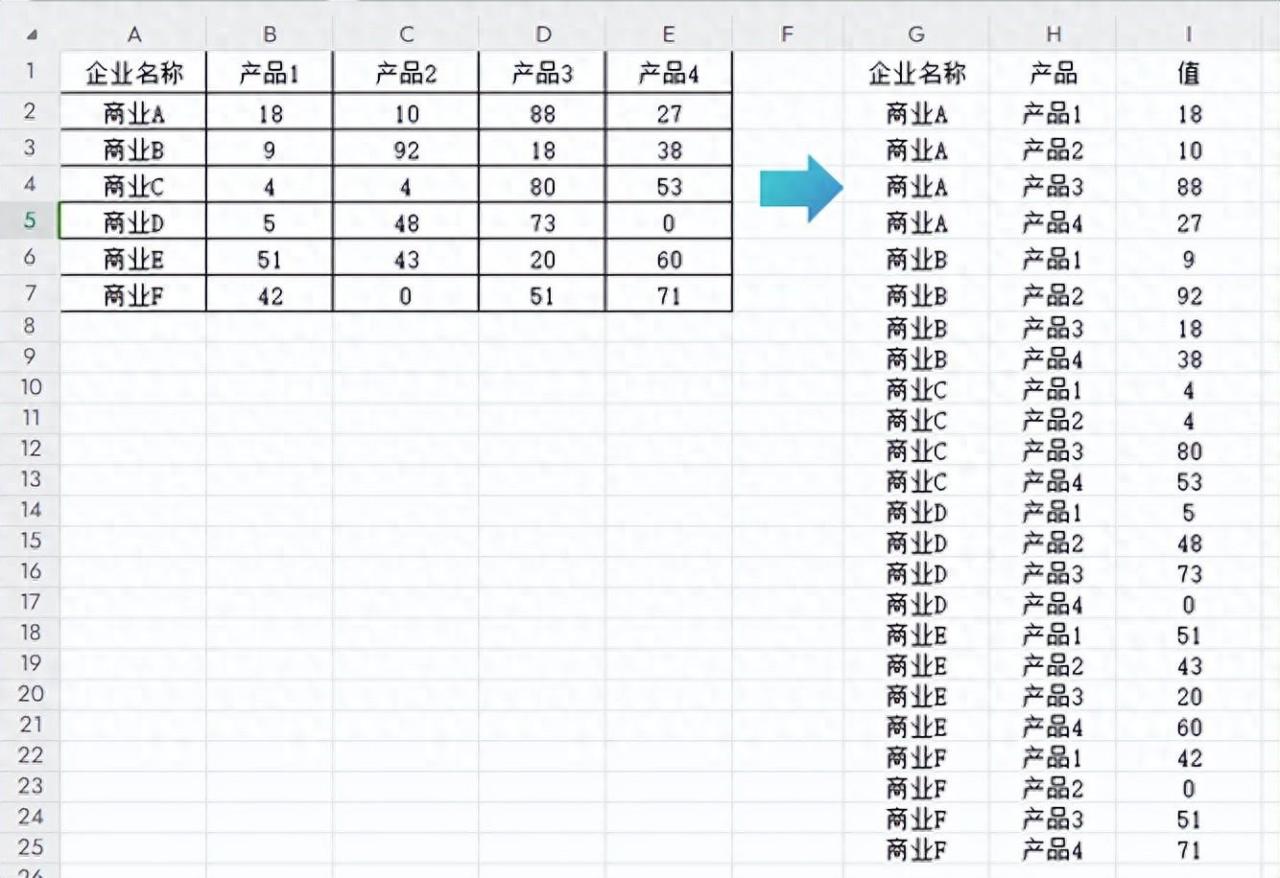

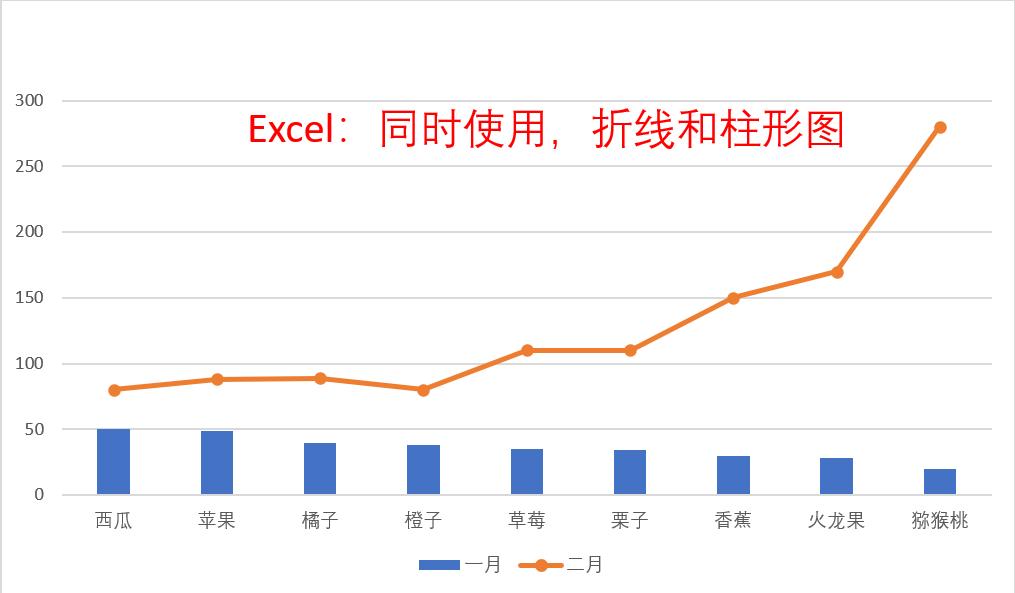
评论 (0)