在处理 Excel 表格数据时,常常会遇到存在重复数据的情况,为了让表格看上去更加简洁明了,方便查看和分析数据,我们通常会选择将相同项进行合并。以下为您详细介绍不同场景下合并相同项的具体操作方法。
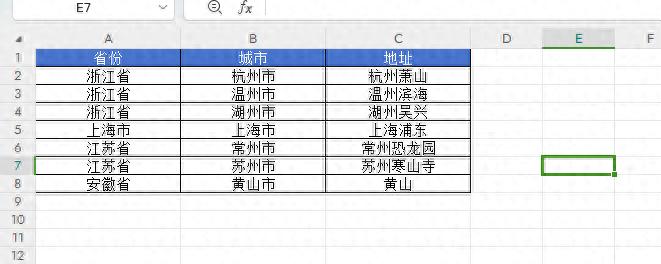
如上图,表中有一些重复的省份以及地址,我们怎样才能将重复的省份合并到一起。
一、常规合并(同一列或同一区域内重复项合并)
1. 常规操作方法
首先,使用鼠标准确选中我们需要合并的区域。例如,如果是要合并某一列中重复的省份数据,那就通过鼠标点击该列中包含省份数据的起始单元格,然后按住鼠标左键向下拖动,直至覆盖所有需要合并的省份所在单元格;要是合并的是一个矩形区域内的重复数据,同样通过鼠标拖动操作,确保把所有要合并的单元格都囊括进来。
完成区域选中后,将目光移至 Excel 界面上方的 “开始” 选项卡,在 “开始” 选项卡中找到 “合并” 按钮(不同版本的 Excel 其图标样式可能稍有差异,但功能是一样的),点击这个 “合并” 按钮,此时我们之前选中的区域便会合并成一个单元格了,可以参照对应的效果图 1 查看合并后的效果。
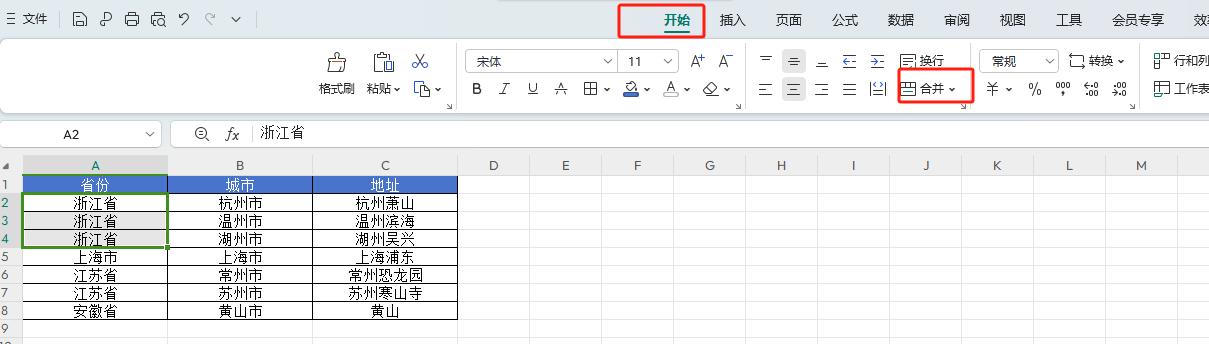
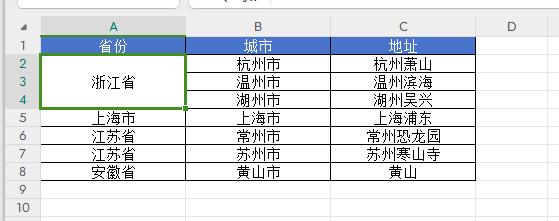
效果图1
2. 批量合并操作
如果有多个需要合并的区域,想要一次性全部合并,操作也很简便。先将所有需要合并的区域全部选中,同样可以利用鼠标拖动或者结合 Ctrl 键进行多选等方式来准确选择各个区域。
选好后,再次来到 “开始” 选项卡,点击 “合并” 按钮,然后在弹出的提示框(有的版本可能没有提示框直接就合并了)中点击 “确定” 按钮,这样就能批量完成合并操作啦,效果图 2 展示的就是批量合并后的样子。
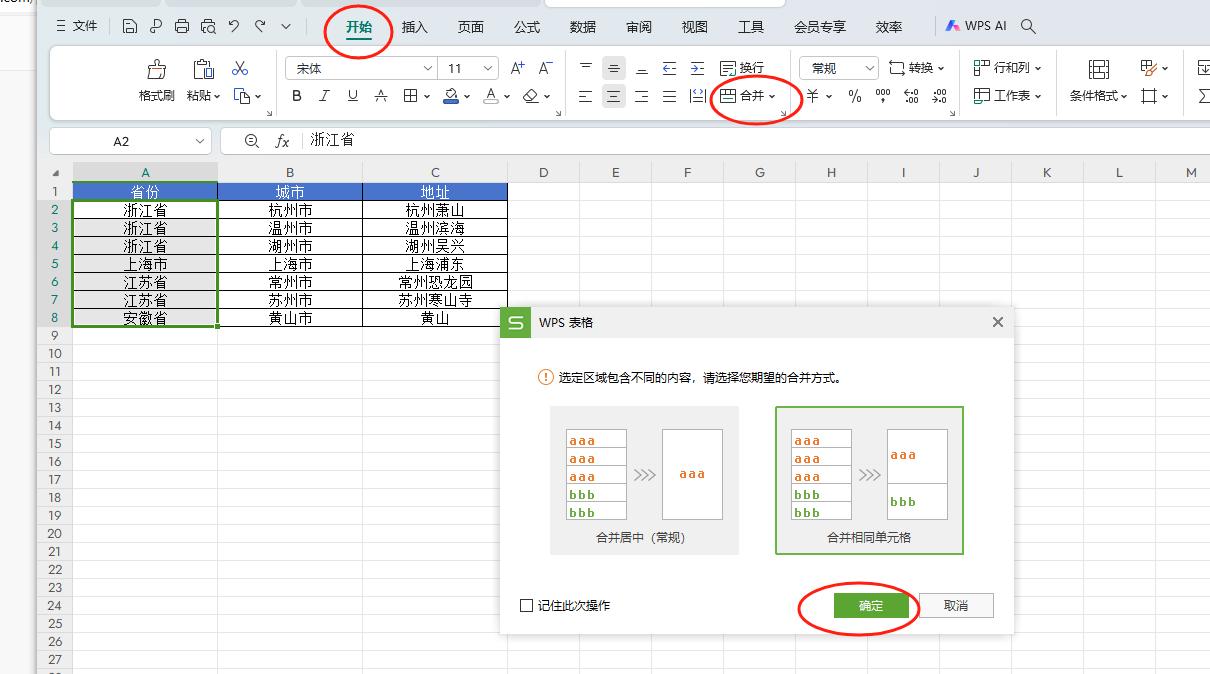
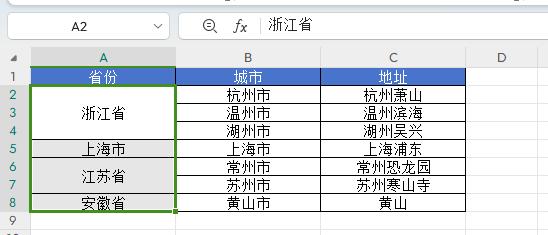
效果图2
二、同行合并(处于同一行的重复项合并)
当需要合并的项处于同一行的时候,操作方法就略有不同了。例如,像我们要合并 A15 和 B15、A16 和 B16 这样的同行单元格情况。
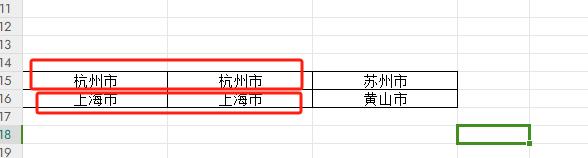
第一步还是先用鼠标选中我们需要合并的内容,比如选中 A15 和 B15 这两个单元格,可以通过鼠标点击 A15 单元格,然后按住鼠标左键拖动到 B15 单元格来实现准确选中。
选中后,在 “开始” 选项卡中,点击 “合并” 按钮旁边的小三角(这个小三角点击后会弹出更多合并相关的选项),接着选择 “按行合并” 选项,按照这样的操作步骤,就能将处于同一行的重复项进行合并啦,效果图 3 呈现的就是按行合并后的效果。
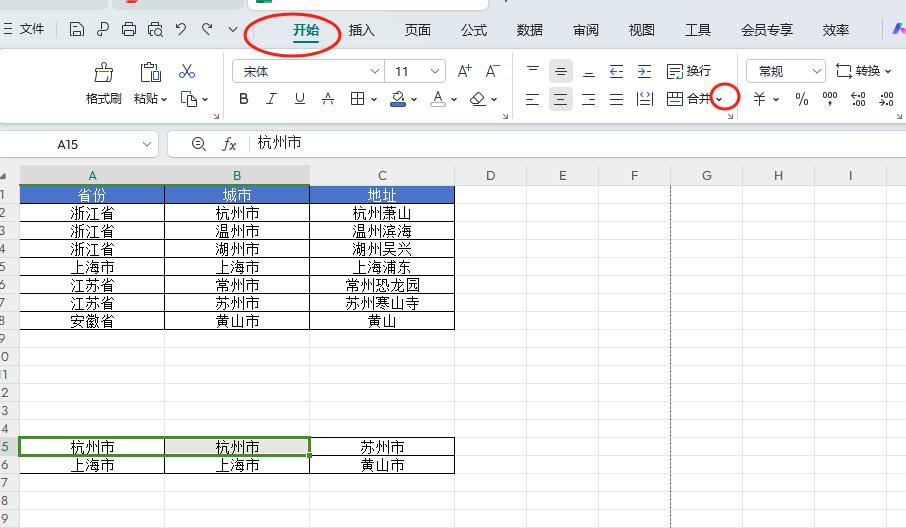
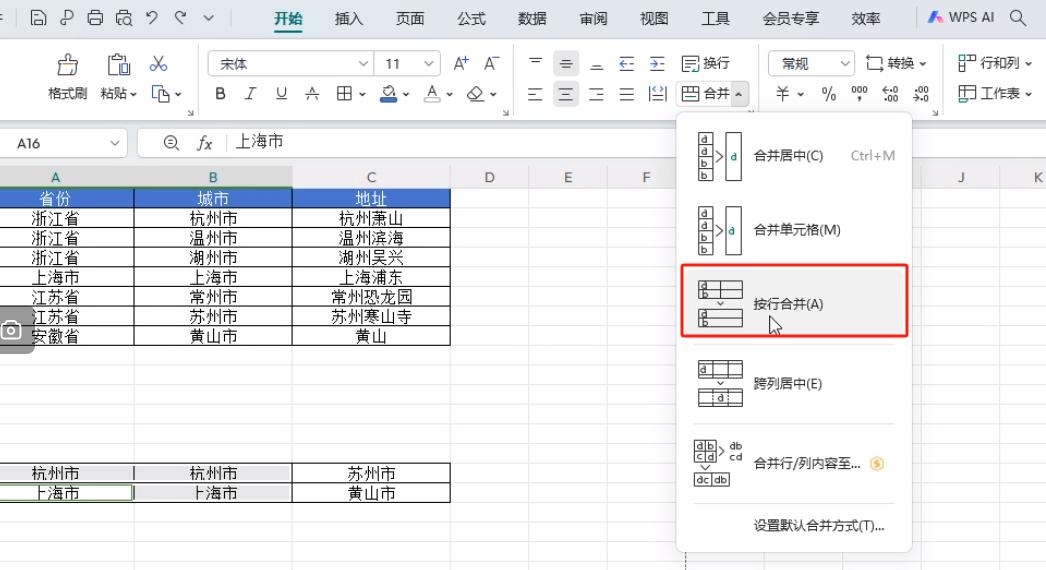
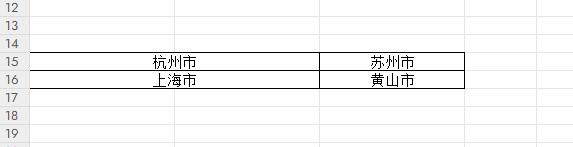
效果图3
需要注意的是,虽然合并单元格能够让表格看起来更简洁,但在实际使用中也要谨慎操作。因为合并单元格可能会对后续的数据排序、筛选、函数计算等操作产生一定影响,比如排序时可能会出现不符合预期的结果等情况。所以,建议在确实有必要合并单元格来实现特定展示效果时再进行此操作,并且在涉及后续复杂数据处理之前,充分考虑合并单元格可能带来的影响。


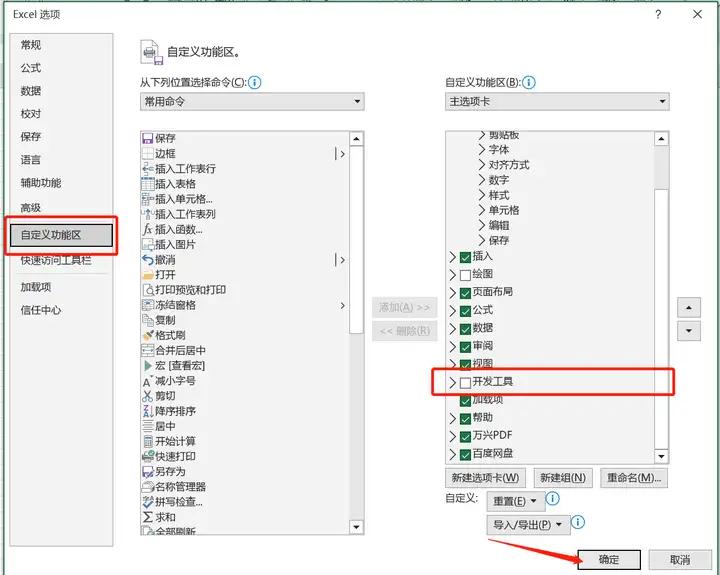
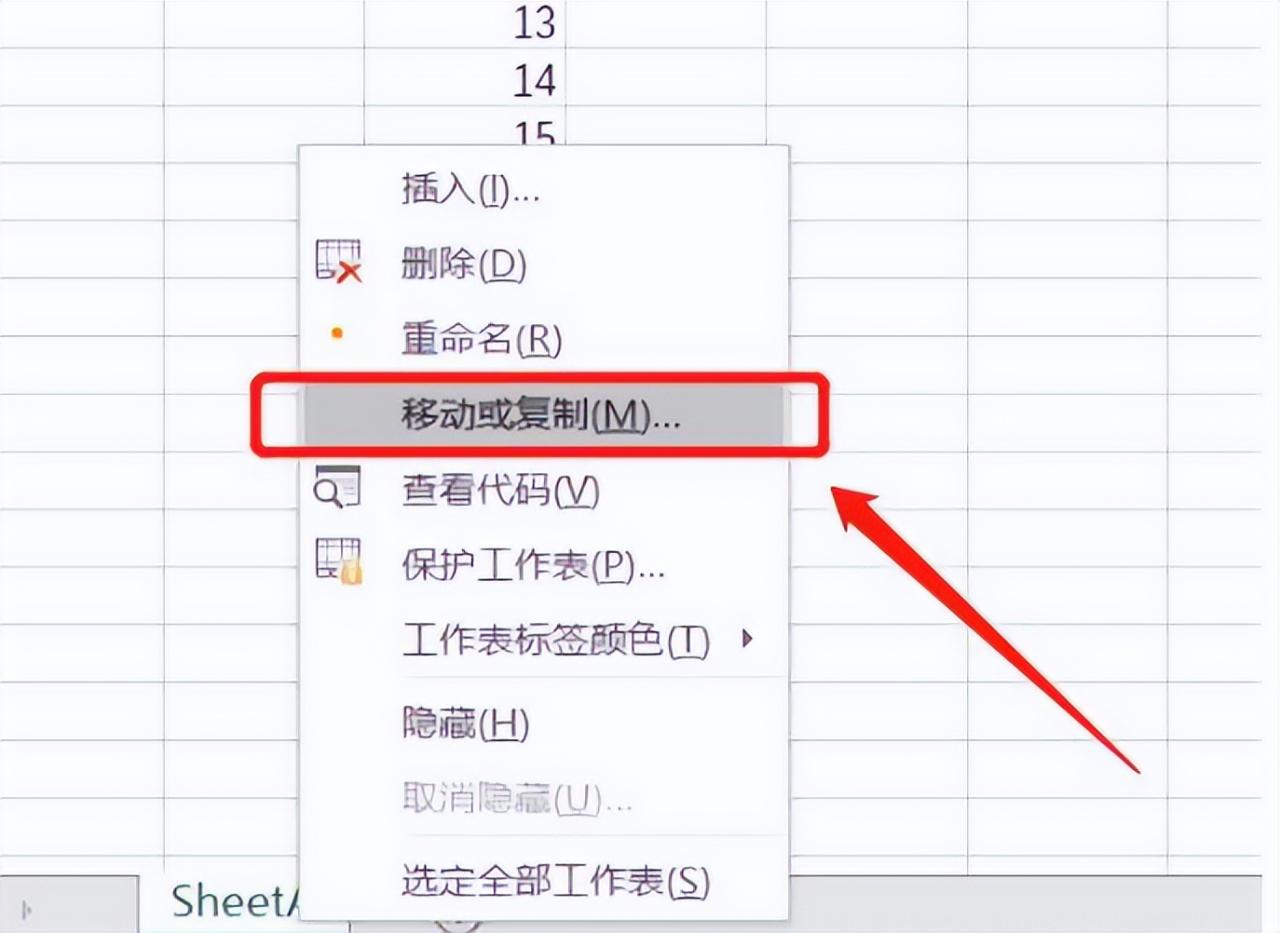


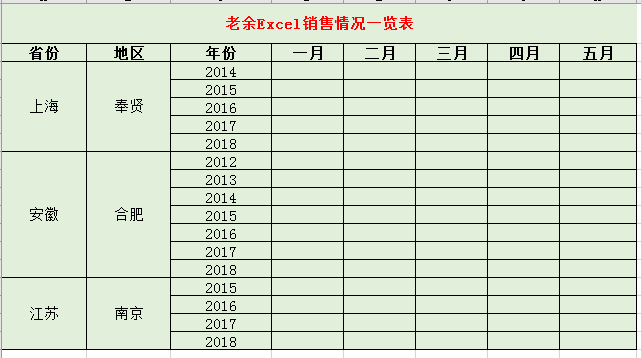

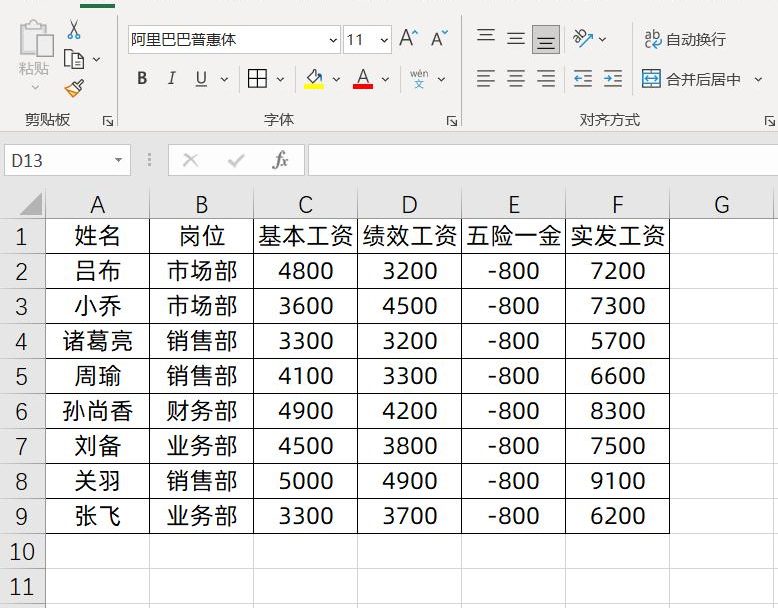
评论 (0)