在日常工作里,当使用 Excel 表格时,有时确实需要创建可供勾选或选择的 “选项按钮”,以此来提升数据交互性和收集的便利性。接下来就详细介绍利用 “开发工具” 选项卡来实现这一需求的具体步骤。
步骤一、启用 “开发工具” 选项卡
首先,打开需要操作的 Excel 文件,点击左上角的 “文件” 菜单,会弹出一系列下拉选项,在其中找到并点击 “选项” 这一项。
点击 “选项” 后,屏幕上会弹出一个名为 “Excel 选项” 的窗口,这个窗口里包含了关于 Excel 功能设置的分类标签。此时,需要从中选择 “自定义功能区” 这一标签页。
进入 “自定义功能区” 后,在右侧的功能区列表中, 勾选上“开发工具” 复选框,最后点击 “确定” 按钮。完成这些操作后,再次查看 Excel 的工具栏,就会发现新增了一个 “开发工具” 选项卡,它将成为后续操作的关键入口。
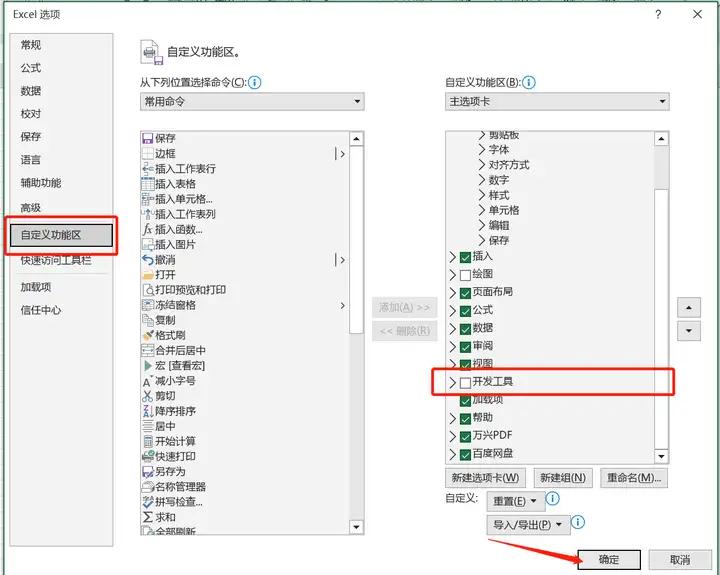
步骤二、插入选项按钮
当成功启用 “开发工具” 选项卡后,点击它,界面下方会出现一系列的功能组,找到其中名为 “控件” 的组,并点击里面的 “插入” 按钮。
点击 “插入” 按钮后,会弹出一个包含多种控件类型的列表,这里主要分为 “表单控件” 和 “ActiveX 控件” 两大类别,在各自的类别下都能找到 “选项按钮”,它又可细分为 “单选按钮”(用于只能选择其中一个选项的场景)和 “复选框”(允许同时勾选多个选项)。根据实际需求,从中选择合适的 “选项按钮” 类型。
选好 “选项按钮” 类型后,鼠标指针会变成十字形状,此时将鼠标移至 Excel 表格区域内,按住鼠标左键并拖动,就如同绘制图形一般,根据想要的大小和形状来绘制选项按钮。绘制完成后,如果觉得位置或大小不太合适,还可以再次选中按钮,通过鼠标拖动其边框来调整位置和大小,使其完美适配表格布局。
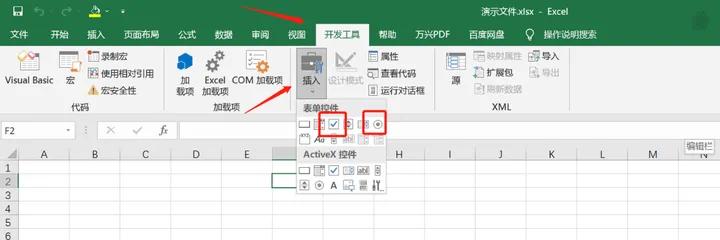
步骤三、设置选项按钮属性
1. 修改文字内容
当插入选项按钮后,往往需要给它赋予一个清晰易懂的文字描述,以便使用者明白该选项的含义。操作方法是直接双击刚刚插入的选项按钮,此时按钮上会出现可编辑的文本框,输入你想要的文字描述,比如 “是”“否”,或者 “选项 A”“选项 B” 等。完成文字输入后,再次点击选项按钮,即可保存更改,文字就会按照设定显示在按钮上。
2. 设置关联单元格
对于 ActiveX 控件类型的选项按钮而言,为了实现与数据的交互,通常需要设置控件的关联单元格。也就是说,当用户点击按钮时,能够在某个特定单元格中记录下选择状态,或者根据按钮的点击改变某个单元格的值。这一设置通常需要借助属性窗口来完成。具体操作是:选中 ActiveX 控件的选项按钮,右键单击它,在弹出的右键菜单中选择 “属性” 选项,此时会弹出一个属性窗口,在窗口中找到与关联单元格相关的属性项(不同版本的 Excel 其具体属性名称可能稍有差异,但大致意思相近),设置好对应的单元格引用,比如设置为$A$1,表示点击按钮后的状态信息将记录在 A1 单元格中。设置完成后关闭属性窗口,这样就完成了关联单元格的设置,使得选项按钮在使用过程中能够有效地与数据联动。
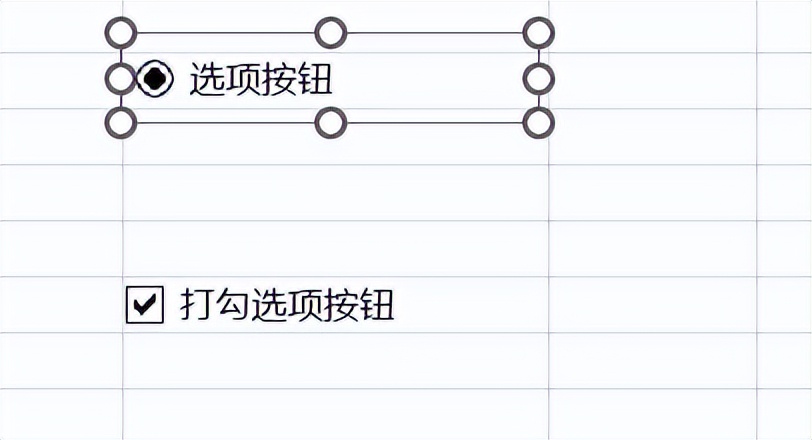


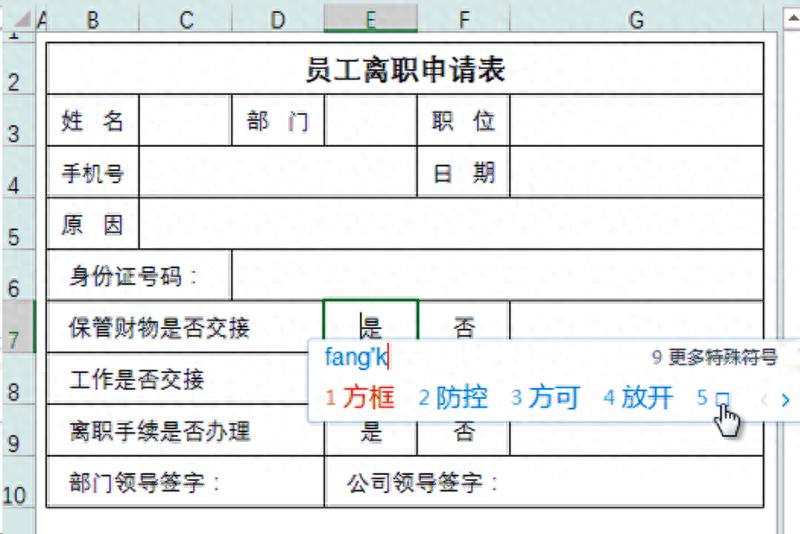
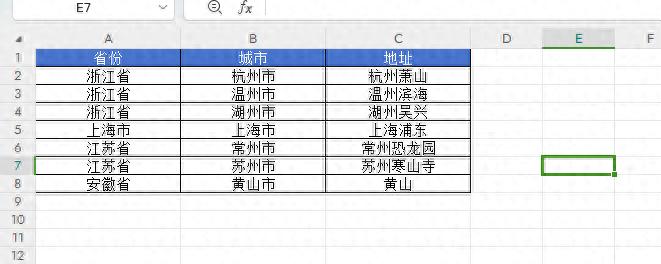


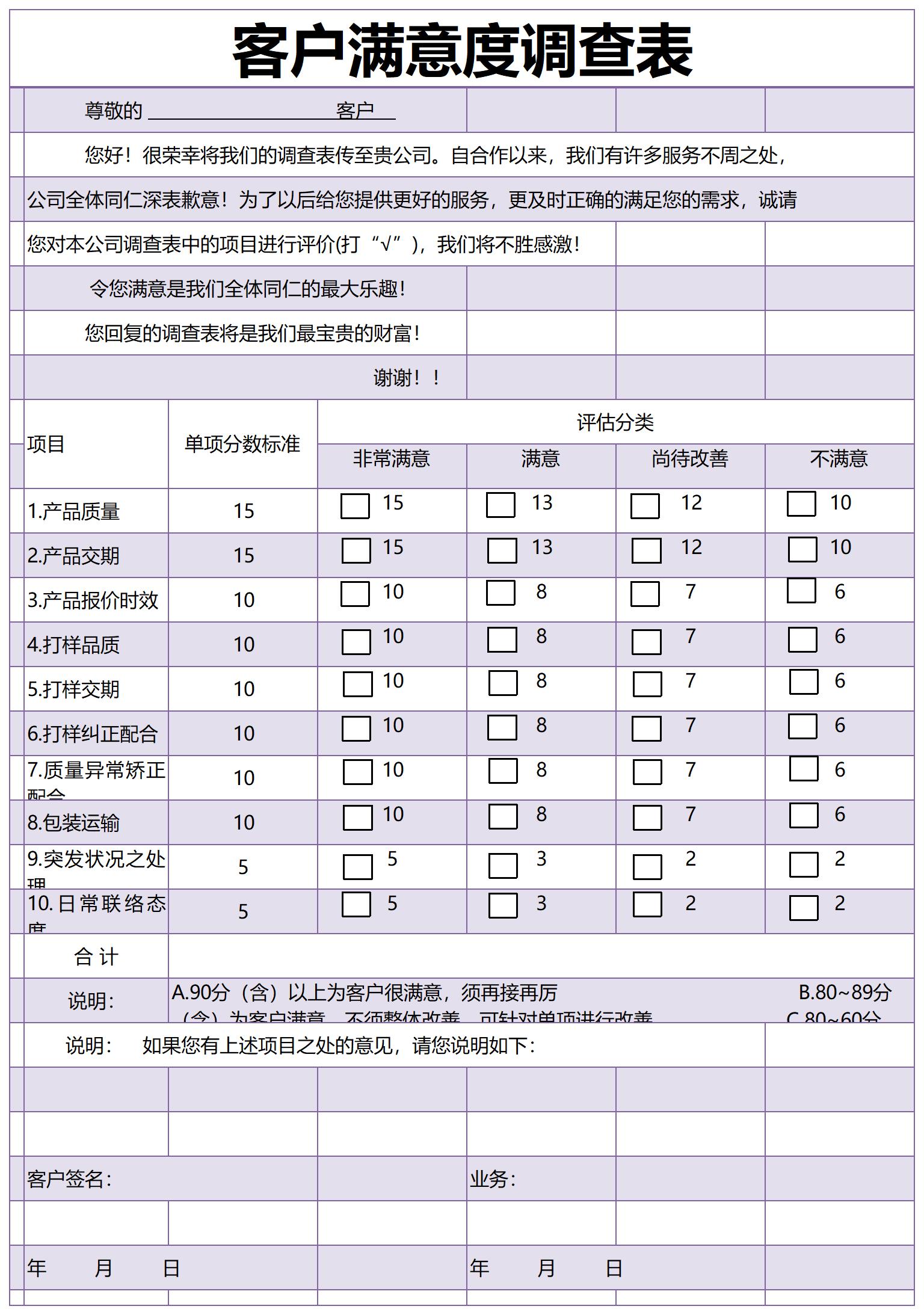
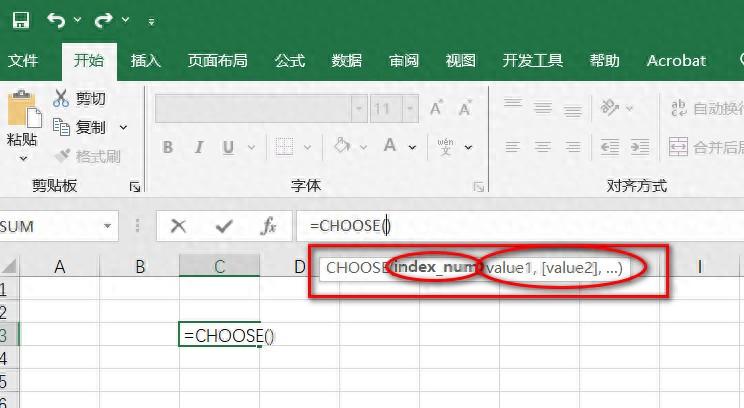
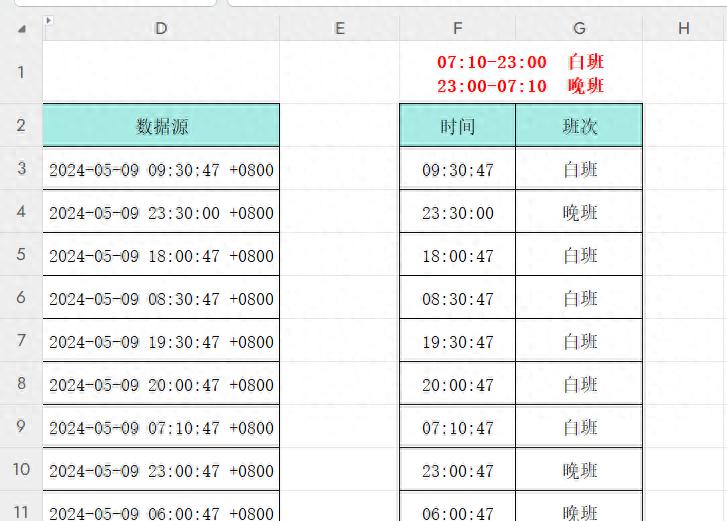
我只能说作者太牛逼了,从“Excel合并数据并自动添加逗号分开”入坑的,详细,好使,还免费!!就想找个地方夸一下作者大大,对了,鼠标一进入网站就变得更炫酷了,,吊炸天!