在日常办公制表过程中,常常会涉及到插入一些特殊符号的操作,比如可勾选的 “空白方框” 以及在方框中打勾、打叉的符号等。以下为您详细介绍相应的输入和插入这些符号的方法哦。
一、插入 “空白方框” 符号
1. 通过输入法输入(简单少量情况)
很多朋友在制表时,若只是偶尔需要插入少量的 “空白方框” 符号,有比较简单便捷的输入法相关操作方法哦。
方法一:直接在输入法当中打出 “方框” 二字,通常输入法的联想功能就会给出相应的 “空白方框” 符号供您选择插入,这种方式操作起来最为直接简单哦。
方法二:还可以在输入法当中输入 “v1”(不同输入法可能具体操作略有差异,但大多有类似的符号输入快捷方式),然后通过翻页查找,就能快速翻找出 “空白方框” 符号啦,同样很方便呢,适合只需要插入一两个 “空白方框” 的情况。
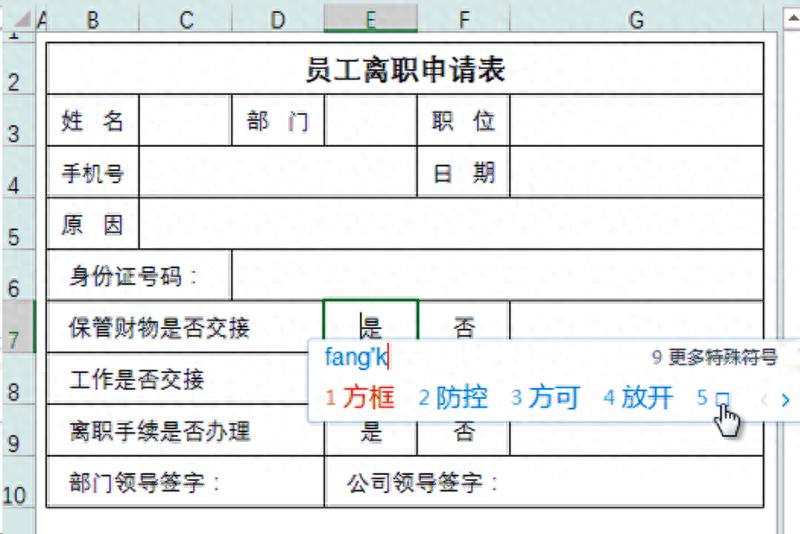
2. 利用 Excel 公式输入(多个符号需求情况)
不过呢,当我们在输入一些如身份证号码、银行卡号码、电话号码等等长数字,并且需要多个 “空白方框” 来进行防窥等操作时,前面通过输入法输入的方法就显得过于繁琐。这时候,我们可以在 Excel 中使用公式来快速打出多个 “空白方框” 符号。具体的公式是:=REPT ("□",),这里要特别说明一下,公式中的 “” 号代表着需要出现的 “空白方框” 符号的个数。比如说,如果您想一次性插入 5 个 “空白方框”,那就在相应单元格中输入 “=REPT ("□",5)”,按下回车键后,就能看到 5 个 “空白方框” 符号出现在单元格里,是不是很方便高效呀,特别适用于批量插入多个 “空白方框” 符号的情况。
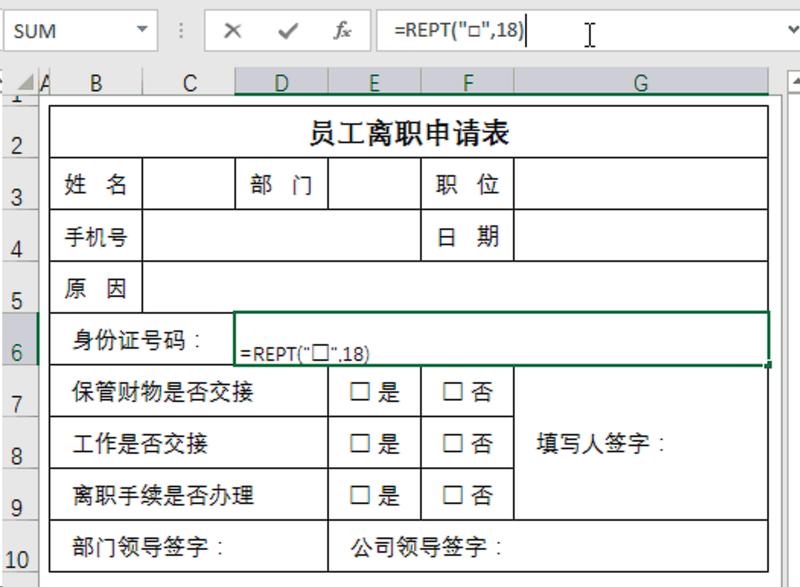
二、插入在方框中打勾或打叉的符号
1. 单个符号插入方法
如果您想在表格中插入像在方框中打勾或打叉这样的符号,操作也不难哦。只需要在 Excel 的菜单栏中依次点击「插入」-「符号」-「符号」,然后在弹出的符号选择窗口里,将字体设置中选择「Wingdings 2」,在这个字体对应的符号列表当中,就能找到打勾、打叉等我们需要的符号啦,直接点击相应符号后再点击 “插入” 按钮,就可以把符号插入到指定的单元格中哦,满足我们特定的制表需求呢。
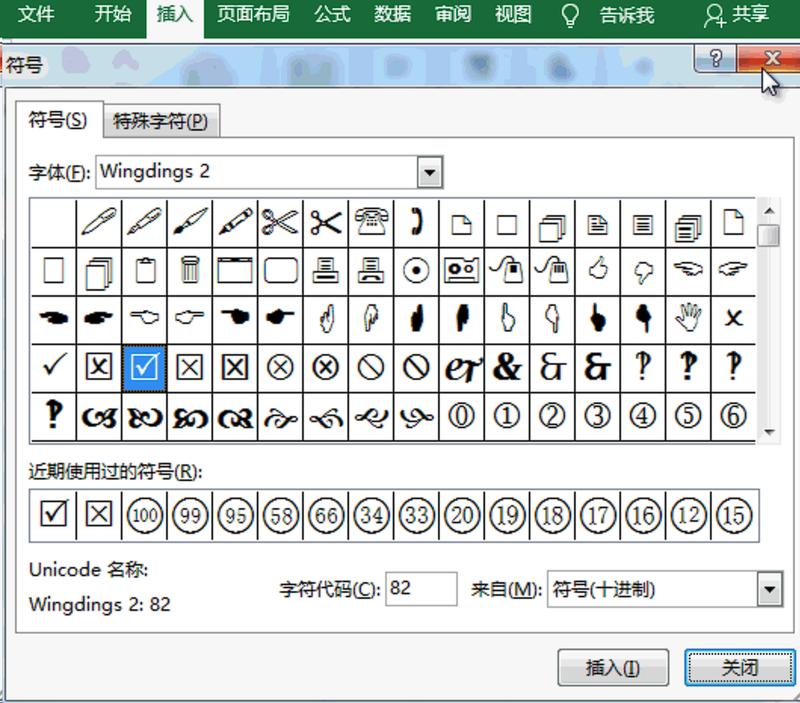
2. 多个符号快速插入方法(有一定规律输入再改字体)
要是您有插入多个该类符号(打勾或打叉符号)的需求,还有一种相对快捷的方法哦。可以先在单元格中输入 “R” 和 “S”(这里不同的大写字母对应不同的符号哦,按照对应规则输入相应字母就行啦),然后将单元格的字体修改为「Wingdings 2」,这样就能快速插入对应的符号啦,比起一个个去符号列表里选择插入,效率会提高不少呢,方便我们在制表过程中批量添加这些特殊符号。

总之,掌握了以上这些在 Excel 中插入特殊符号的方法后,无论是制作简单的勾选表格,还是更复杂一些带有特殊符号标注的办公表格,都能更加得心应手,希望对您日常办公制表有所帮助。


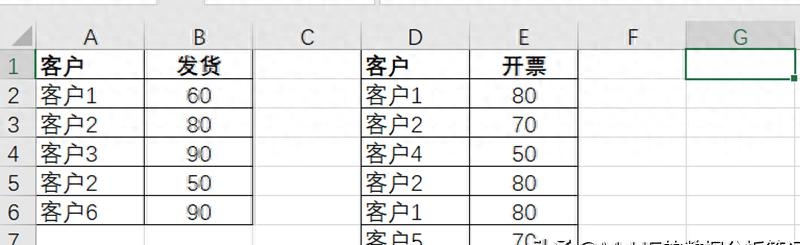
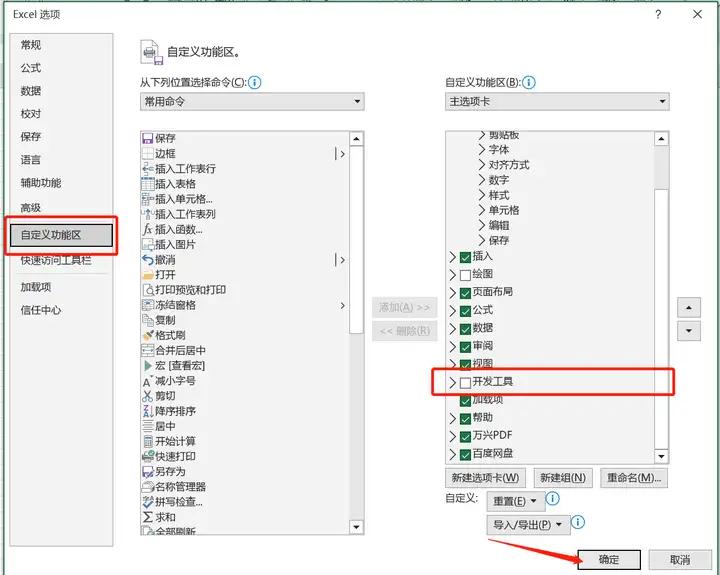

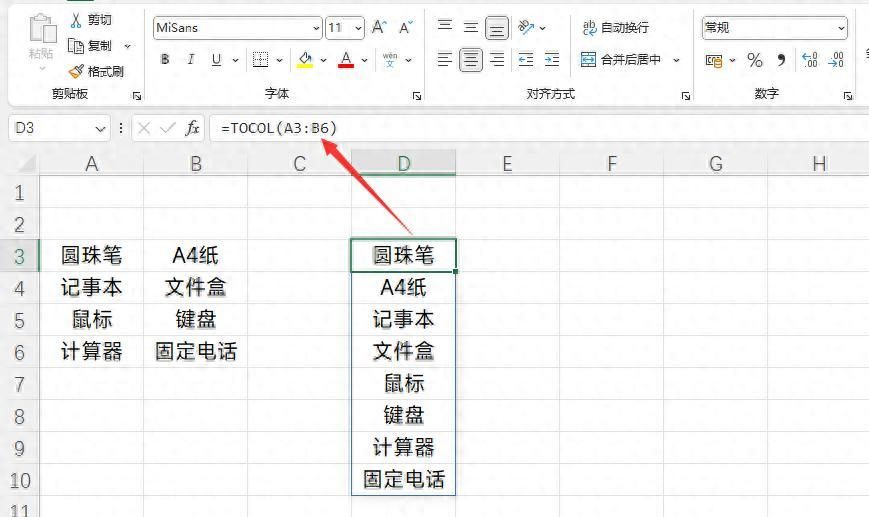
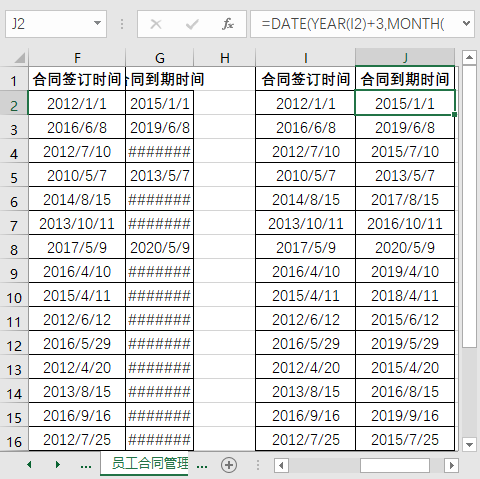
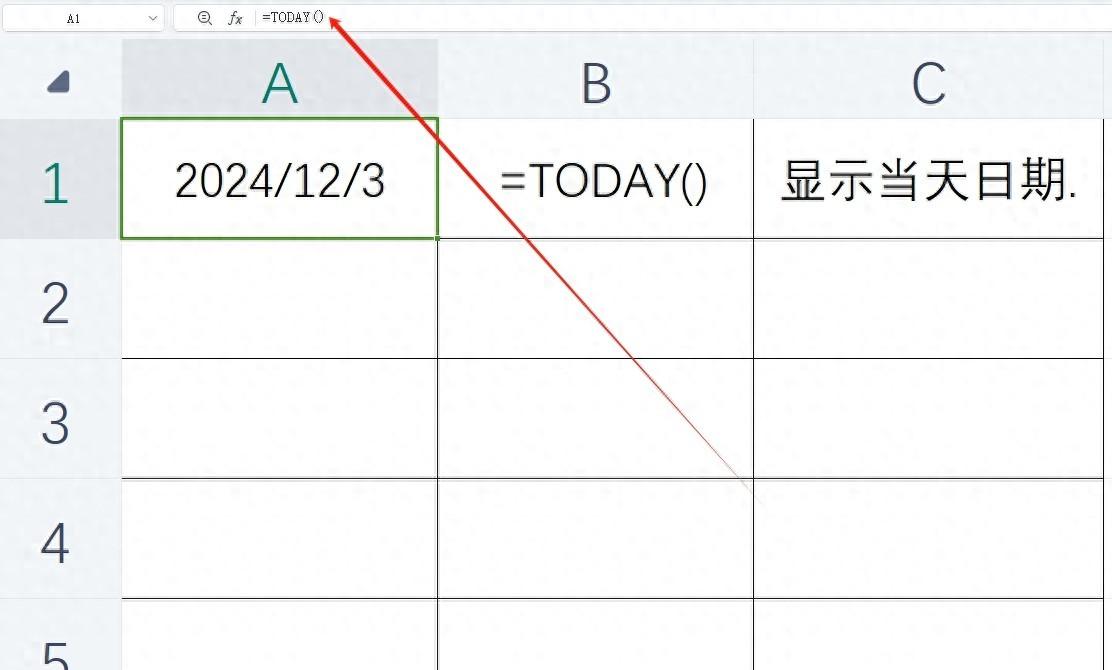

评论 (0)