在 Excel 的数据处理操作中,常常会遇到存在同名数据的情况,而我们可能需要将这些同名数据进行合并,并对相应的数据进行求和汇总。这时,Excel 提供了便捷的方法来实现这一目的,以下详细介绍具体的操作步骤及相关要点。
步骤一、选择目标单元格
首先,要确定合并数据最终出现的位置,这个位置就是我们所说的目标单元格。例如,在给出的示例中,选择了 G1 单元格作为合并计算后数据呈现的起始位置。还可以根据实际的数据布局和需求,自行选择合适的单元格作为目标单元格,这一步就像是为合并计算的结果 “划定” 了一个展示的 “地盘”,后续所有的合并计算结果都会从这个单元格开始依次排列。
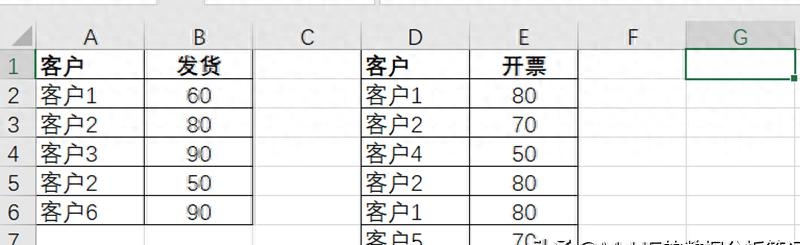
步骤二、选择 “合并计算”
完成目标单元格的选择后,接下来需要找到 “合并计算” 这个功能入口。在 Excel 的菜单栏中,依次点击 [数据] => [数据工具] => [合并计算]。通过这样的操作路径,就能顺利打开 “合并计算” 的设置页面啦,这是进行后续各项设置,从而实现合并计算功能的关键步骤哦。

步骤三、设置 “合并计算”
1. 选择函数
进入 [合并计算] 页面后,会看到有多个设置选项。首先要对 [函数] 进行选择,这里我们通常选择 “求和” 函数(当然,根据具体的数据处理需求,也可以选择其他函数,如平均值、计数等,但在想要合并重复行并对相应数值求和的场景下,“求和” 是比较常用的选择哦)。“求和” 函数的作用就是将符合合并条件的数值进行相加操作,以便得到汇总后的结果呢。
2. 指定引用位置
然后就是设置 [引用位置] 啦,这一步需要分别选择要参与合并计算的数据区域。例如在示例中,分别选择了数据区域 A1:B6 和 D1:E7,这些区域就是包含了我们需要进行合并计算的原始数据所在范围哦。每选择一个数据区域后,可以点击 “添加” 按钮(不同版本可能按钮样式稍有不同,但功能一致哦)将其添加到参与计算的区域列表中,所有选择并添加的数据区域,都可以在 [所有引用位置] 这个列表框中查看确认,方便我们核对所选区域是否准确无误呢。
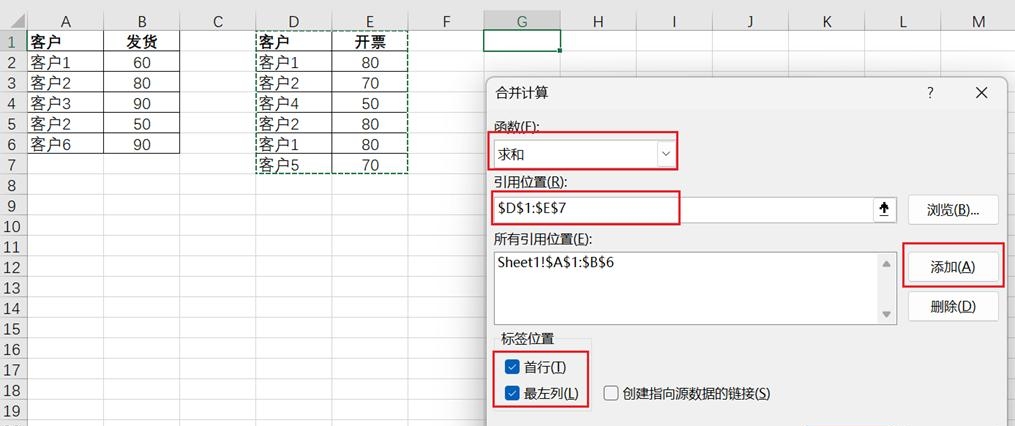
四、“合并计算” 结果
功能效果
完成上述设置并点击 “确定” 按钮后,“合并计算” 功能就开始发挥作用啦。它会按照设定的规则,合并所选择数据区域第一列中所有重复项,并将相邻列中的数值进行求和(这里是按列标题分别求和的哦)。比如说,如果第一列中有多个相同的项目名称,那么该功能就会把这些重复的项目行合并成一行,同时将对应其他列(如数量、金额等列)中的数值进行求和汇总,最终以简洁清晰的形式呈现合并计算后的结果。
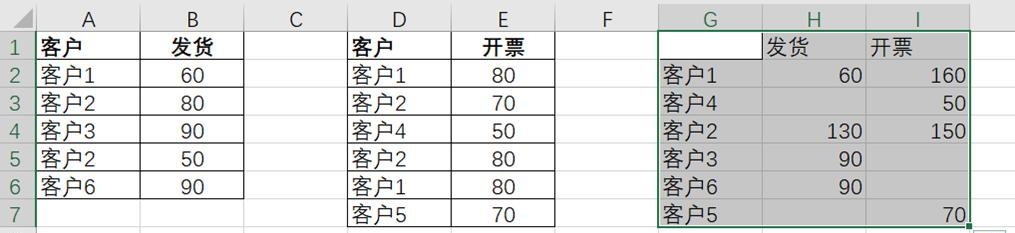
相关说明
合并依据限制:需要注意的是,使用该功能时,只能根据数据区域的第一列(也就是最左边那一列)来合并计算。这是由该功能本身的特性决定的,所以在选择数据区域和期望合并的方式时,要充分考虑这一点。
标题行设置:如果参与合并计算的数据区域的首行是标题行(通常包含各列数据的名称,如 “产品名称”“销量”“销售额” 等),那么在 [标签位置] 中需要勾选 [首行] 选项。这样做的目的是让 Excel 知道这些标题行的内容,以便在合并计算后能够正确地按照标题来对应和呈现各列的数据,保证结果的准确性和可读性。
通过掌握 Excel 中合并计算功能的上述使用方法及相关说明,我们就能在面对多个工作表或行的数据合并与求和等需求时,更加高效准确地完成数据处理工作,希望对您有所帮助。



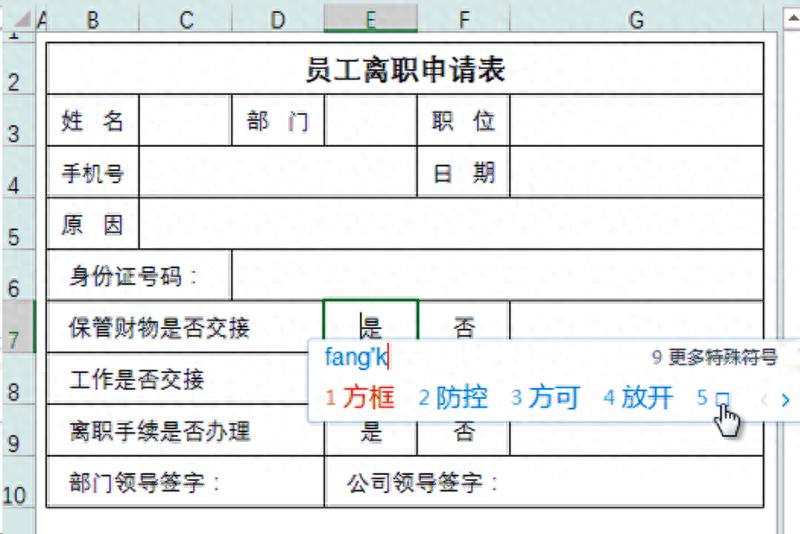

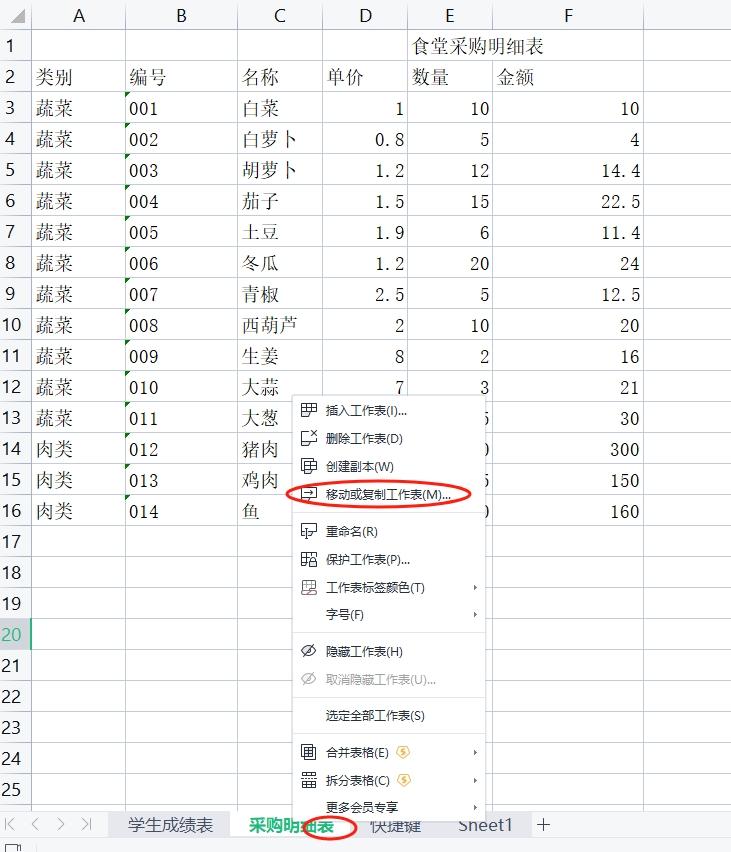
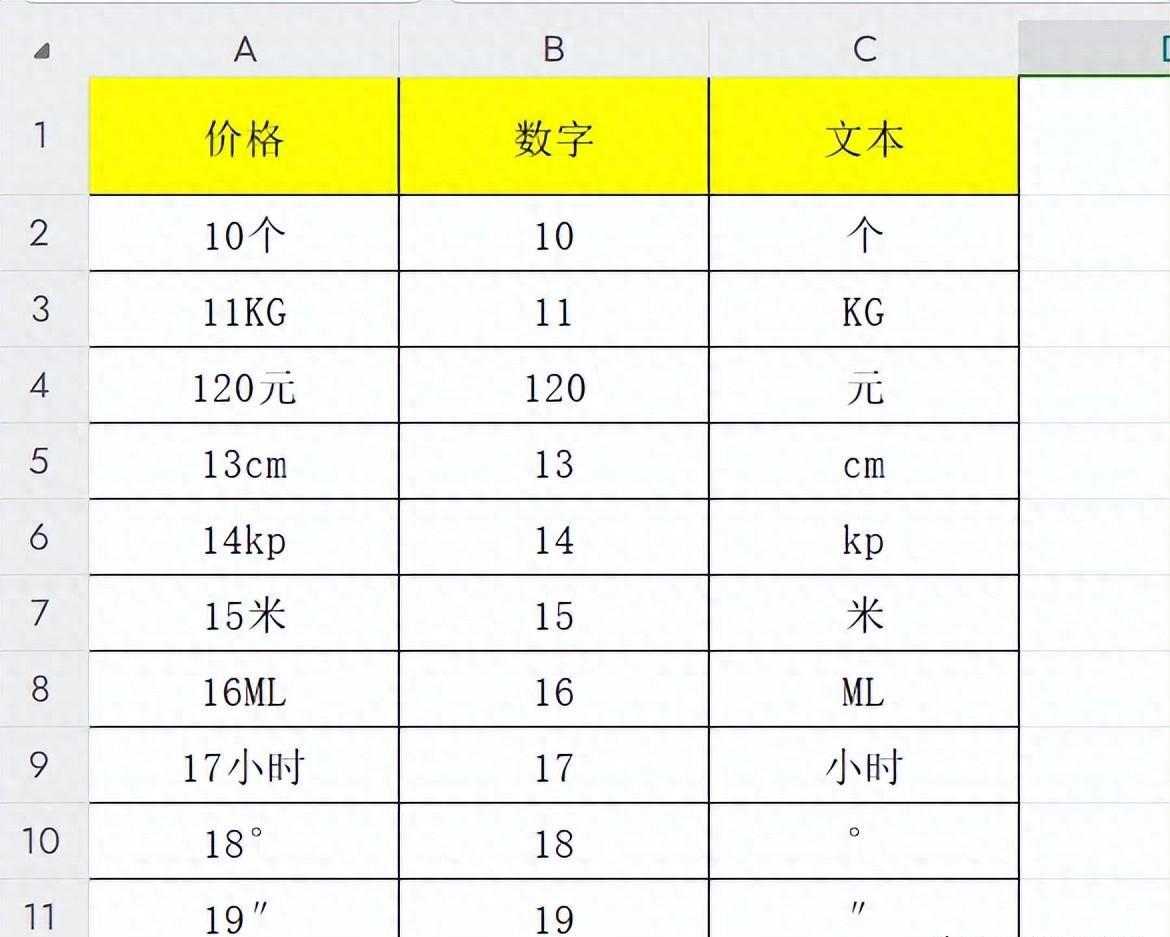
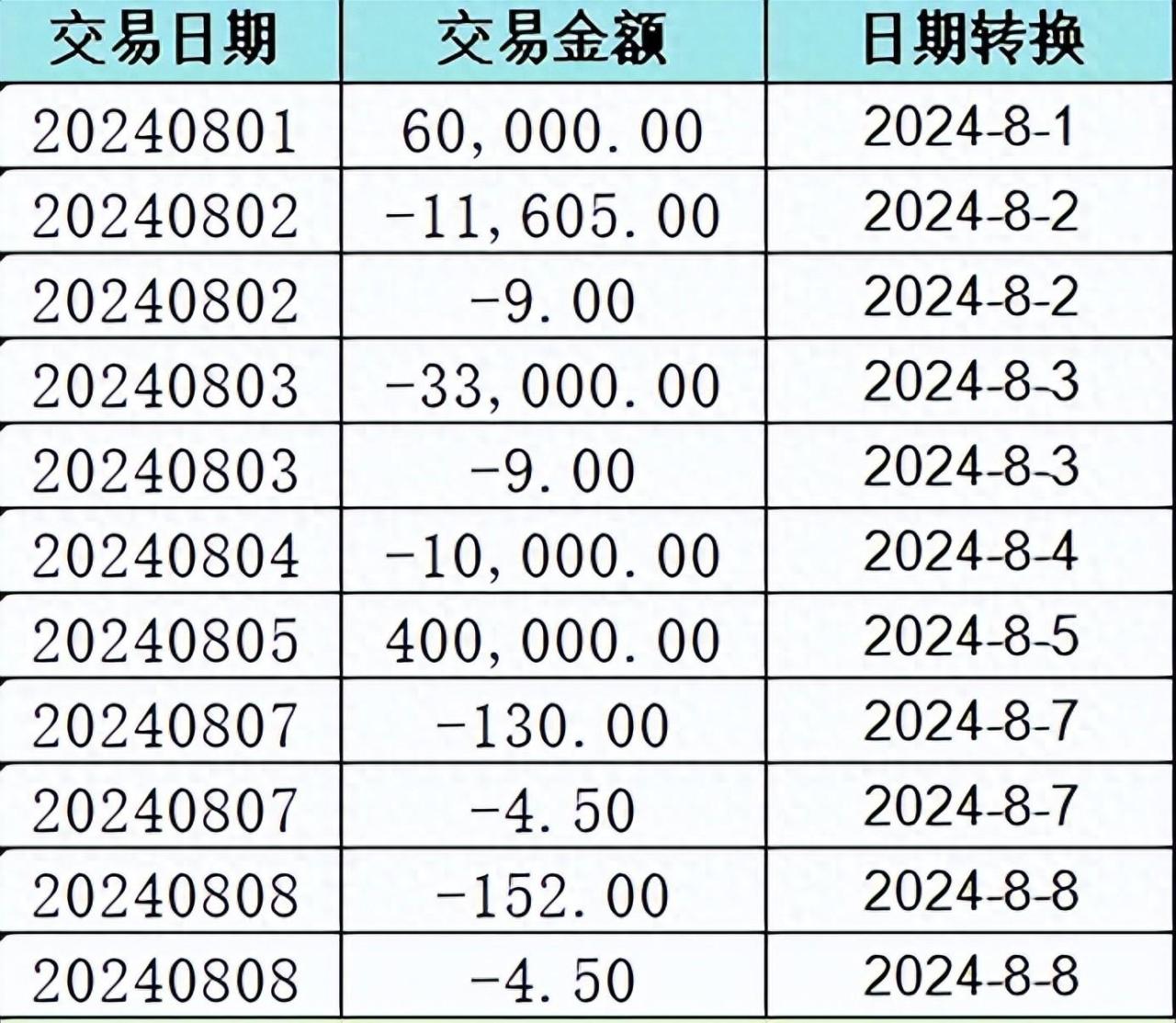
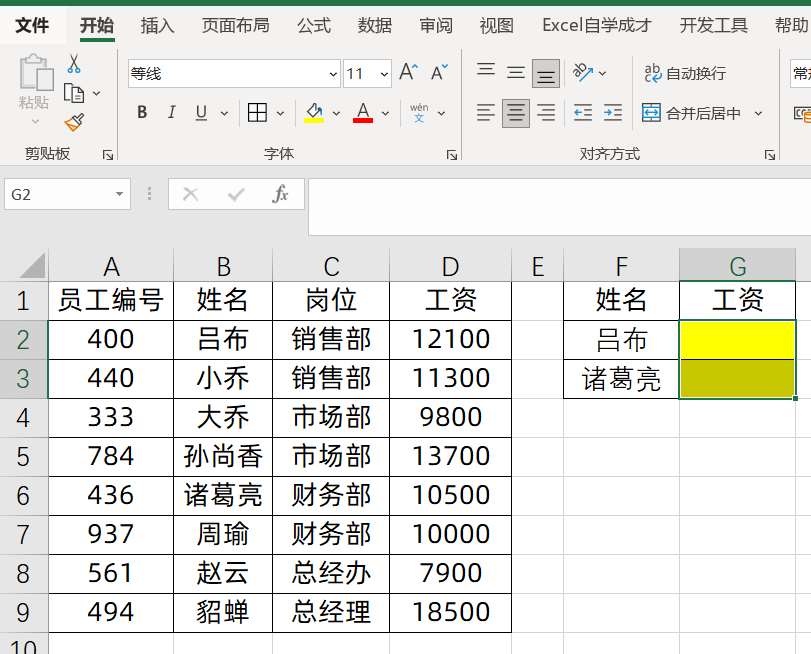
评论 (0)