在日常使用 Excel 表格进行数据整理与分析时,表头的排版设置看似简单,却很关键。很多人习惯用合并单元格然后居中的方式来让表头处于表格中间位置,就像处理 “第一季度销量” 这类表头,将 A1 到 D1 合并后再进行居中操作。然而,这种做法存在不少弊端,尤其是在后期对表格进行修改和移动操作时,很容易直接报错,给工作带来不必要的麻烦。
下面为大家分享一种更为科学、便捷的表头设置方法,能有效避免上述问题出现。
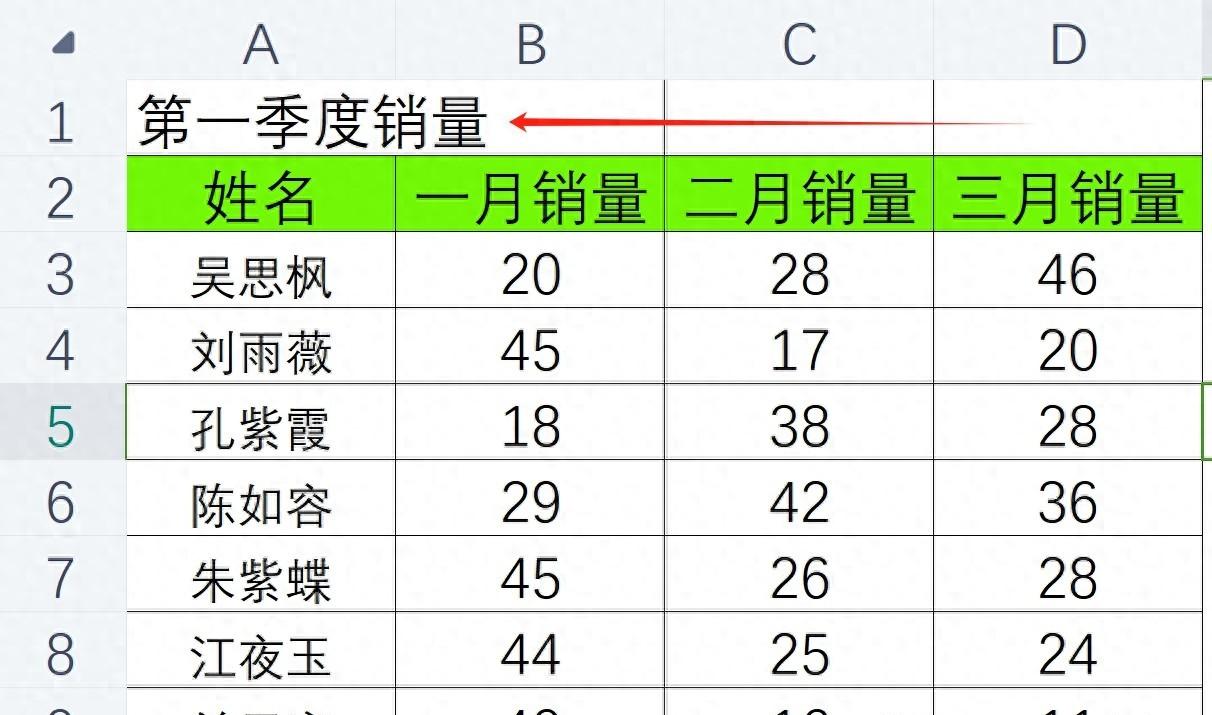
操作步骤:
1、框选表头单元格:首先,明确需要设置的表头所在单元格区域。比如,针对 “第一季度销量” 这个表头,如果它横跨了 A1 到 D1 这几个单元格,那就准确地框选住 A1 到 D1 单元格(操作时可以用鼠标点击 A1 单元格,然后按住鼠标左键拖动,直至覆盖到 D1 单元格,以此确保准确选中哦)。这一步是后续进行格式设置的基础,只有选对了单元格区域,才能按照我们期望的方式来调整表头排版。
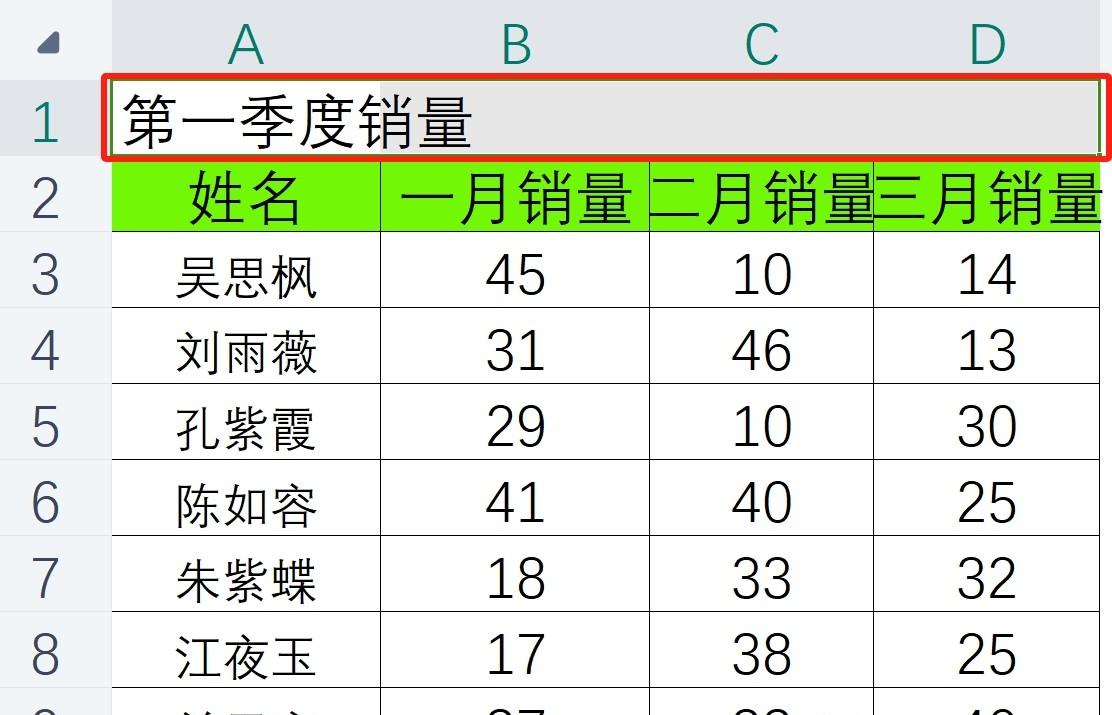
2、打开单元格格式设置:在准确框选好表头单元格后,点击鼠标右键,这时会弹出一个右键菜单,在菜单中找到并点击 “单元格格式” 选项,这样就会跳出单元格格式设置的对话框。这个对话框里包含了众多关于单元格格式的设置项目,是我们对单元格进行各种个性化设置的 “操作间” 。
3、选择跨列对齐方式:在弹出的单元格格式设置对话框中,将目光移至上方的 “对齐” 选项卡,切换到该选项卡后,在 “水平对齐” 的下拉列表中,能看到多种对齐方式选项,这里我们要选择 “跨列对齐” 这一选项哦。选择 “跨列对齐” 的好处在于,它能让表头内容在视觉上呈现出居中效果,就好像是合并了单元格一样,但实际上并没有真正合并单元格,这样一来,即便后续对表格进行各种修改,比如增加或删除列、移动单元格位置等操作时,都不会出现报错问题,能大大提高我们工作的便捷性和表格的稳定性。
4、点击确定完成设置:在选择好 “跨列对齐” 选项后,最后点击 “确定” 按钮,这样就完成了表头的设置操作。通过这种方式设置后的表头,既能达到美观居中的展示效果,又不会给后续的表格维护与修改工作带来困扰。
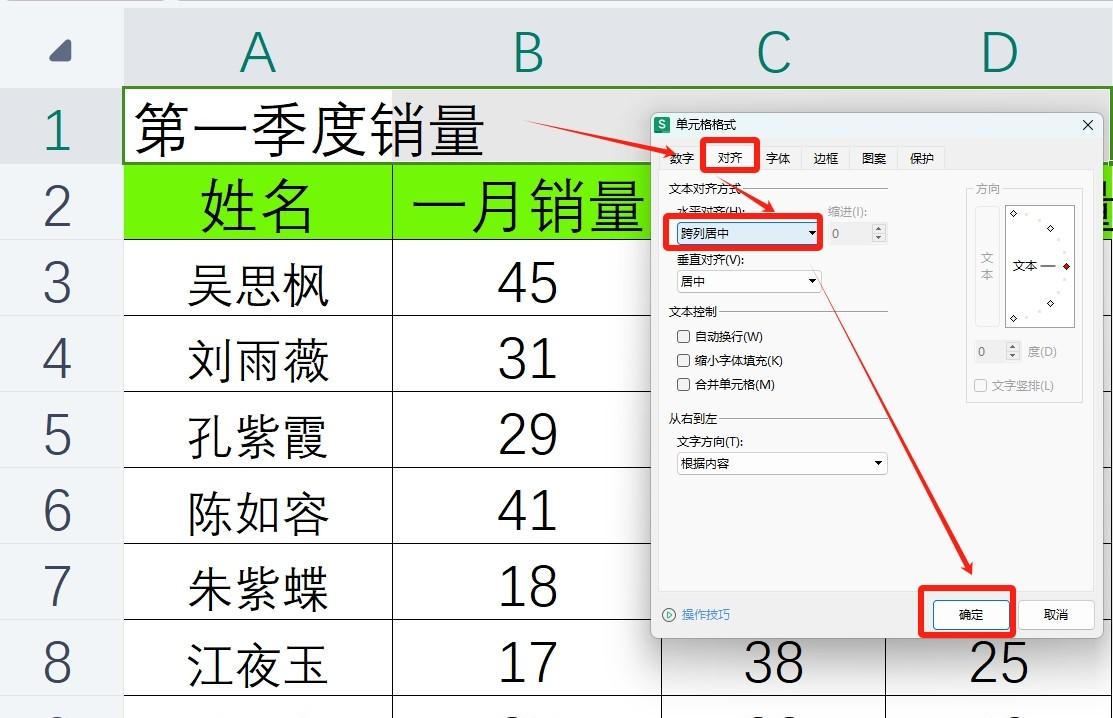
总之,大家在Excel表格表头设置时,不妨试试这种 “跨列对齐” 的方法,告别传统合并单元格居中方式可能带来的报错烦恼,让表格操作更加顺畅高效。


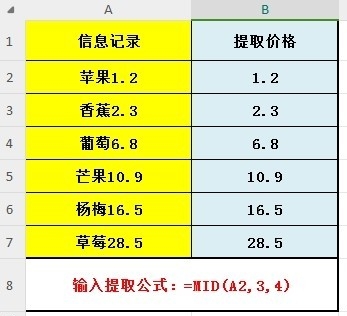



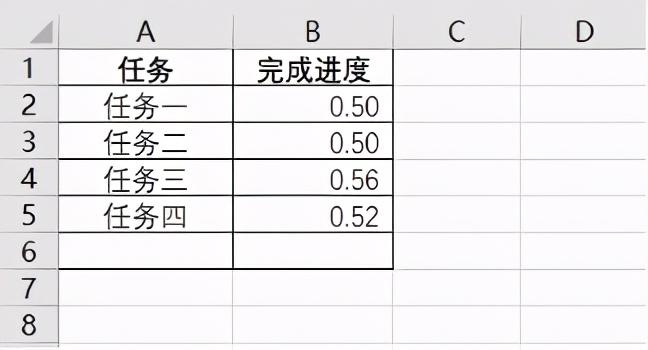
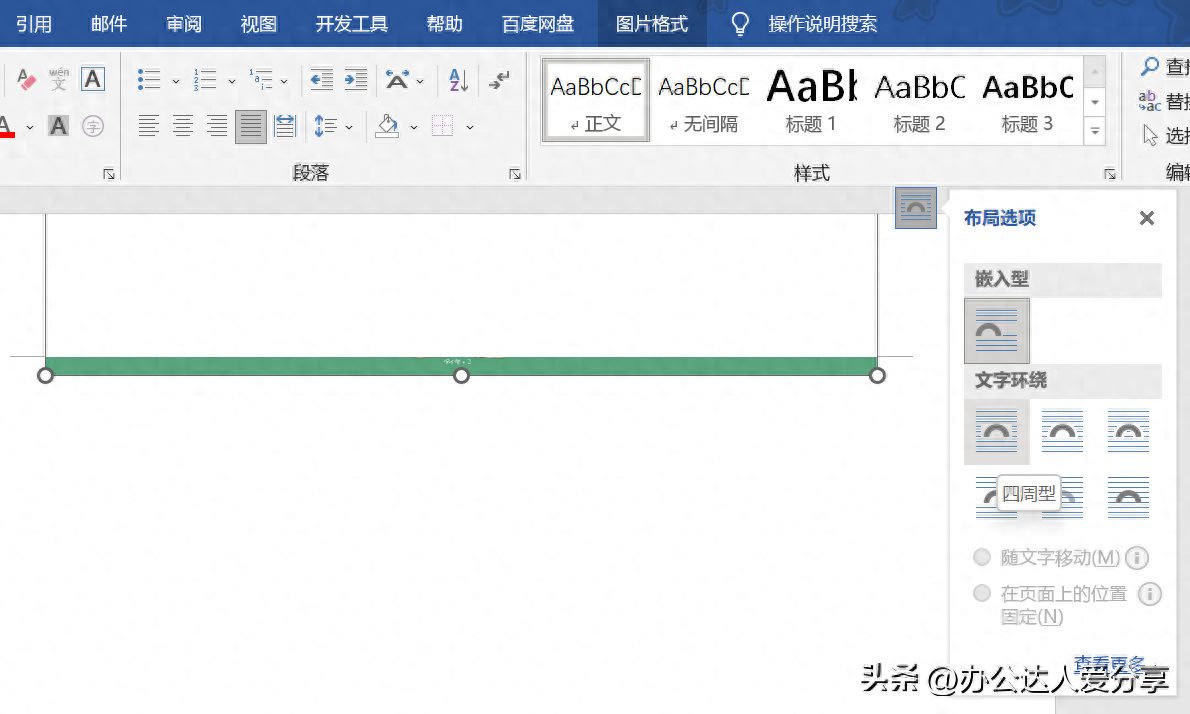

评论 (0)