在日常办公使用 Excel 表格的过程中,常常会面临这样一种情况:我们需要把表格中的数据全部删除,可又希望保留其中已经设置好的公式。要是直接全部删除数据,那公式也会跟着没了;而要是避开公式一个个去删除数据,效率又实在太低。下面就为大家详细介绍一种能够快速实现删除 Excel 表格中数据但保留公式的操作方法,步骤清晰明了,方便大家参照执行。
步骤一、全选表格并打开 “定位” 对话框
首先,打开那个需要删除数据同时保留公式的 Excel 表格。这是操作的基础,确保我们针对正确的表格进行后续处理。接着,使用快捷键【Ctrl+A】,这个快捷键能快速将整个表格内容全部选中,涵盖了所有的单元格区域,无论是包含数据的单元格,还是有公式的单元格,都在选中范围之内。
在完成全选操作后,按下快捷键【Ctrl+G】,这时会弹出 “定位” 对话框。这个对话框是我们精准定位特定单元格的重要工具 ,点击其中的【定位条件】按钮,就可以进一步设置具体的定位规则了,大家可以参考对应的图 1,更直观地了解这一步操作界面。
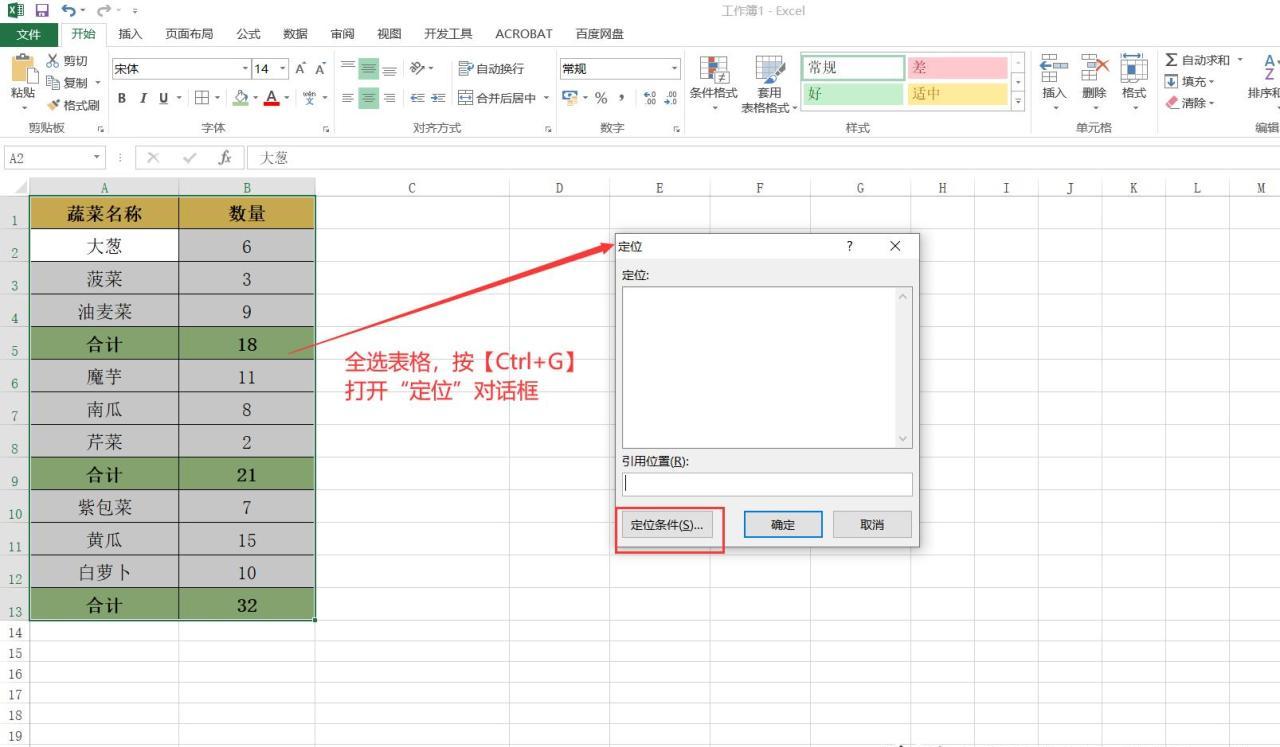
图1
步骤二、设置定位条件以选中纯数字
点击【定位条件】按钮后,会弹出 “定位条件” 对话框,这里面有多个选项可供选择。我们要选择【常量】这一选项,因为 “常量” 对应的就是那些直接输入在单元格里、固定不变的数据类型哦。不过,在选择【常量】后,下方还有几个细分的选项,分别是【数字】【文本】【逻辑值】【错误】,此时我们只需要勾选【数字】选项就行啦,同时要记得将【文本 / 逻辑值 / 错误】这几个选项取消勾选。这么做的目的是,让 Excel 精准地只定位到表格中的数字内容,排除其他类型的常量数据干扰,确保后续操作只针对数字来进行。
完成上述勾选和取消勾选的操作后,点击【确定】按钮,这时你会发现表格中的所有数字(注意哦,这里只是纯数字单元格,并不包含有公式计算得出的结果数字,因为公式属于另外一种单元格元素类型啦)全部都被准确选中了,这一过程可以对照图 2 和图 3 来查看具体的操作界面和选中效果。

图2
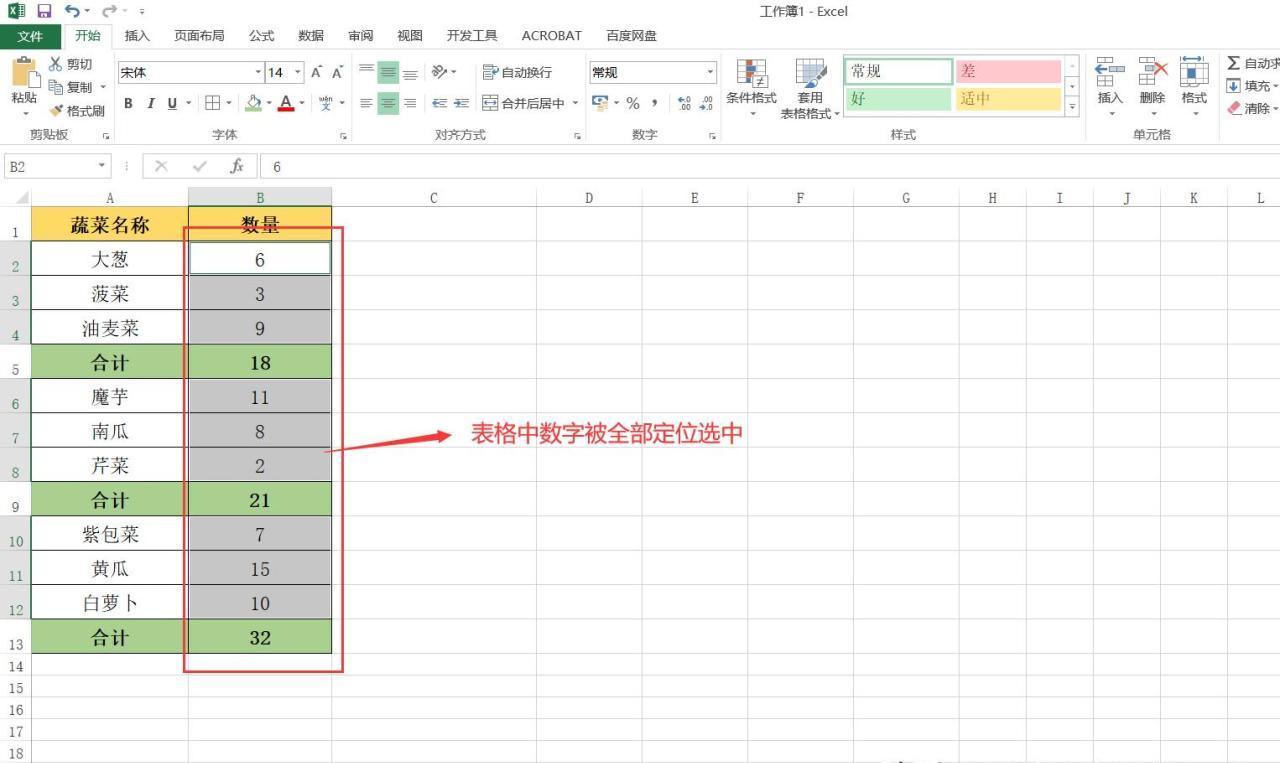
图3
步骤三、删除选中的数字以保留公式
当表格中所有的数字都被定位选中后,接下来的操作就很简单啦。直接按下键盘上的【delete】键,这个键的作用就是删除所选区域的内容哦。经过这么一按,你就会发现,之前选中的那些纯数字所在的单元格内容都被删除掉了,而表格中原有的公式却依然被完好地保留了下来,就像我们期望的那样,实现了在删除数据的同时保留公式的目的。这一步操作后的效果,大家可以参考图 4 来查看。
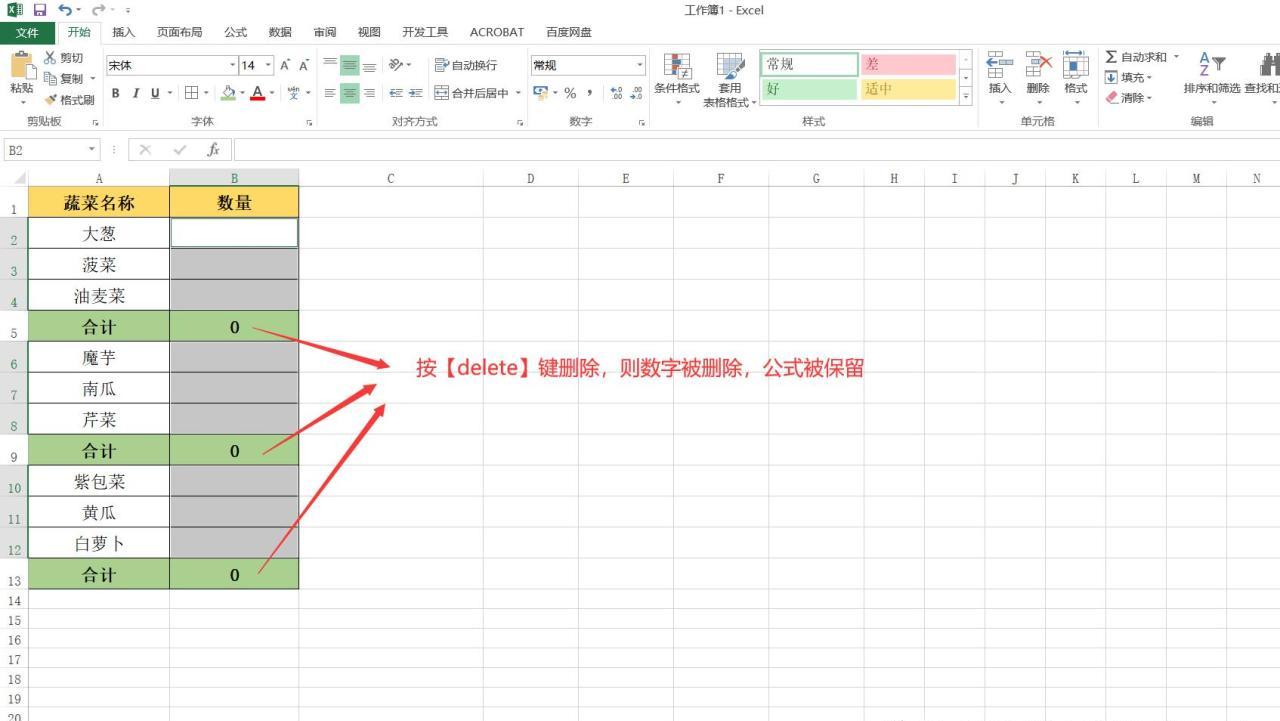
图4
通过以上这三个步骤的操作,我们就能轻松、快速地在 Excel 表格中删除数据但保留公式啦,在日常办公处理 Excel 数据时,遇到类似需求就可以按照这个方法来操作,大大提高工作效率。


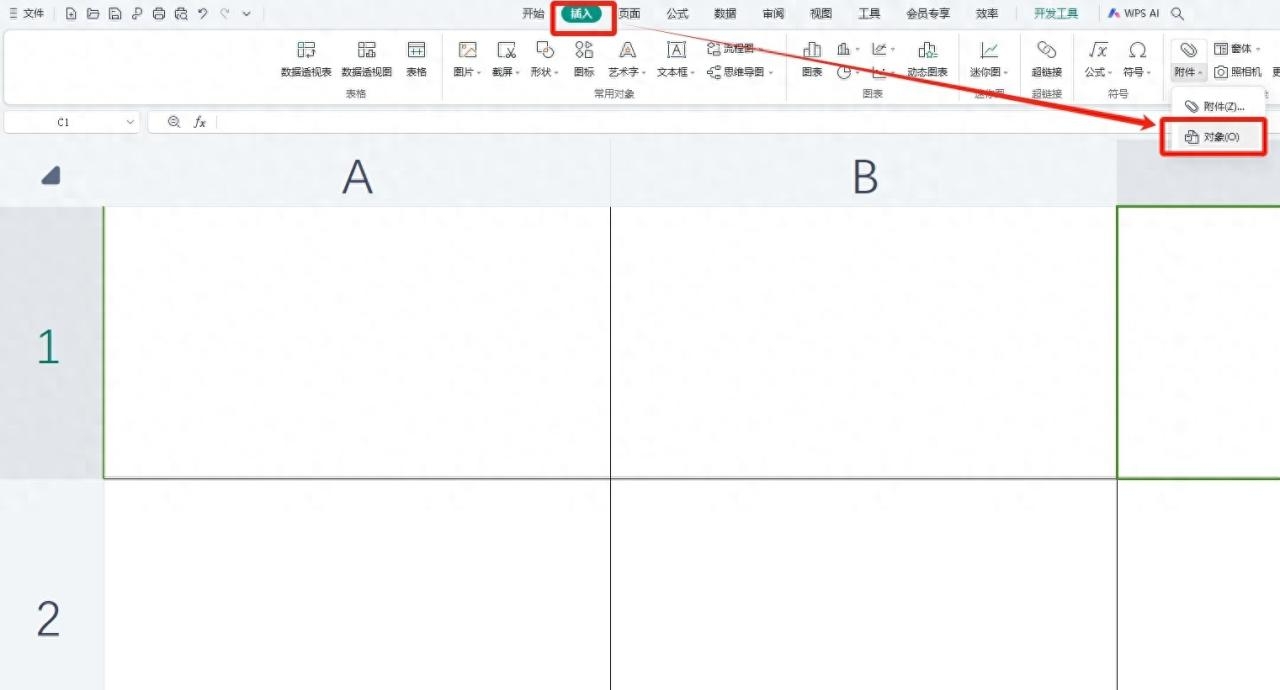
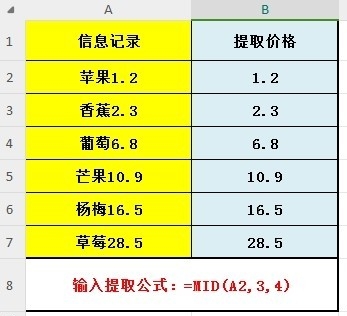

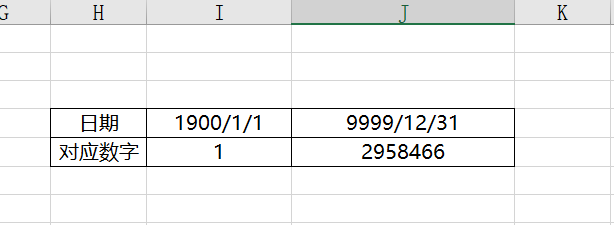
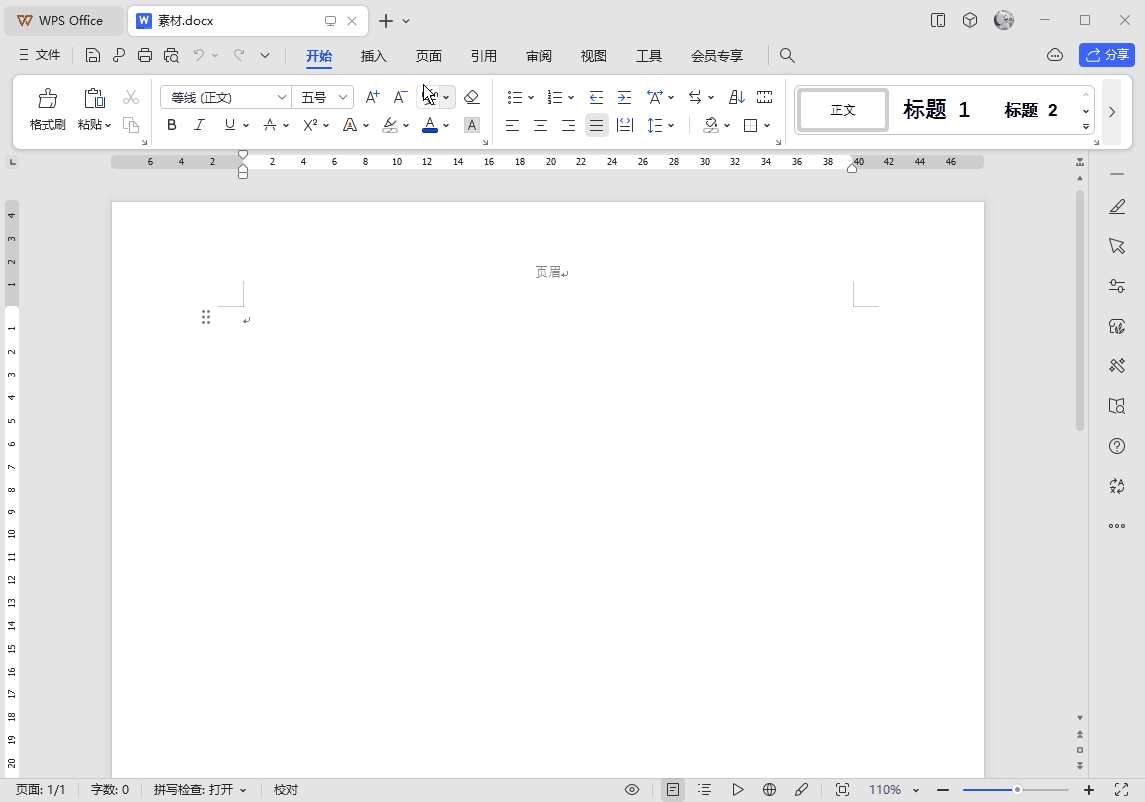


评论 (0)