在使用 Excel 表格时,有时我们希望能插入其他文件以便查看相关内容,但直接复制文件的方式太过繁琐。其实,只需在表格里插入文件的链接,就能轻松实现查看其他文件的目的。以下是具体的操作步骤:
一、找到插入功能入口
首先,打开 Excel 表格后,将目光移至菜单栏区域。在这里,点击 “插入” 选项卡,这一选项卡中包含了诸多用于向 Excel 表格中添加各类元素的功能按钮哦,而我们要找的 “对象” 功能就在其中。
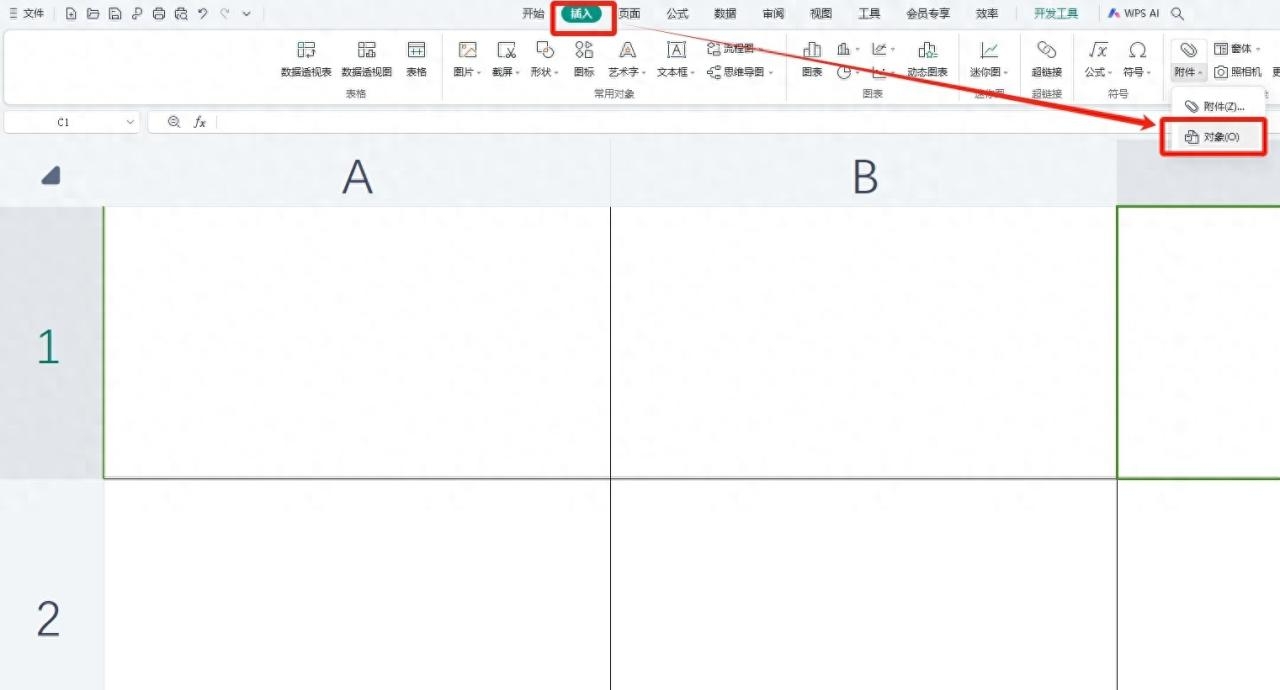
二、打开 “对象” 对话框并进行相关设置
点击 “插入” 选项卡中的 “对象” 按钮后,会跳出 “对象” 对话框。在这个对话框里,我们需要进行相应的设置来完成文件链接的插入操作。
选择创建方式:在 “对象” 对话框中,切换到 “由文件创建” 选项卡(通常有 “新建” 和 “由文件创建” 等不同创建方式的分类)。这一步操作表明我们要通过已有的文件来创建插入到 Excel 表格中的对象,也就是创建文件链接。
浏览选择文件:接着,点击 “浏览” 按钮,此时会弹出文件选择窗口,在这个窗口中,通过浏览电脑中的文件夹路径,找到并选中需要链接的那个文件(可以是文档、图片、PDF 等各种类型的文件)。
勾选显示方式:选中文件后,勾选 “显示为图标” 选项。勾选这一选项的好处是,在 Excel 表格中插入的文件会以图标的形式呈现,这样既节省了表格空间,又显得简洁美观,而且方便我们直观地识别和点击查看。
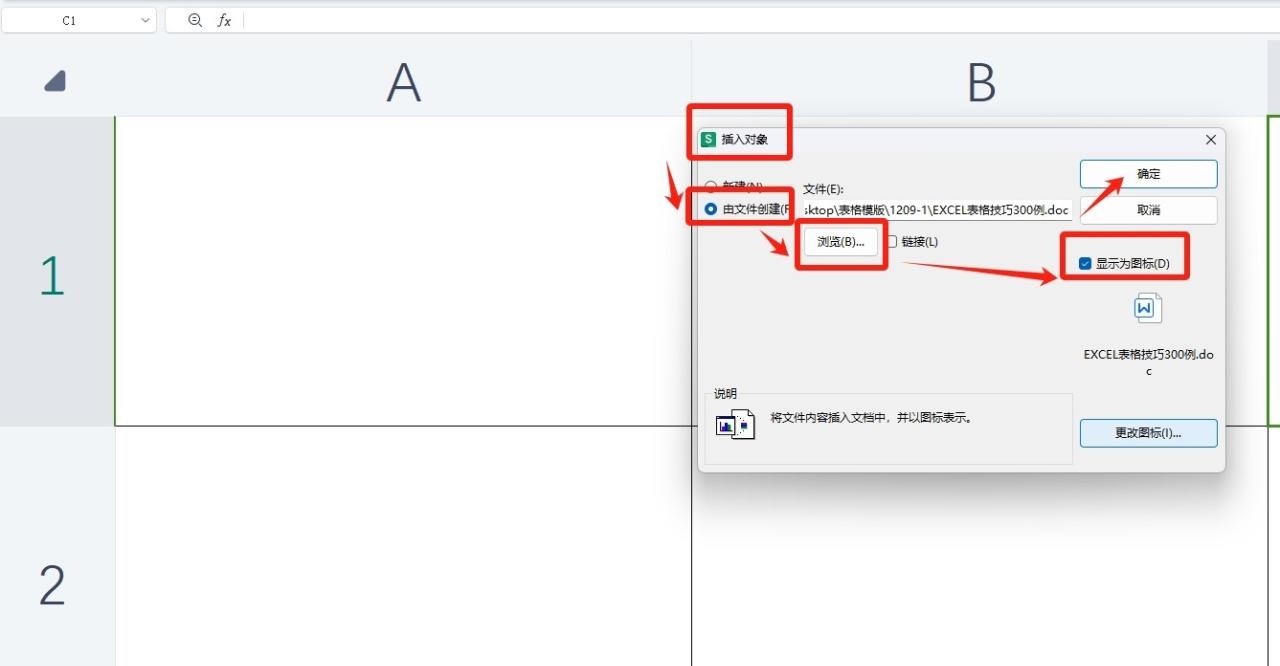
三、完成插入操作
完成上述设置后,点击 “确定” 按钮,这样就可以把其他的文件顺利插入到Excel表格里了。之后,当你需要查看该文件时,只需在 Excel表格中点击对应的文件图标,系统就会自动打开与之关联的应用程序并展示相应文件内容,是不是很便捷呢?
通过以上简单的操作步骤,就能轻松实现在 Excel 表格中插入其他文件链接的需求,让你的 Excel 文档可以整合更多相关资源,方便查阅和使用。


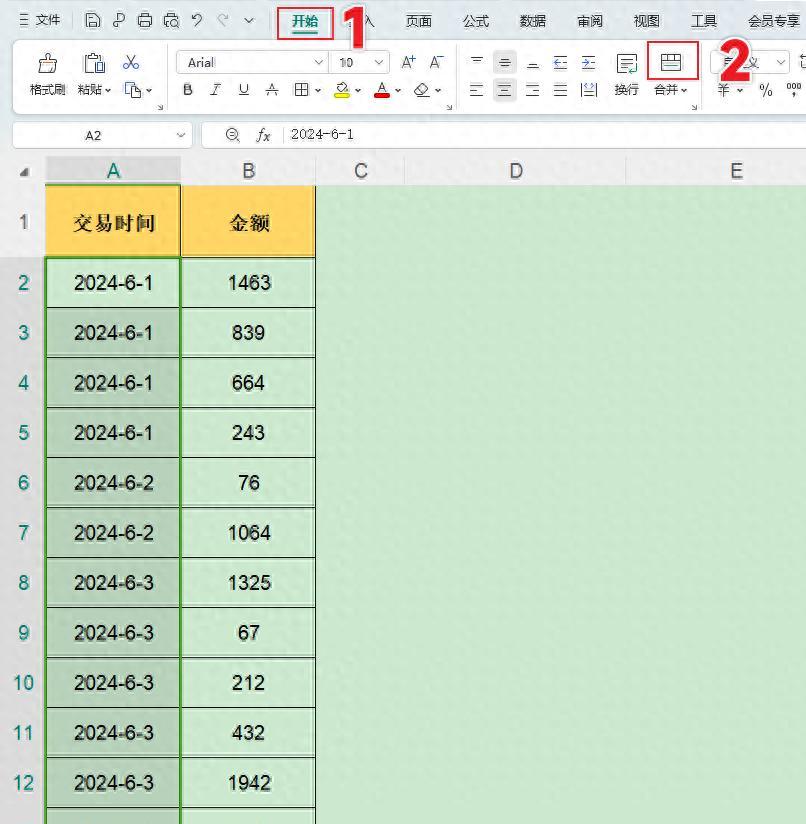
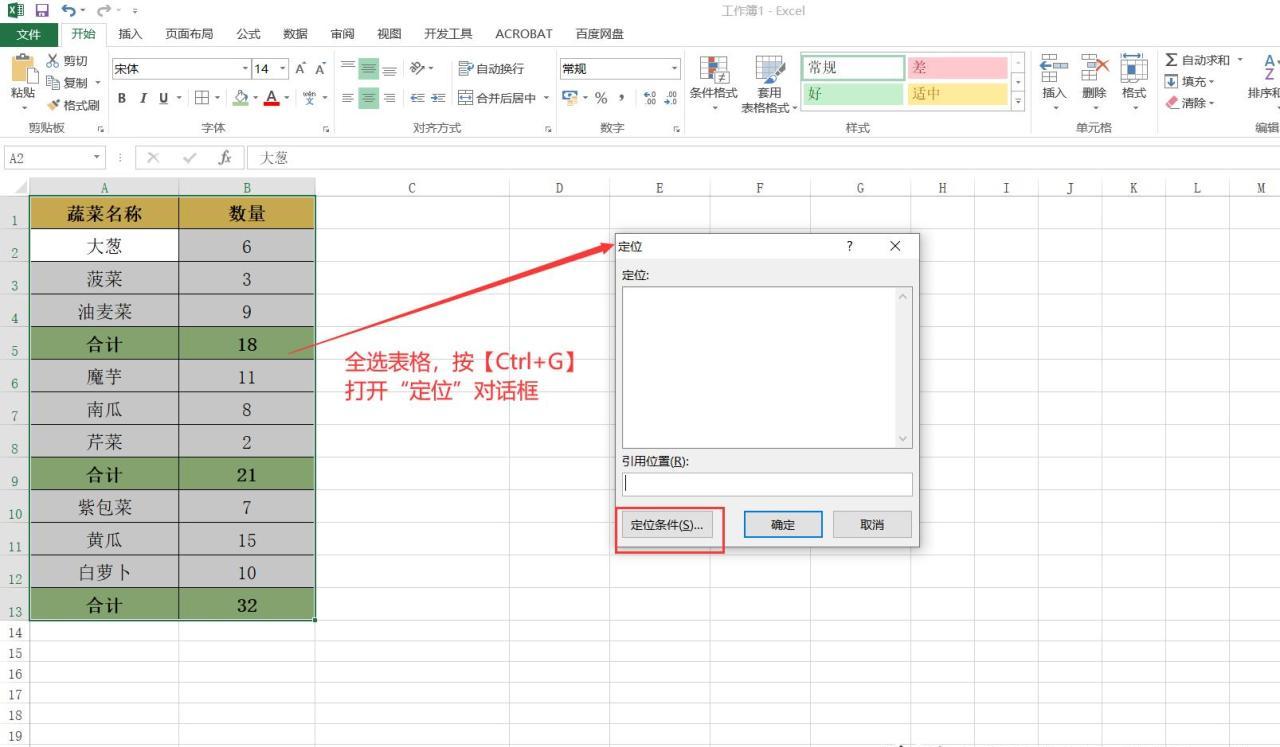


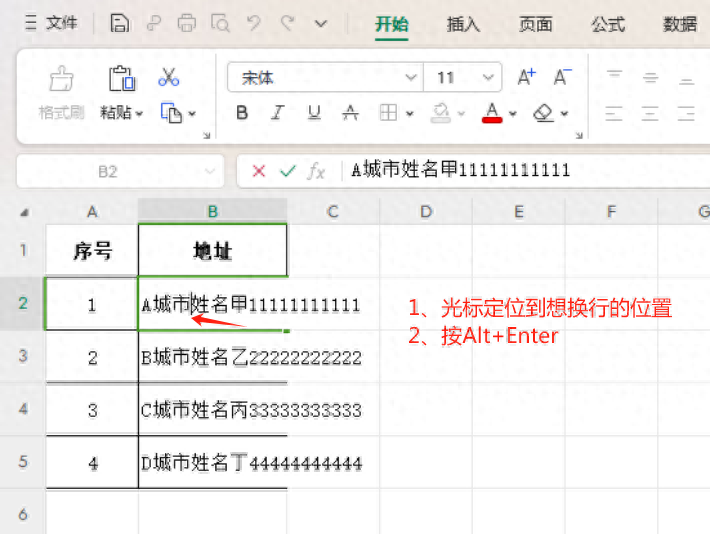

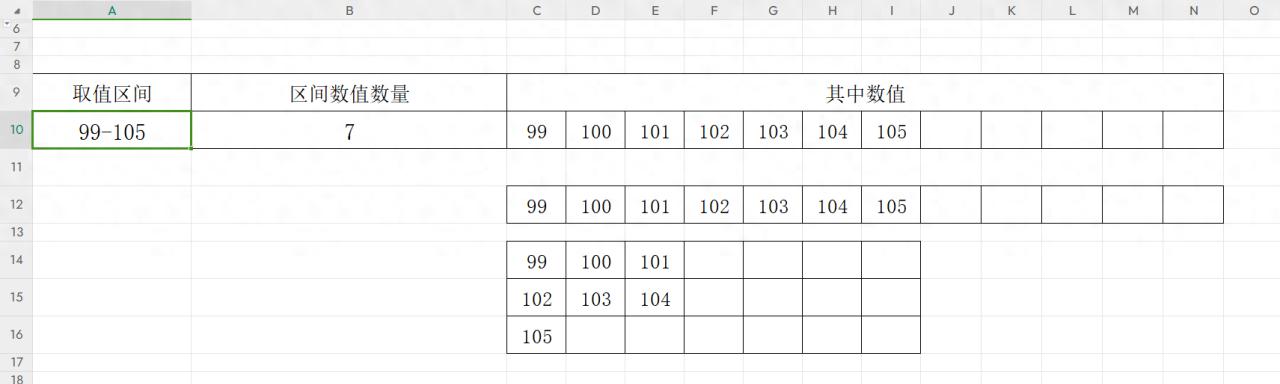
评论 (0)