在Excel的使用过程中,有时我们需要将多个单元格合并起来,以满足特定的数据展示或排版需求。以下为您详细介绍如何快速完成这一操作。
步骤一、选择要合并的单元格区域
首先,明确您需要合并的单元格范围。例如,在示例中是选择 (A2:A13) 这一数据区域,您可以通过鼠标点击 A2 单元格,然后按住鼠标左键向下拖动,直至覆盖到 A13 单元格,这样就能准确选中该区域啦。当然,如果您要合并的单元格分布不连续或者在不同列等情况,也可以结合 Ctrl 键来进行多选操作,确保把所有想要合并的单元格都准确无误地囊括进来哦,这一步可是后续合并操作能够顺利开展的基础。
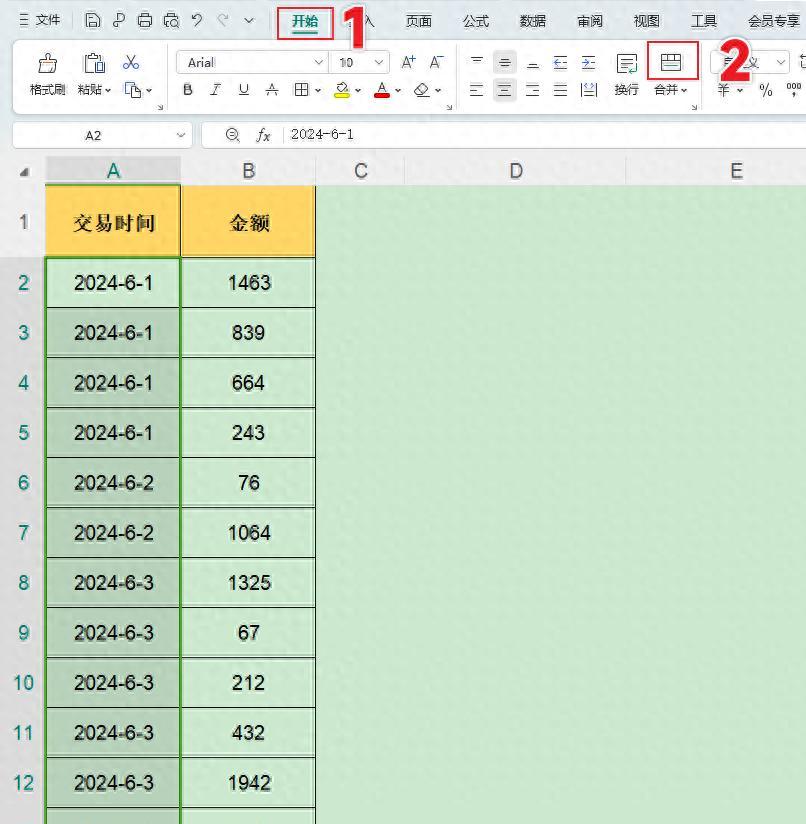
步骤二、找到合并功能并进行操作
在准确选中需要合并的单元格区域后,将目光移至 Excel 界面上方的【开始】选项卡。在【开始】选项卡中,能找到一个【合并】按钮(不同版本的 Excel 其图标样式可能稍有不同,但功能都是用于合并单元格的哦),点击这个【合并】按钮,此时会弹出一个对话框,这个对话框一般是用于确认合并相关的设置信息或者提醒您合并操作可能带来的一些影响(比如合并后仅保留左上角单元格的数据等情况)。
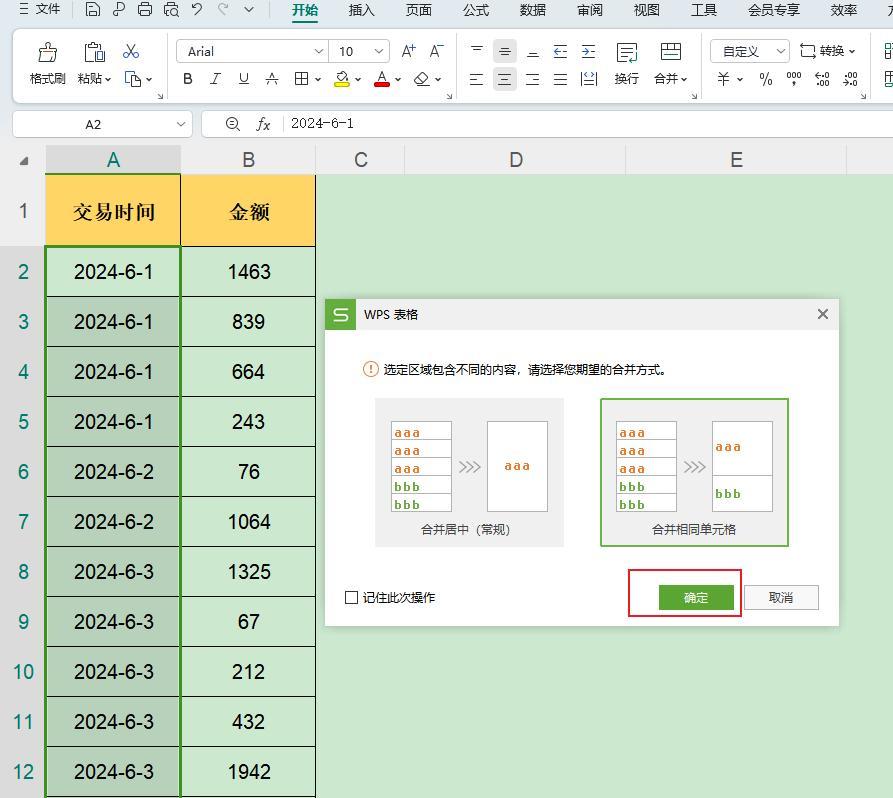
步骤三、确认合并操作
弹出对话框后,直接点击【确定】按钮,这样系统就会按照设定对您之前选中的单元格区域执行合并操作啦。完成这一步后,您就能看到所选的数据已经合并成一个单元格了,就像示例图中展示的那样。
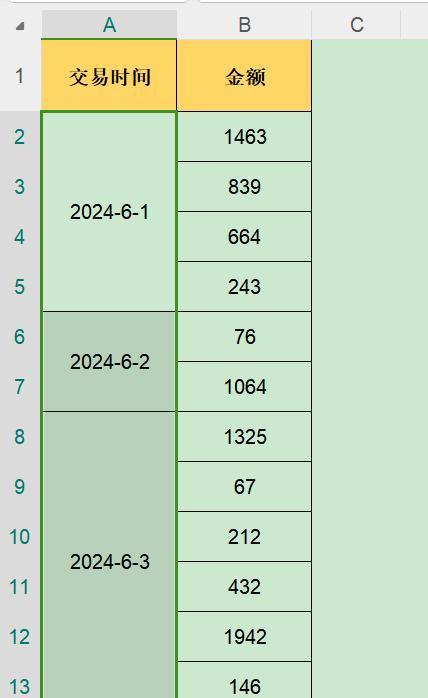
需要注意的是,虽然单元格合并操作很便捷,但在实际使用中也要谨慎应用哦。因为合并单元格可能会对后续的数据排序、筛选、函数计算等操作产生一定影响,比如排序时可能会出现不符合预期的结果等情况。所以,建议在确实有必要合并单元格来实现特定展示效果时再进行此操作,并且在涉及后续复杂数据处理之前,充分考虑合并单元格可能带来的影响。
希望以上介绍的 Excel 中合并多个单元格的操作方法能帮助您更高效地使用 Excel 进行数据处理和文档排版。


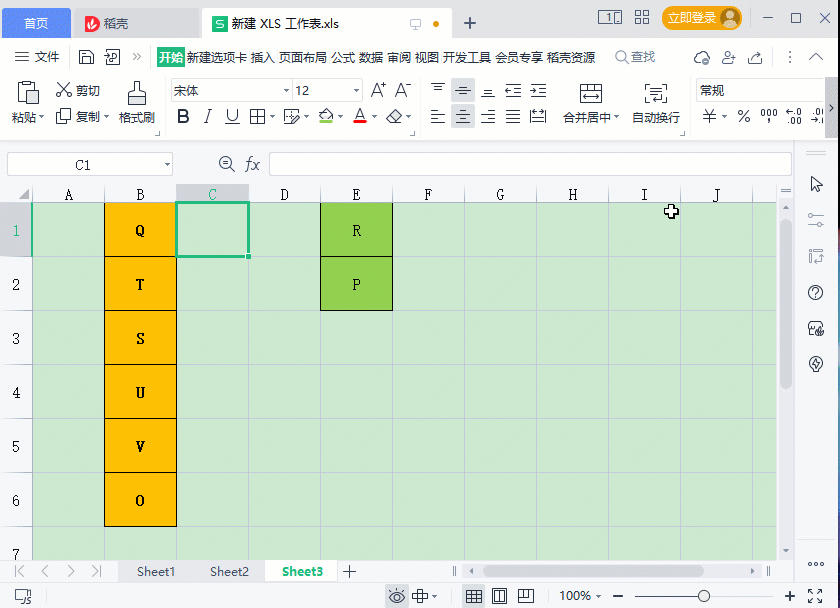
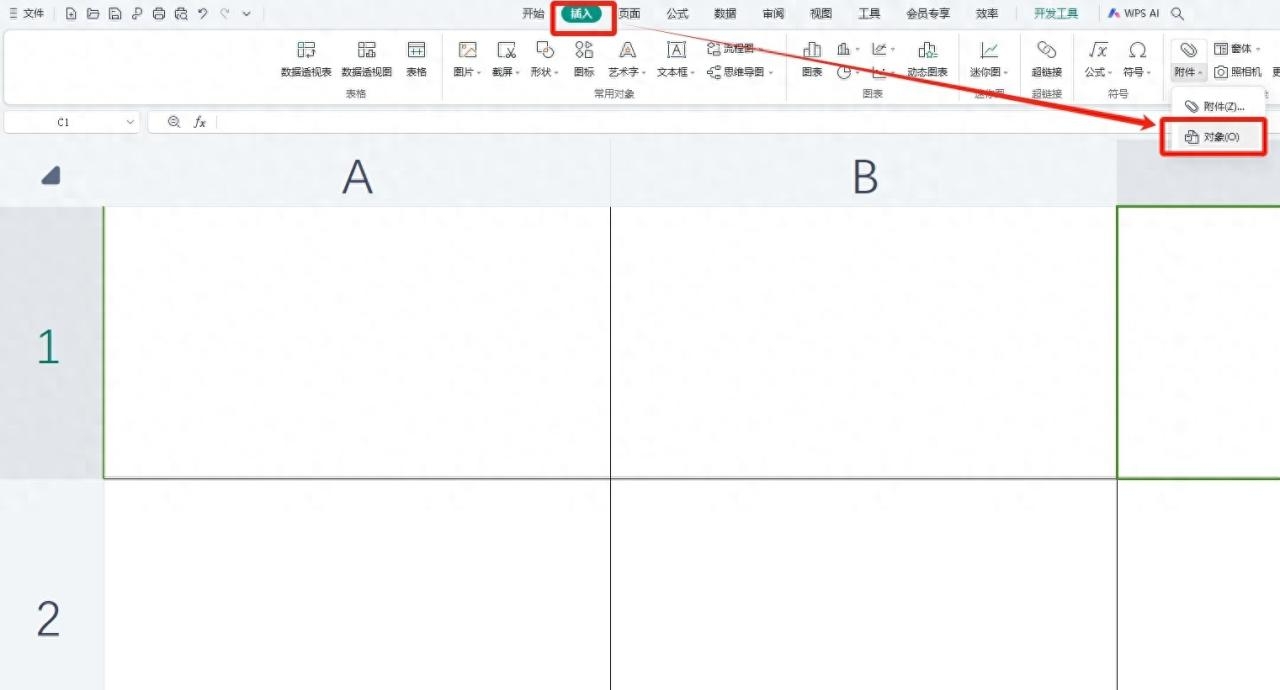

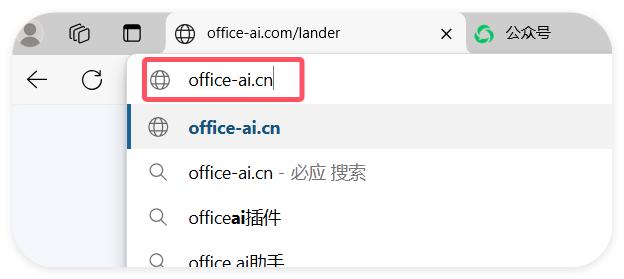

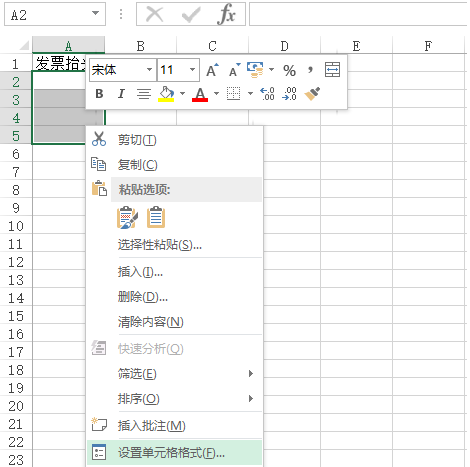
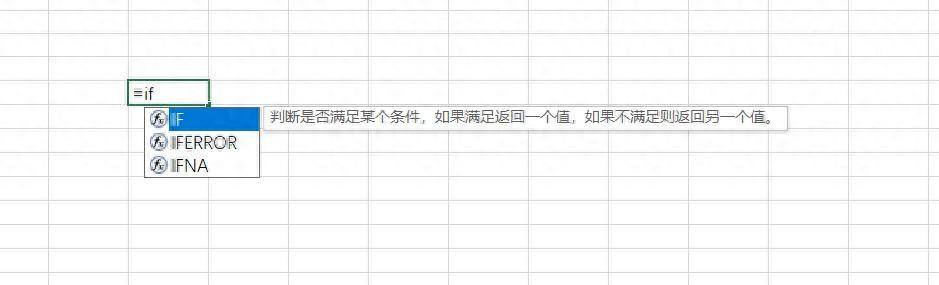
评论 (0)