在使用 Excel 进行文档编辑等操作时,有时我们需要在单元格中呈现打钩或打叉的效果,以下为您详细介绍具体的操作方法以及相关字体的下载安装步骤。
一、通过字体设置实现打钩或打叉符号显示
1、输入对应符号代码:首先,在您想要呈现打钩或打叉效果的单元格中输入相应的大写字母符号。例如,如果您想显示 “×”,就在单元格中输入大写 “Q”(当然,还可以选择输入大写 “T”“S”“U”“V”“O” 等,它们同样可以代表 “×” 这个符号);要是想显示 “√”,则输入大写 “R” 或者 “P” 即可。这一步是为后续通过字体转换来呈现正确符号做准备。
2、设置字体样式:完成符号输入后,选中这些已经输入了相应大写字母的单元格,接着点击 Excel 界面上方的 “字体” 功能选项(通常在 “开始” 选项卡中能找到)。在字体下拉列表里找到并设置为 “Wingdings 2” 字体样式,设置完成后,原本输入的大写字母就会相应地转换为打钩或打叉等对应的符号啦,您可以参照示例图查看效果。
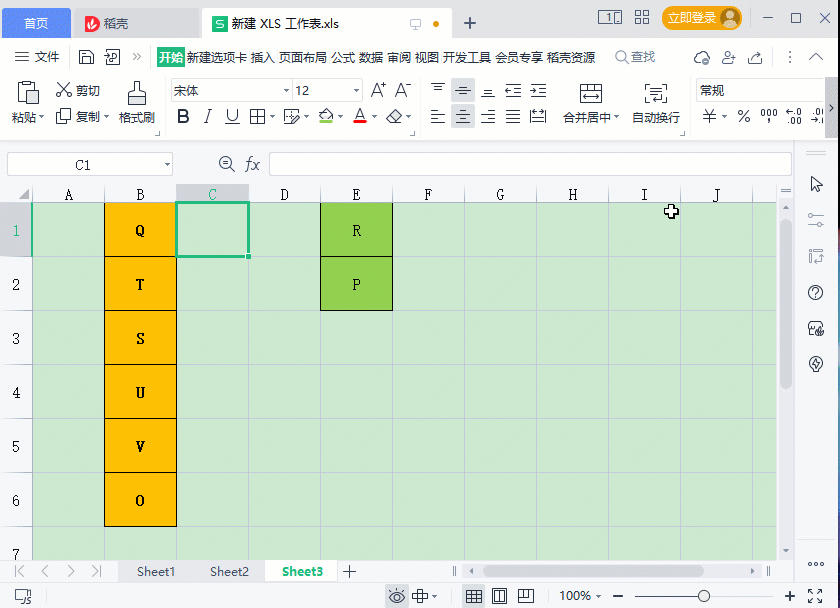
二、Wingdings 2字体的下载与安装(若系统中没有该字体时)
重要提示
如果在您的系统字体里没有找到 “Wingdings 2” 字体,那么就需要进行下载安装操作啦。这里要着重强调的是,大家一定要通过官网下载字体哦,从官网下载能够保证字体的正版性以及安全性,避免因使用来源不明的字体而带来可能的系统风险或兼容性问题等。
安装步骤
虽然此处没有详细给出具体的下载安装步骤,但通常来说,您可以按照以下大致思路进行操作。
- 先通过搜索引擎查找 “Wingdings 2” 字体的官方下载来源,一般是微软官方网站或者其他正规的字体授权网站(务必仔细甄别,确保是正规官网哦)。
- 进入官网后,按照网站上提供的下载指引,找到适合您操作系统版本的 “Wingdings 2” 字体文件进行下载,下载的文件格式通常是常见的字体安装格式,比如 “.ttf” 等。
- 下载完成后,找到下载好的字体文件,双击该文件,系统会弹出字体安装向导之类的界面(不同操作系统的具体安装界面和操作步骤可能稍有差异),然后按照提示逐步操作,例如选择安装的目标文件夹、确认安装等步骤,完成 “Wingdings 2” 字体在您系统中的安装。
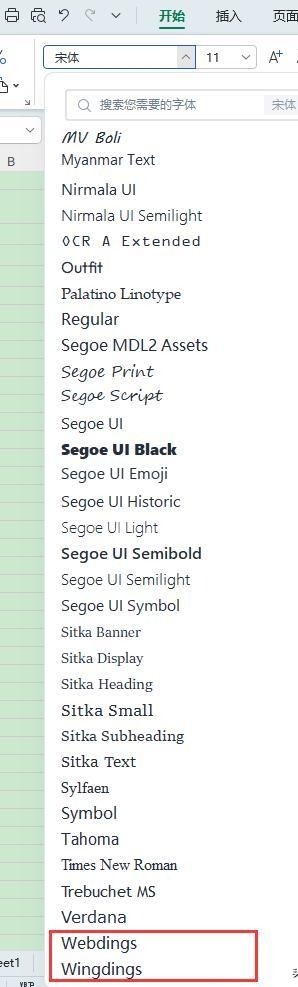
安装好字体后,再回到 Excel 文档中,按照前面介绍的通过字体设置来呈现打钩或打叉符号的方法操作,就可以顺利实现相应符号的显示啦,方便您在文档中进行相关内容的标注等操作。
希望上述内容能够帮助您掌握在 Excel 中使用特殊符号以及相关字体安装的方法,让文档编辑工作更加得心应手。



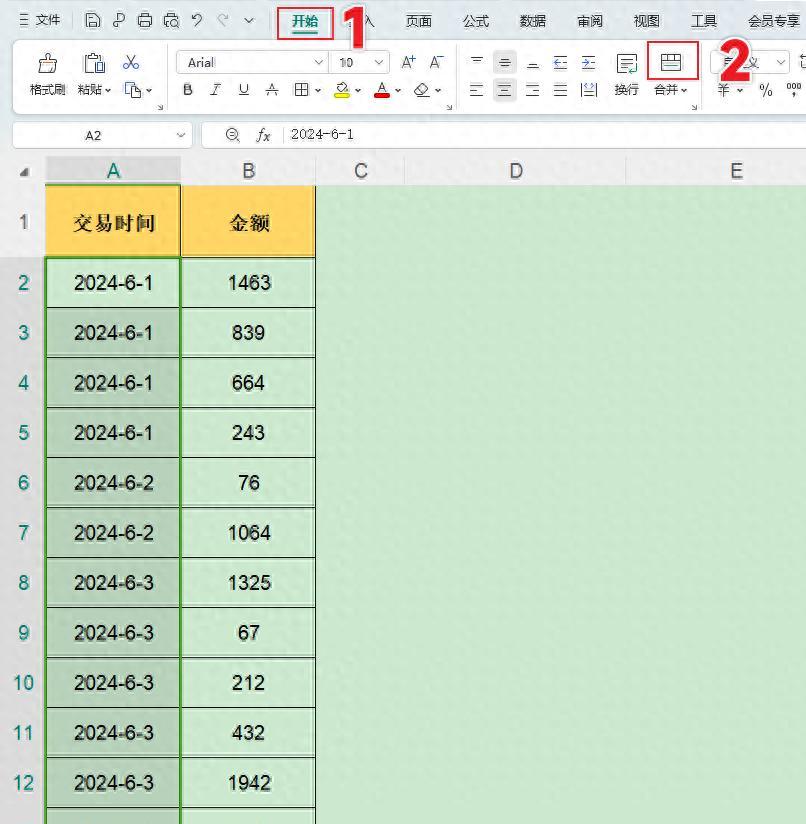

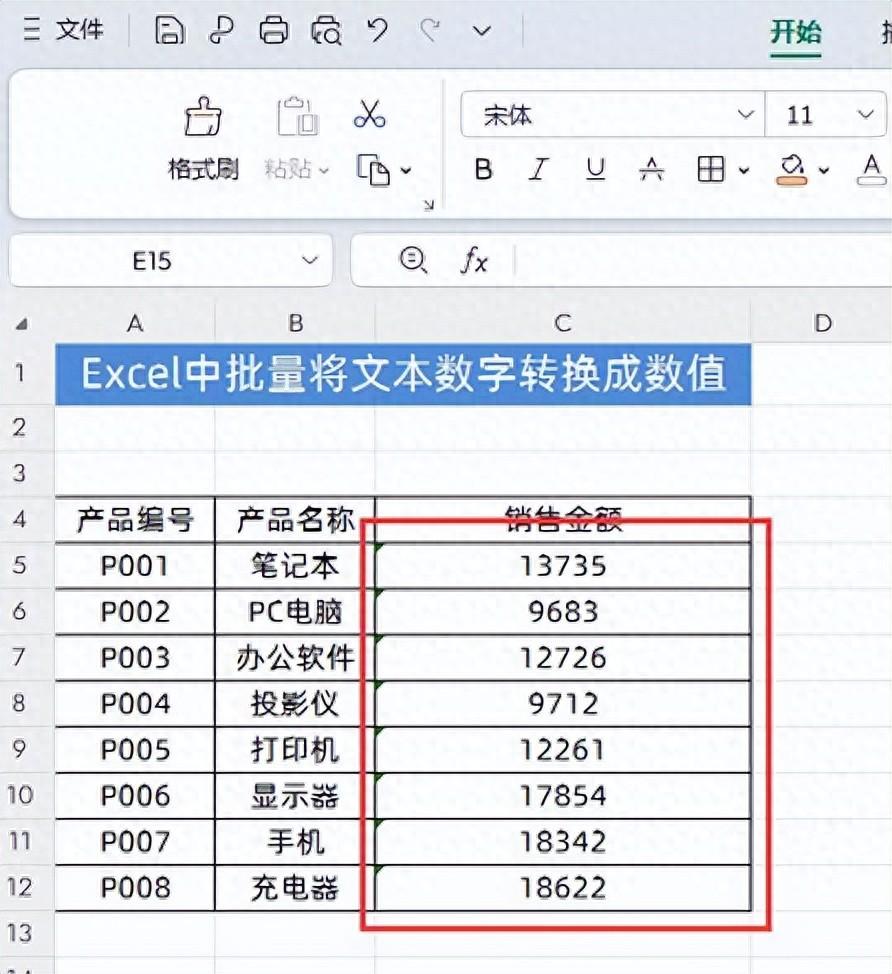
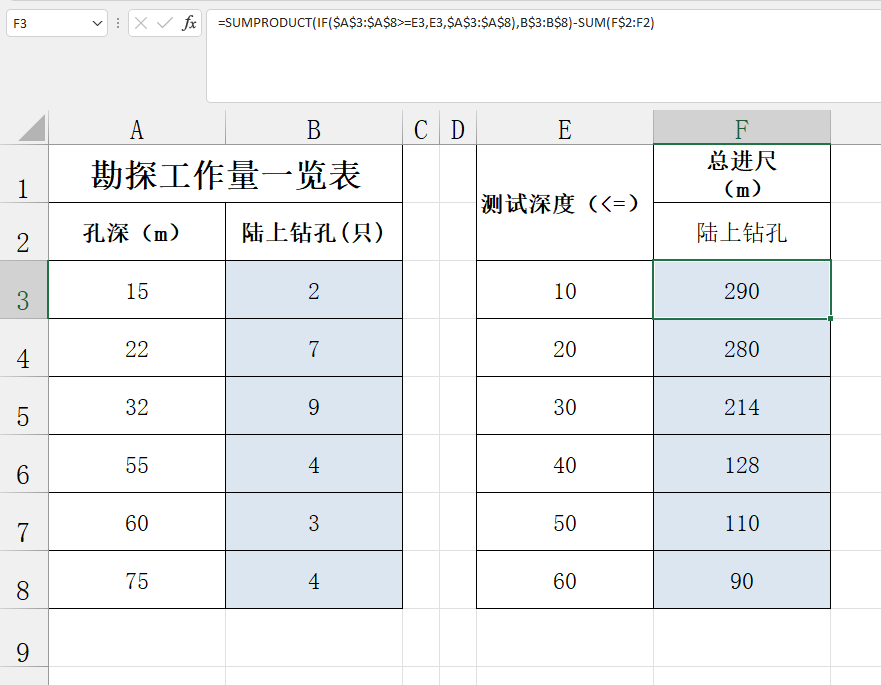

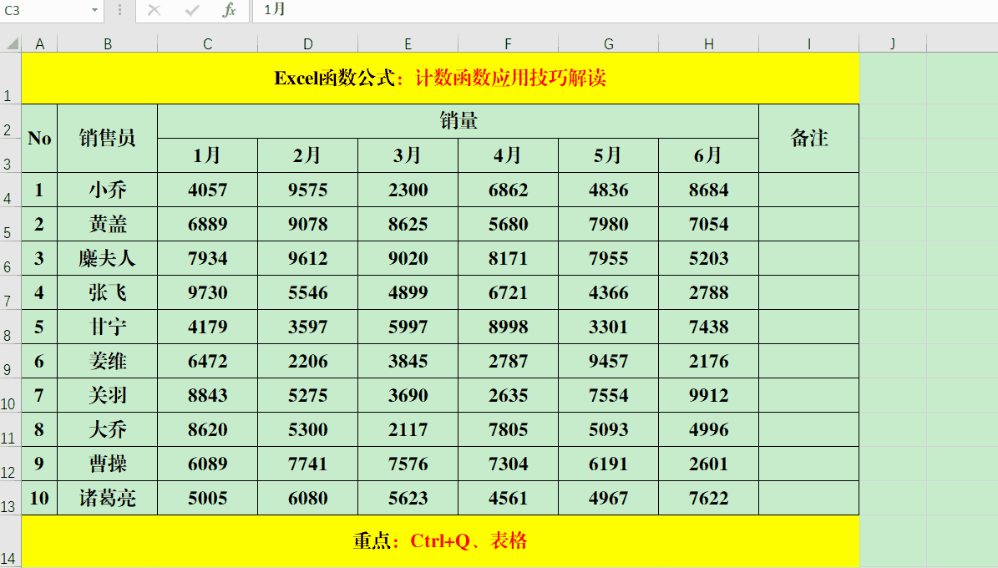
评论 (0)