在excel的使用过程中,通过设置下拉框能够极大地简化数据输入流程,同时降低出错概率,让数据管理与分析工作更加高效便捷。以下将详细介绍excel中几种不同类型下拉框的设置方法,并重点介绍excel中多个下拉选项的设置方法。
一、最简单的下拉菜单
操作步骤:
首先,在Excel的工具栏中找到 “数据验证”(不同版本可能叫法稍有差异,但功能位置大致相同)这一功能按钮,然后点击它。

点击之后,会弹出一个相应的窗口。在该窗口的【允许】下拉列表中,选择 “序列” 选项,这一步操作是明确我们要创建的是一个下拉菜单形式的序列选项。
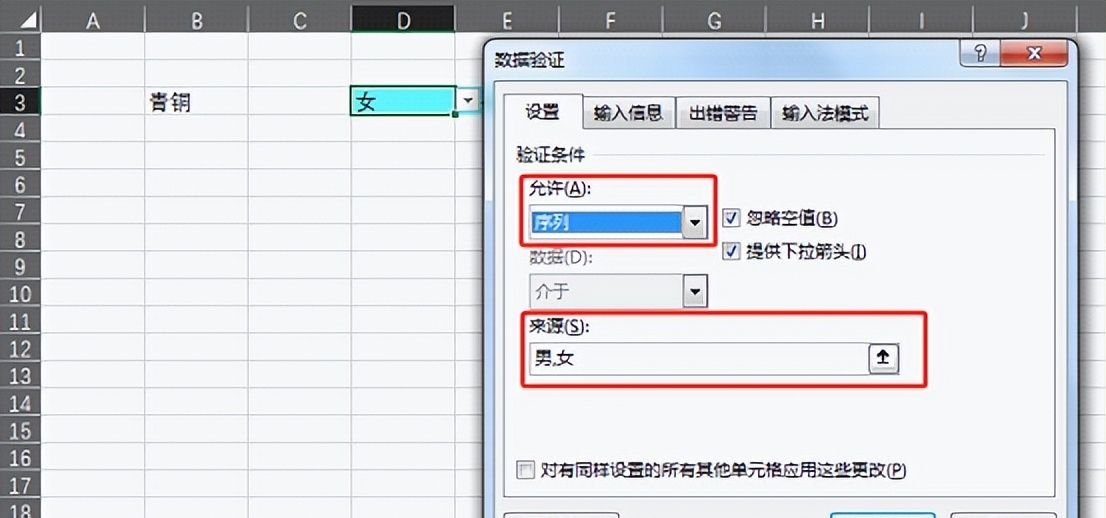
接着,在【来源】文本框中输入想要在下拉菜单中显示的内容。例如,若要设置性别选项,就在【来源】中输入 “男,女”。这里需要特别注意的是,无论输入的选填内容是什么,各个内容之间都要用 “英文的逗号间隔”,并且不需要使用双引号,否则可能会导致下拉菜单无法正常显示。
完成上述内容的输入后,按下确定键,这样一个简单的下拉菜单就制作完成了。之后,当点击设置了该下拉菜单的单元格时,旁边就会出现一个下拉箭头,点击箭头便能看到 “男”“女” 这两个选项,方便进行选择操作。
二、多个下拉选项的设置
操作步骤:
当需要设置的下拉选项内容较多时,比如【学历】选项,包含本科、专科、硕士等多种情况,逐个输入就会比较繁琐。这时,我们先选中需要添加下拉选项的【学历】列(可以通过鼠标点击列标来选中整列,或者按住鼠标左键拖动来选择部分单元格所在的列区域)。
选中列之后,在工具栏中找到并单击【下拉列表】按钮(部分版本可能需在特定的 “数据” 相关功能区查找类似按钮)。
接着,勾选【从单元格选择下拉选项】这一选项,然后用鼠标单击其右侧的按钮,此时鼠标指针会变成一个可用于框选单元格区域的样式。
再用鼠标框选包含所有学历内容的单元格区域,例如 D2:D4 单元格(这里根据实际情况,只要是包含了所有要作为下拉选项内容的单元格区域即可),框选完成后确认结束操作,这样就可以为下拉选项添加所有学历内容了。这种 “从单元格选择下拉选项” 的方式适用于下拉选项比较多的情况,能够有效提升我们的工作效率。
以下是操作动图演示:
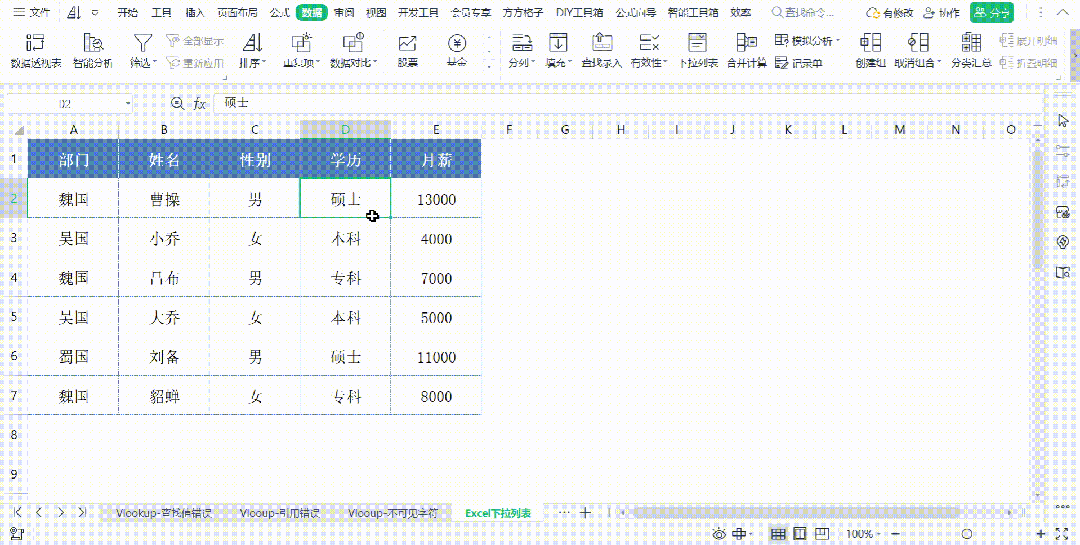
三、智能下拉菜单的设置
适用场景及优势
有时候我们制作好下拉菜单后,会发现下拉列表太长,在众多选项中快速找到相应的数据就变得很不方便。针对这种情况,智能下拉菜单就能发挥大作用了。它可以根据我们输入的关键字对下拉内容进行筛选,只下拉出我们需要的内容,方便我们快速定位查找相应数据。例如,制作一个包含 1000 个名字的姓名下拉菜单时,我们只需输入姓氏,下拉菜单就会列出这个姓氏的所有名字,极大地提高了查找效率。不过,此功能需要使用到 filter 函数,并且要求是 office365/2021 以上版本才能使用。
操作步骤
1、利用 filter 函数构建辅助列:具体操作可以参照相应的动态图进行,通过运用 filter 函数按照特定规则对原始数据进行处理,构建出一个辅助列,这个辅助列的数据将用于后续下拉菜单内容的筛选和显示依据。
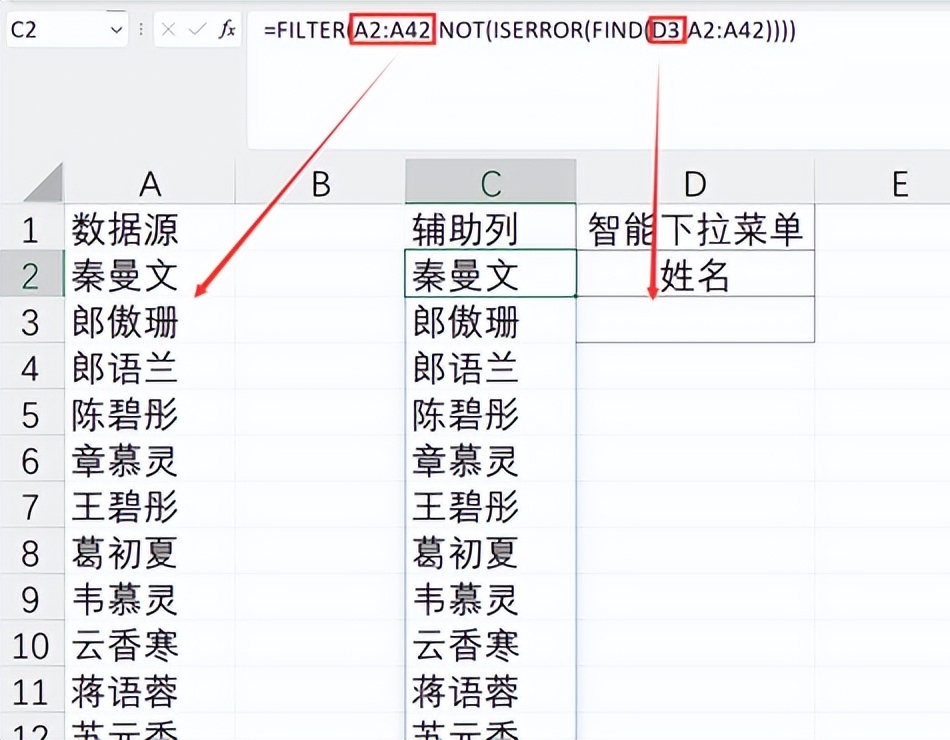
2、设置数据有效性:在完成辅助列的构建后,进行常规的数据有效性设置操作,将相关参数配置好,使得下拉菜单能够基于辅助列的数据以及输入的关键字来动态展示合适的选项内容。
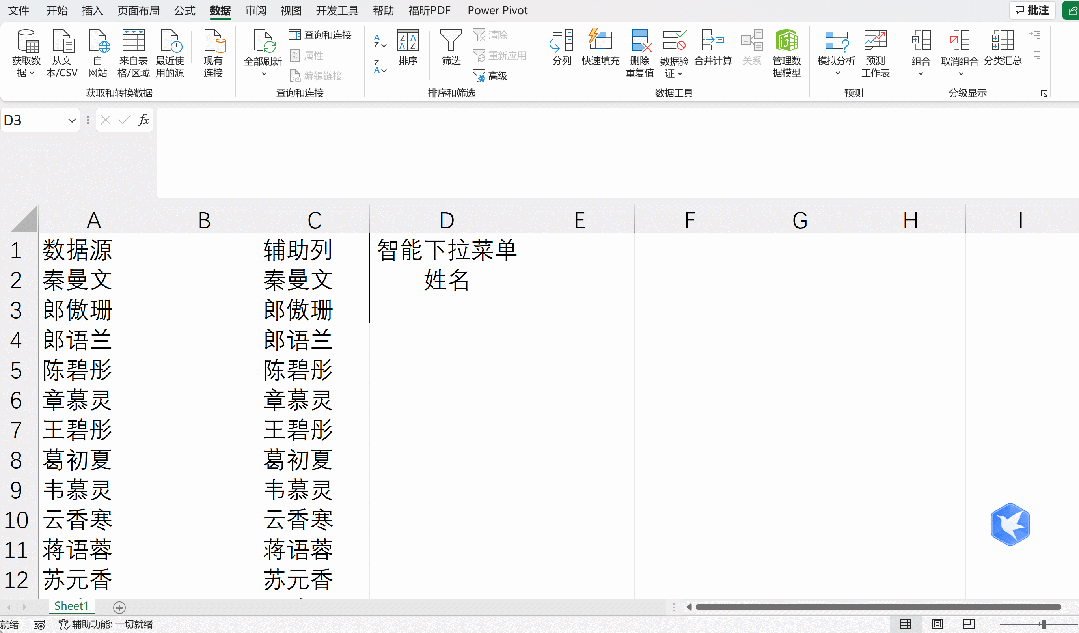
通过以上步骤完成设置后,我们就能看到智能下拉菜单最终呈现的效果啦,它能让我们在面对大量下拉选项时,依然可以快速、精准地找到想要的数据,进一步提升 Excel 数据处理的便捷性和高效性呢。
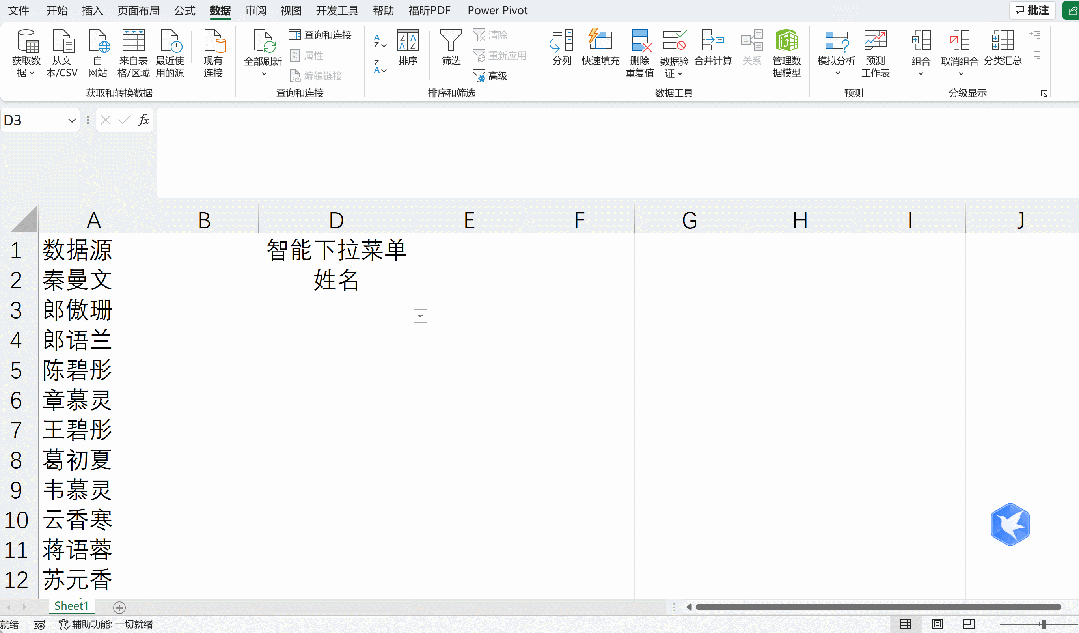
总之,掌握以上几种 Excel 中下拉框的设置方法,我们就能根据实际的数据输入需求,灵活运用相应的技巧,让数据输入工作变得更加轻松、准确。



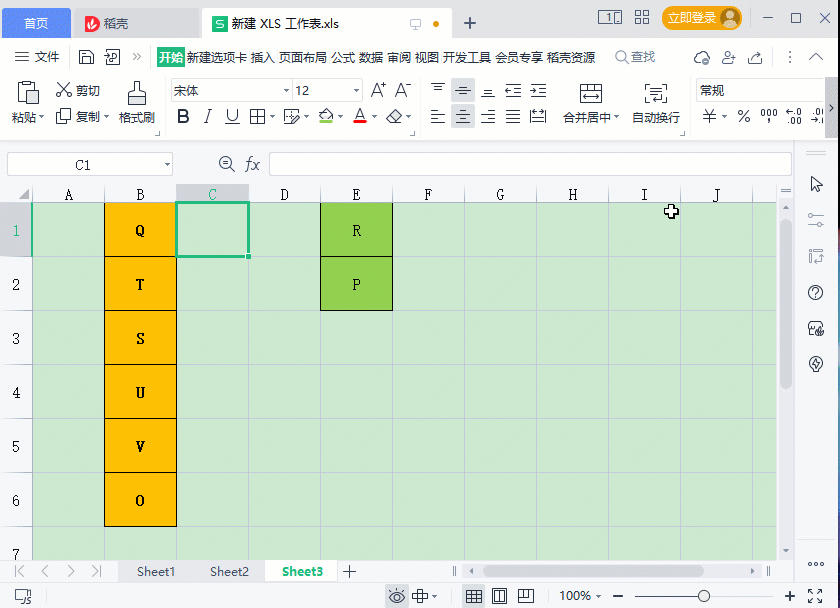

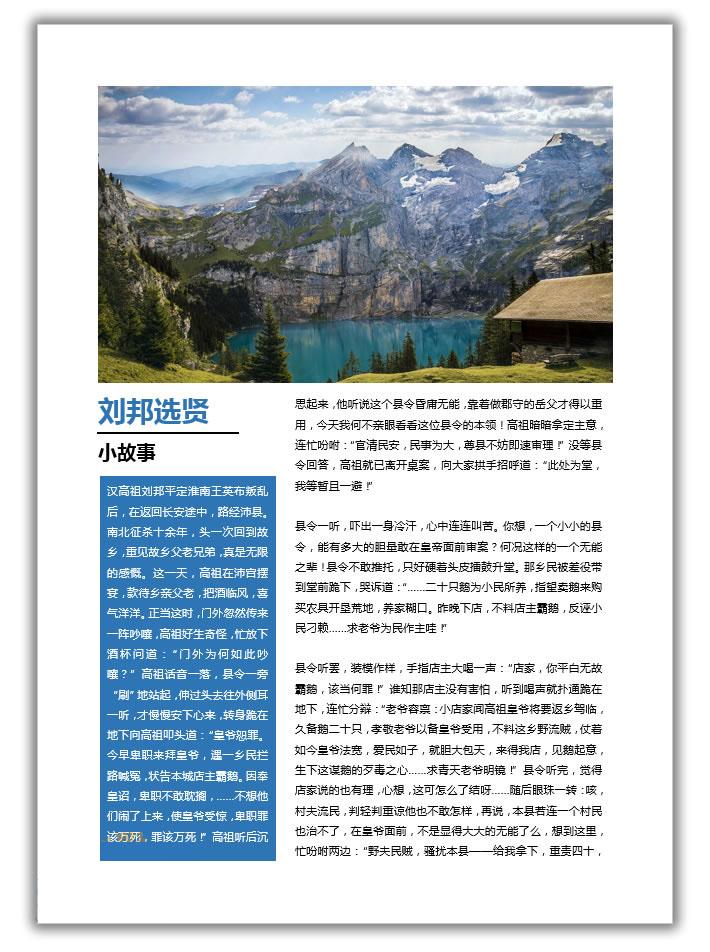
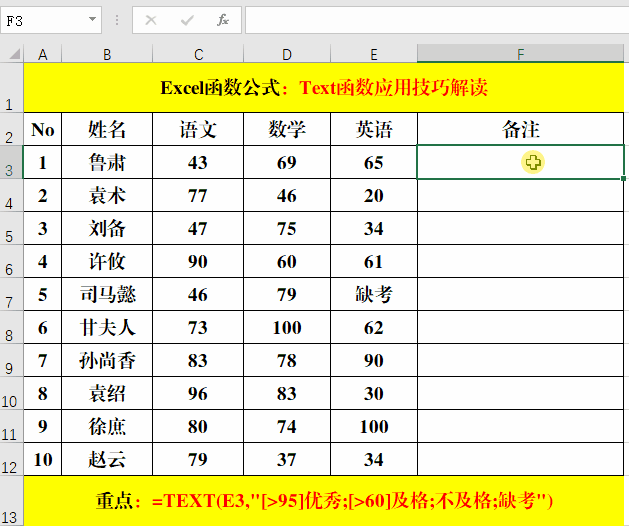
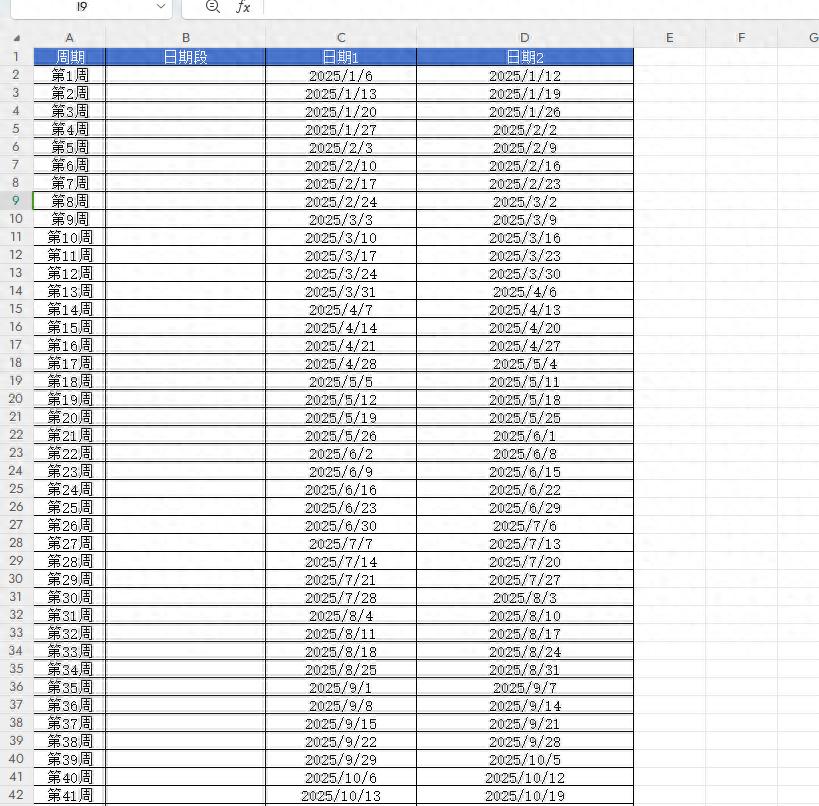
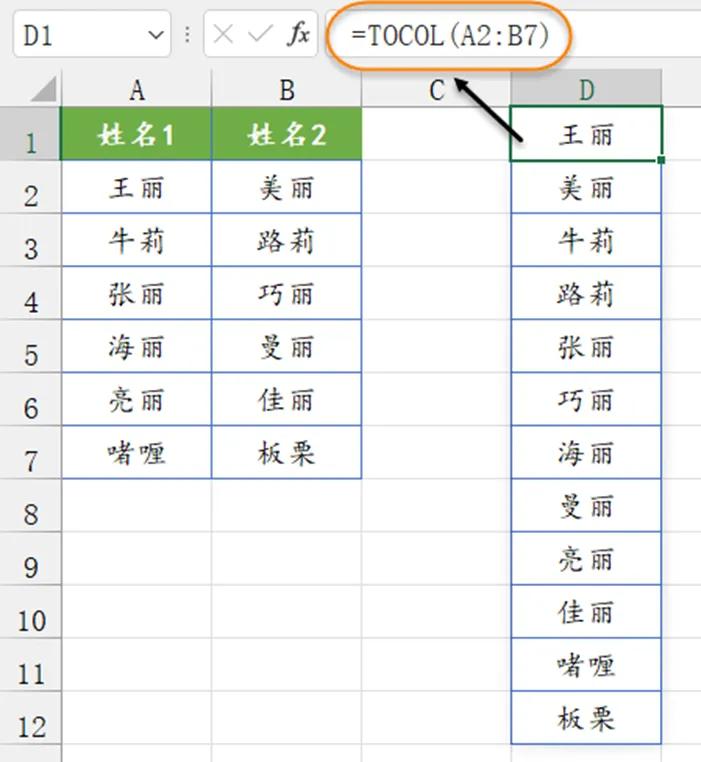
评论 (0)