在项目管理和进度跟踪等工作场景中,甘特图是一种非常实用的工具。它以简单直观的方式展示项目计划安排和进度情况。如果您还在为如何制作Excel甘特图而烦恼,那么这篇教程将为您详细讲解制作过程。
一、甘特图的作用
甘特图是一种简单有效的项目管理方法。通过甘特图,我们能够清晰地获取项目的计划安排,包括每个任务的开始时间和持续时间等信息。同时,在项目进行过程中,它还能帮助我们跟踪项目的所有进度,方便我们及时发现问题、调整计划,确保项目能够顺利推进。
二、制作步骤
步骤01 插入图表
首先,您需要在Excel中选中包含项目数据的区域。这些数据应该包括项目任务的开始时间和花费天数等信息(参考教程中的示例数据格式)。选中数据后,点击Excel界面上方的 “插入” 选项卡,在图表类型中找到并点击【堆积条形图】,这就为制作甘特图打下了基础。

步骤02 甘特图制作
2.1 调整轴坐标标签
插入图表后,您可能会发现轴坐标标签有点奇怪。这时,点击图表,然后在 Excel 的 “图表工具” 中的【设计】选项卡下,找到并点击【选择数据】按钮。按照详细操作图进行后续步骤,这一步主要是为了让轴坐标标签能够正确显示项目相关信息。
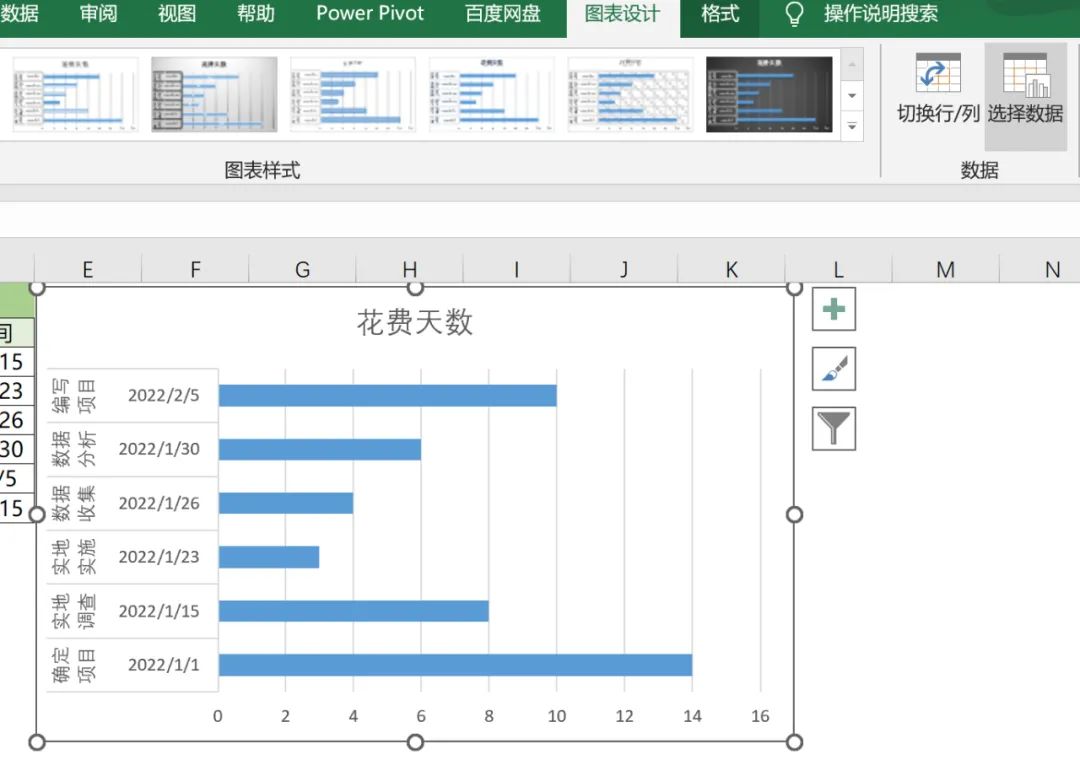
详细操作见下图
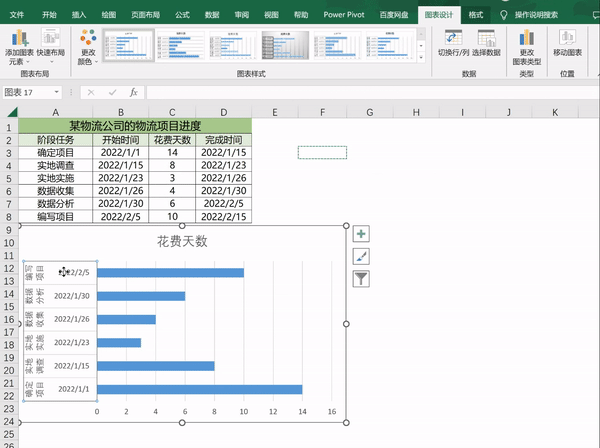
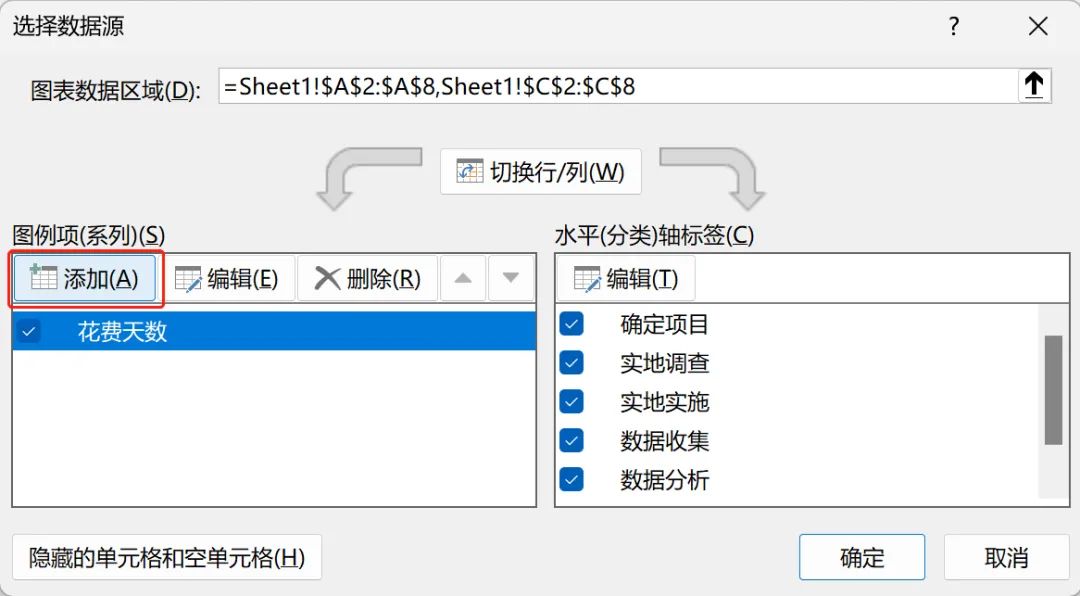
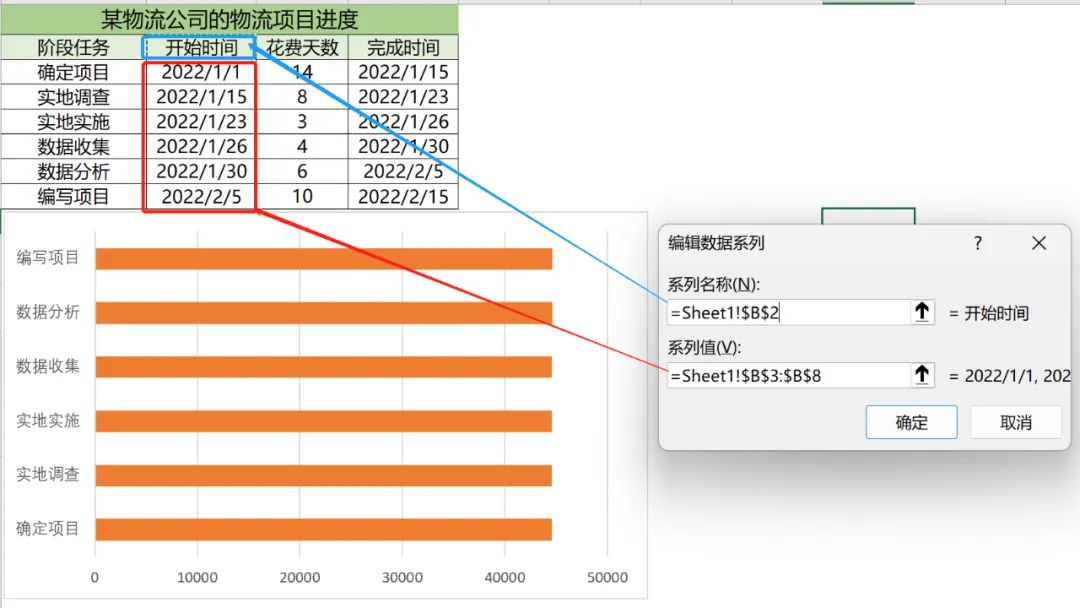
2.2 增加 “开始时间” 数据组并调整顺序
最初的图表可能只有一组【花费天数】的数据。为了制作完整的甘特图,我们需要再增加一组【开始时间】的数据。在添加数据后,需要调整数据的顺序,让【开始时间】数据位于顶层,这意味着该数据在图表中是第一层数据。调整完成后,您会看到橙色的柱子代表【开始时间】在第一层,蓝色柱子代表【花费天数】在第二层。
2.3 采用 “逆序类别” 调整图表
为了让甘特图的时间轴从左到右按照正常顺序显示(通常我们习惯时间从早到晚的顺序),需要进行 “逆序类别” 操作。选中【轴标签】,然后右键单击并选择【设置坐标轴格式】。在弹出的对话框中,切换到【坐标轴选项】,找到并勾选【逆序类别】选项,这样图表的布局就会更加符合我们的习惯。
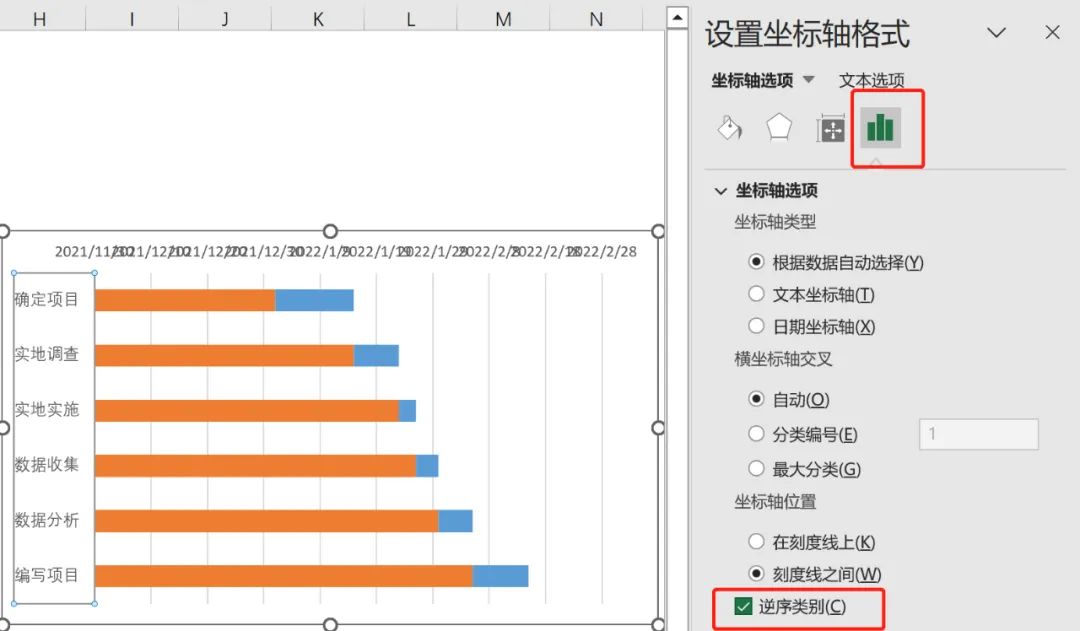
2.4 设置坐标轴数值
将开始日期(例如 2022/1/1)和结束日期(例如 2022/2/15)复制到 Excel 的空白处,然后将它们的日期格式转换为【常规】格式。这样做是为了获取日期对应的数值,用于精确设置坐标轴范围。

2.5 设置坐标轴范围
双击【坐标轴】,在弹出的【设置坐标轴格式】对话框中切换到【坐标轴选项】。在这里,输入最小值(例如 2022/1/1 对应的常规值 44562)和最大值(例如 2022/2/15 对应的常规值 44607)。通过设置坐标轴的范围,能够让甘特图准确地展示项目在指定时间区间内的进度。
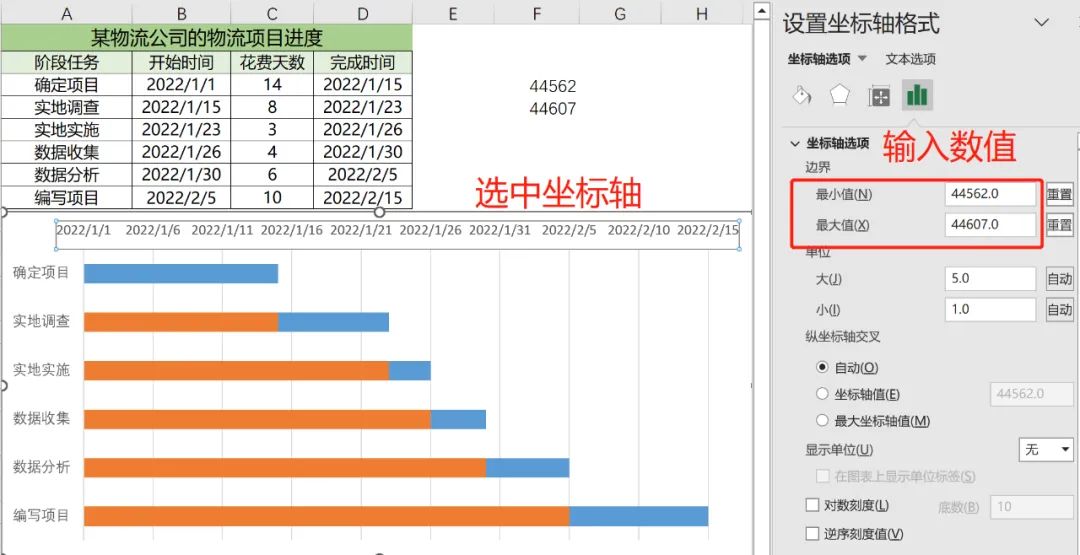
2.6 设置数据系列格式
双击图表中的橙色柱子(代表开始时间),在弹出的【设置数据系列格式】对话框中,将橙色柱子的填充设置为【无填充】。这样,甘特图的基本框架就制作完成了,可以看到完成后的效果展示。
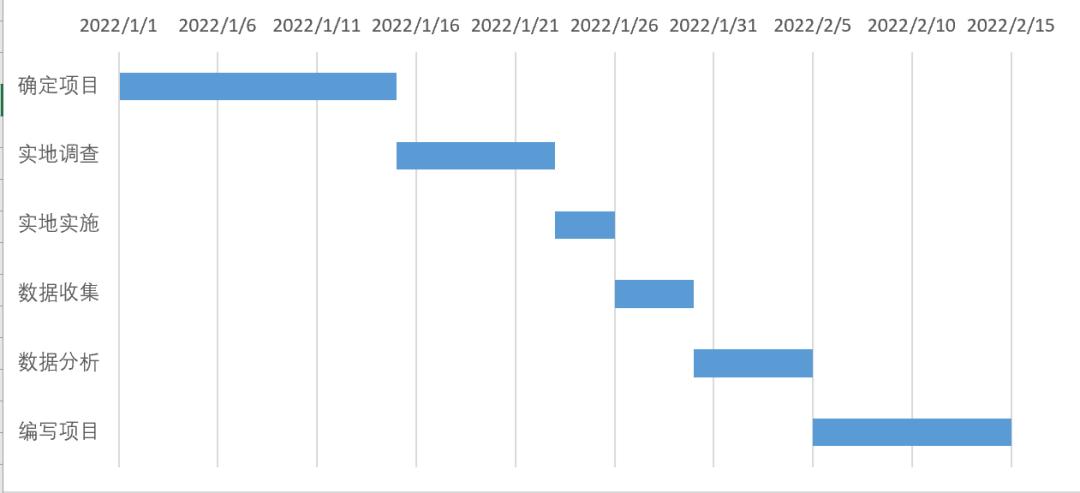
步骤03 甘特图美化
3.1 调整柱子间隙宽度
为了让甘特图看起来更加紧凑和专业,您可以调整柱子之间的间隙宽度。选中图表中的数据系列,右键单击并选择【设置数据系列格式】,在对话框中找到 “间隙宽度” 选项,将其调整为 0%,使柱子之间紧密排列。
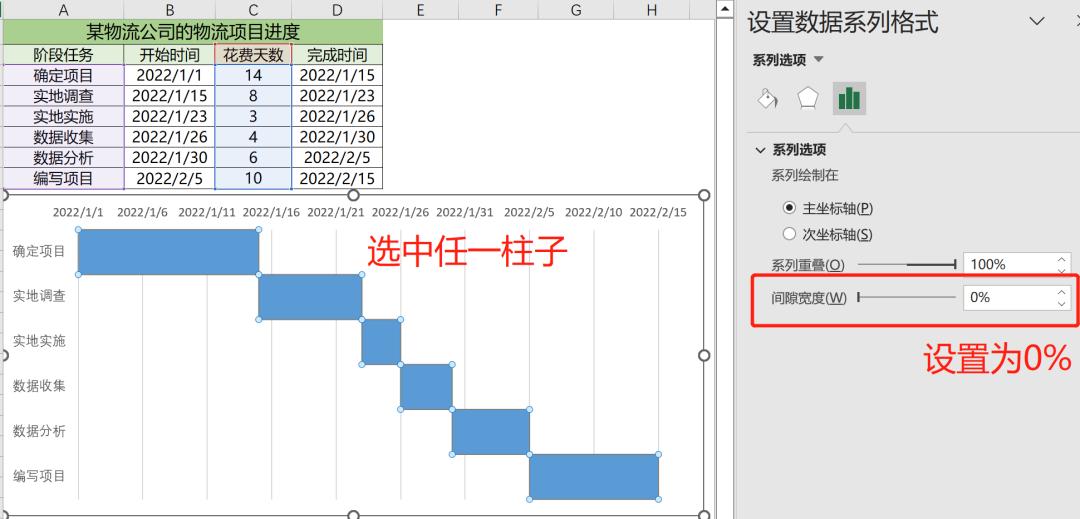
3.2 调出并美化网格线
调出图表的网格线可以凸显柱子,让图表更加清晰易读。在 Excel 的 “图表工具” 中的【布局】选项卡下,找到 “网格线” 选项并点击,选择需要显示的网格线类型。为了让网格线更加美观,可以将其格式调整为虚线。通过依次修改网格线的线条颜色、样式等属性,使其与甘特图整体风格相匹配。
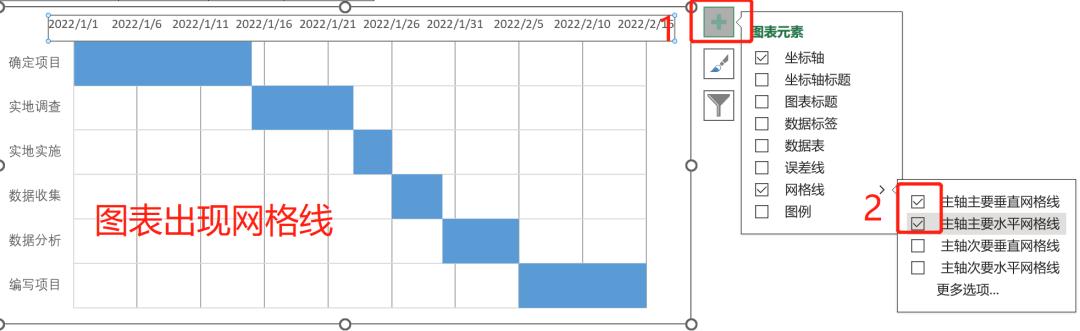

3.3 配色美化
在美化甘特图的过程中,配色是一个很重要的环节。如果您还没有自己的美化思路,可以通过模仿别人的效果来进行配色。例如,当您在网上看到别人制作的甘特图配色很好看时,可以使用以下方法获取颜色参数:使用微信登录或者 QQ 登录后进行【截图】,在截图工具中一般可以看到【RGB】颜色参数。
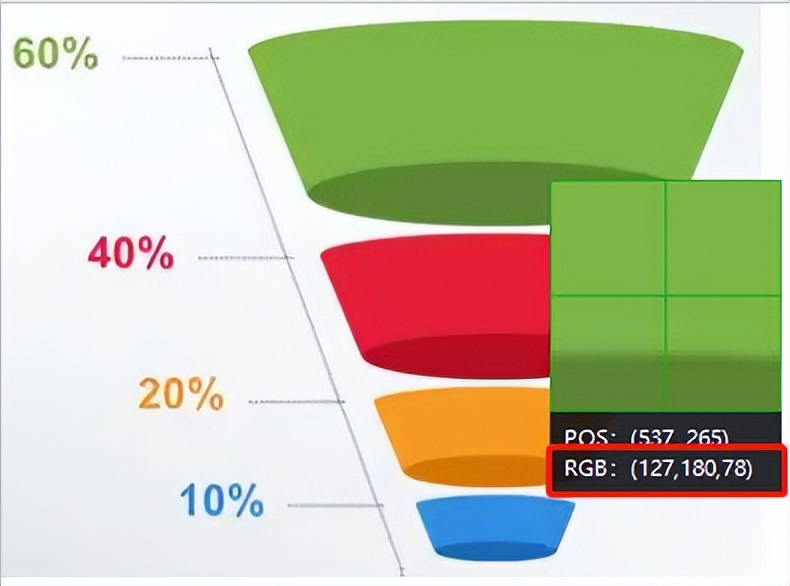
然后回到 Excel 中,选中需要填充颜色的图表元素(如柱子、背景等),在填充颜色选项中选择【自定义】,输入之前获取的 RGB 参数,这样就能将颜色变成想要的效果。
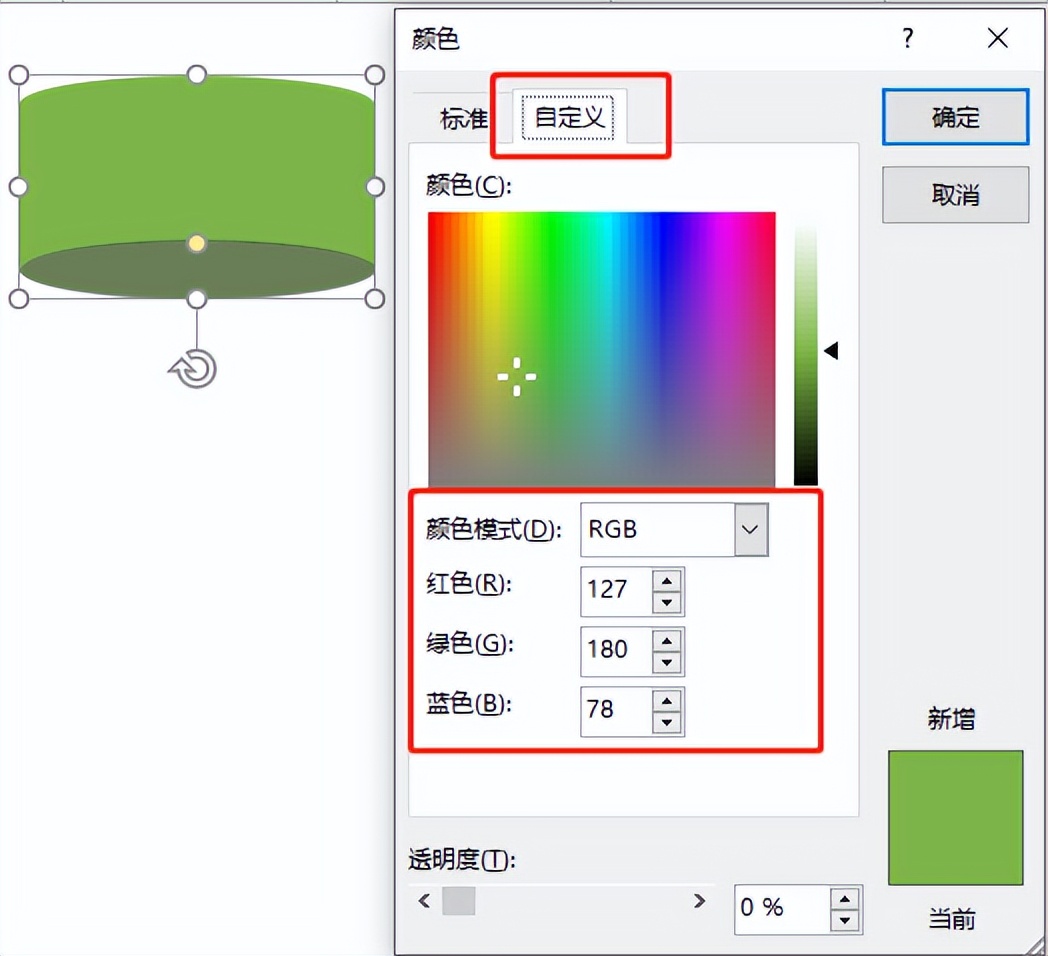
经过以上步骤,您就可以制作出一个既实用又美观的 Excel 甘特图了。您可以根据自己的项目需求和个人喜好,灵活调整甘特图的各个元素,使其更好地展示项目信息。例如,教程中小编对甘特图进行美化后的效果是字体为微软雅黑,背景填充色为 RGB 值(251.243.220)的颜色,也可以尝试不同的字体和背景颜色组合,打造出独具特色的甘特图。
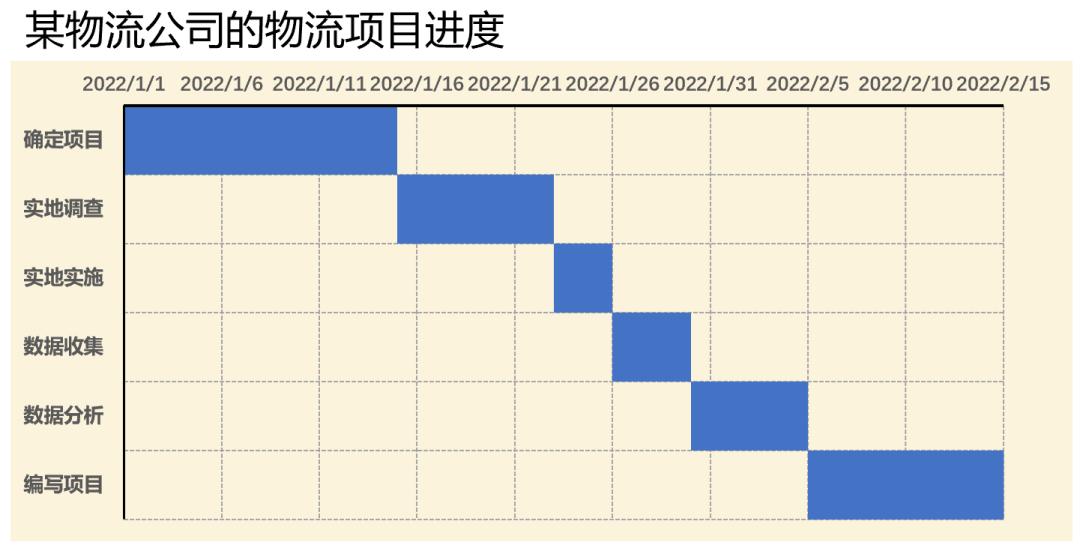


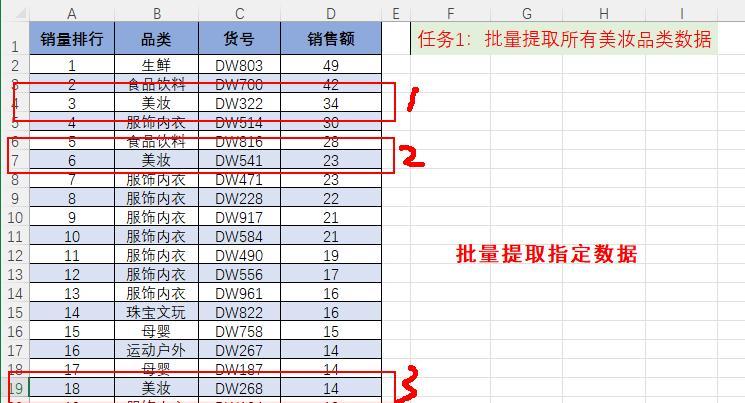


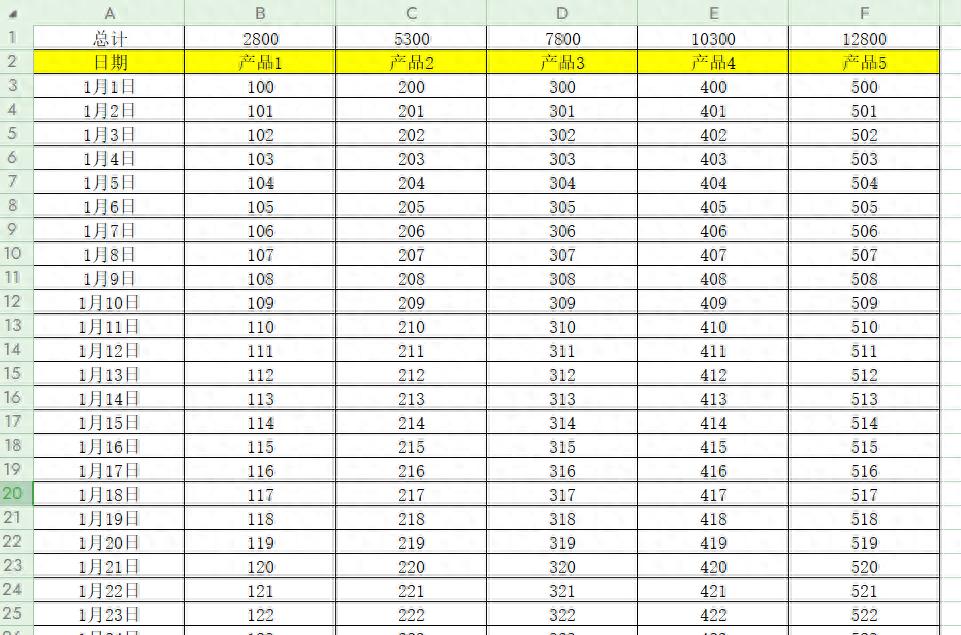
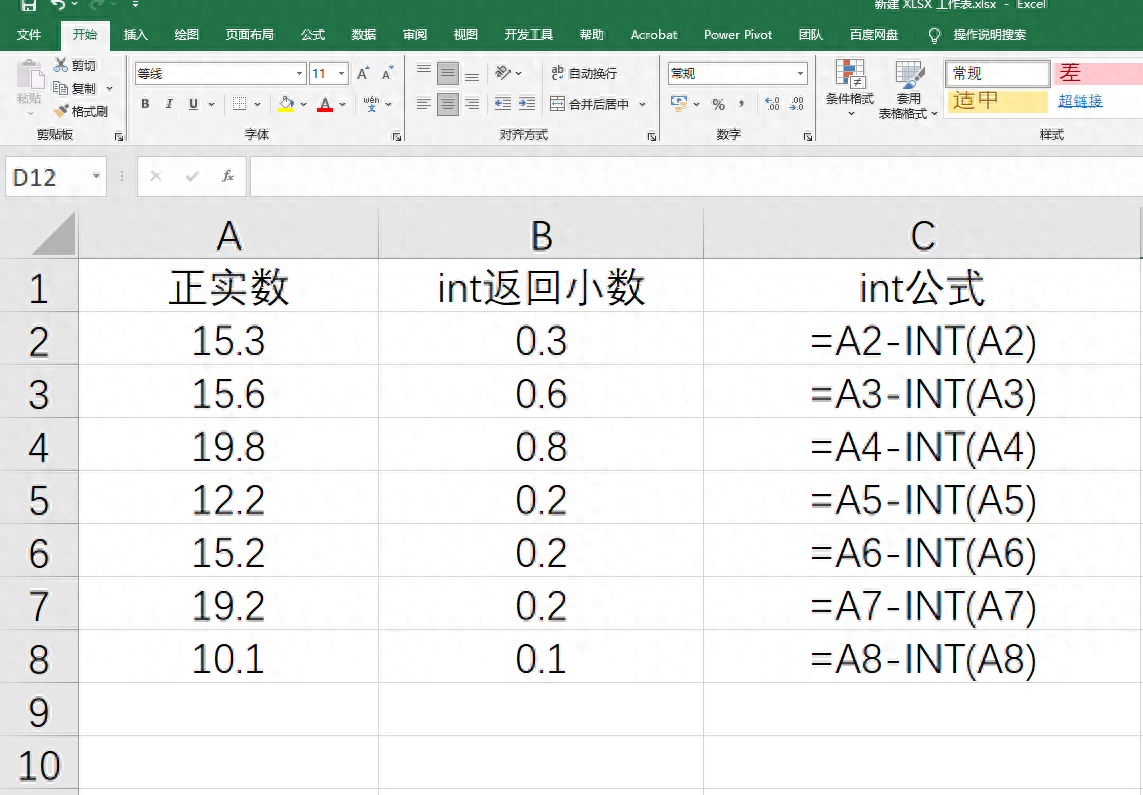
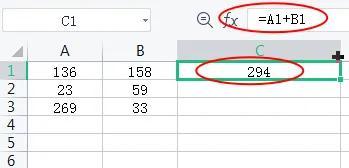
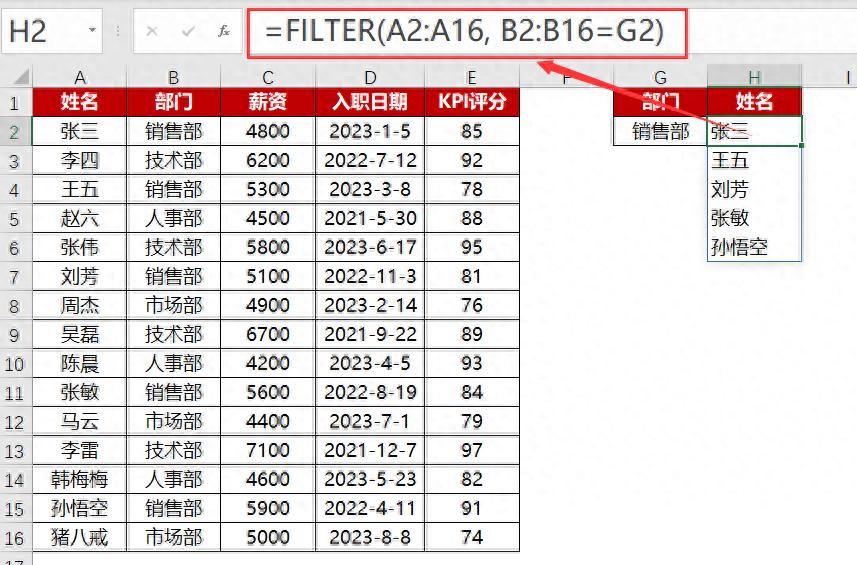
评论 (0)