在使用 Word 编辑文档时,将目录固定在页面左侧是一种非常实用的方式,能够极大地提高文档的阅读便利性。下面为您详细介绍如何在 Word 文档中实现目录在左侧显示的设置。
步骤一、开启导航窗格
首先,打开您需要编辑的 Word 文档。接着,点击文档上方的【视图】选项卡。在【视图】选项卡的 “显示” 栏中,找到【导航窗格】选项并勾选它。此时,文档的左侧就会弹出一个 “导航” 栏,这个 “导航” 栏是后续设置目录显示的基础框架,类似于一个目录的容器,它能够帮助我们快速定位文档的各个部分,其效果可参考图 1。
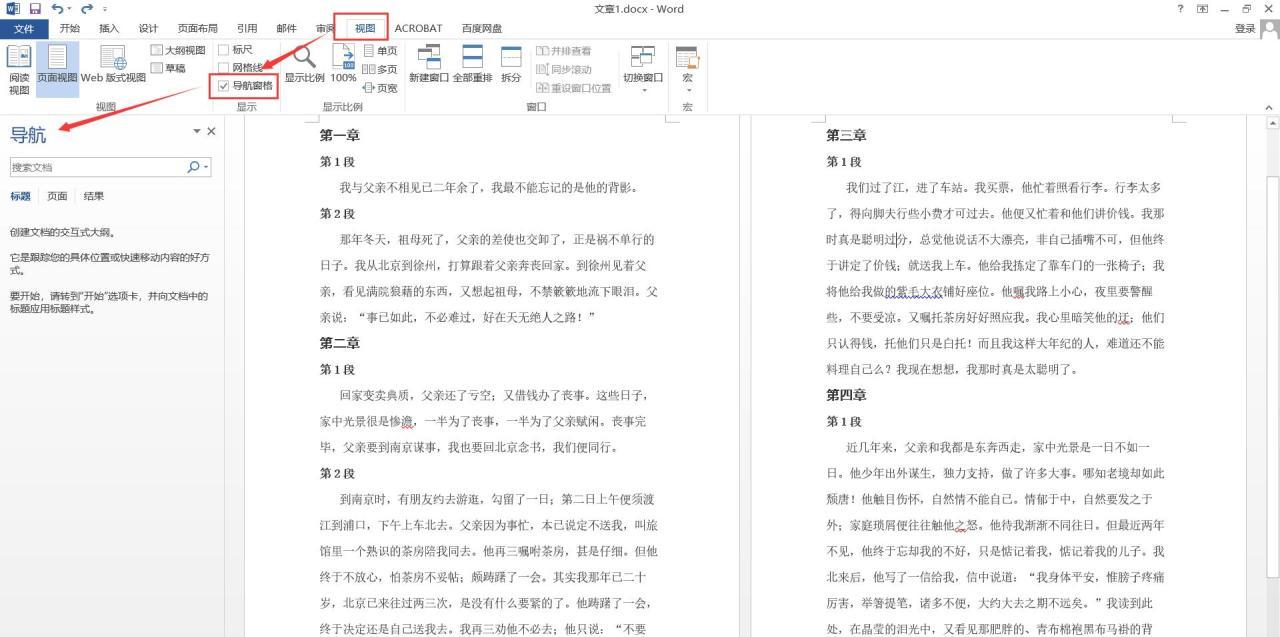
图1
步骤二、设置标题字体格式
在进行目录设置之前,需要给文档中的各级标题设置合适的字体格式。这一步骤非常关键,因为同等级的标题字体格式保持一致,不同等级的标题字体格式有所区分,这样在后续设置大纲等级时才能更加方便、准确地进行操作,让目录结构更加清晰,可参考图 2。
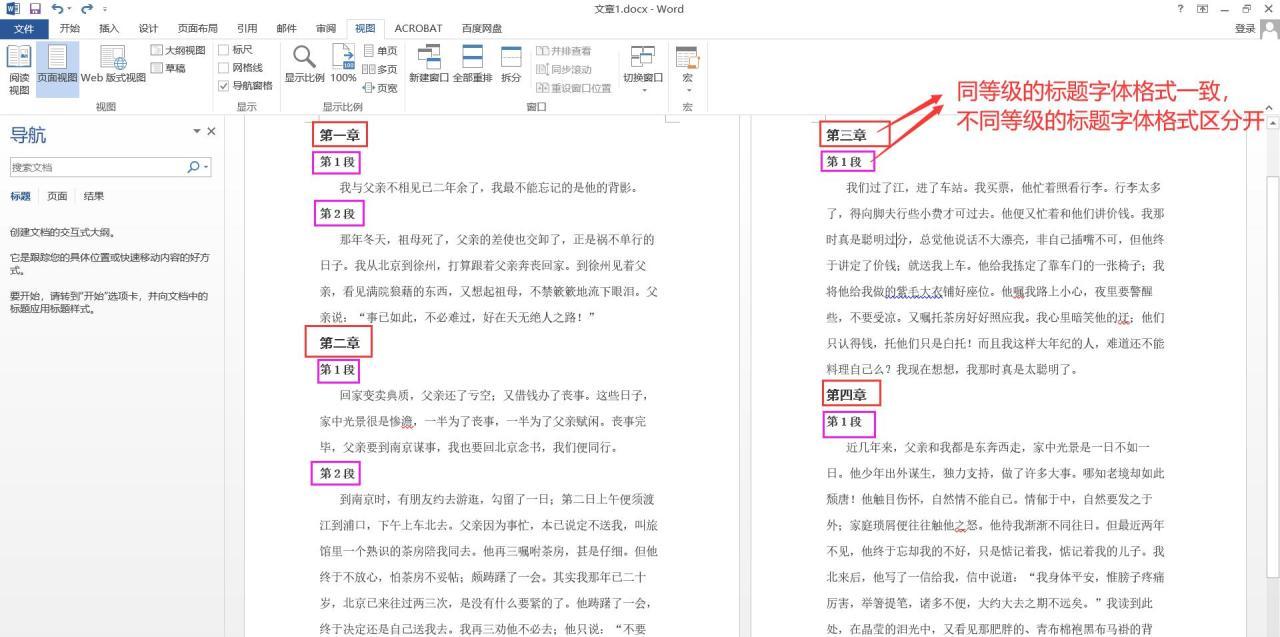
图2
步骤三、设置 1 级标题大纲级别
1、选中同格式标题:选中一个标题,然后点击【开始】选项卡。在【开始】选项卡中,找到【选择】按钮,点击它后会出现一个下拉菜单,在这个下拉菜单中选择【选择格式相似的文本】。这样操作后,文档中所有与所选标题格式相同的同等级标题都会被全部选中,这是一种快速批量选择同格式文本的便捷方法。
2、打开段落对话框并设置大纲级别:选中所有同等级标题后,按下【alt + o + p】组合键(这是打开 “段落” 对话框的快捷键,不同版本的 Word 可能会稍有差异),此时会弹出 “段落” 对话框。在 “段落” 对话框中,点击【缩进和间距】选项卡。在这个选项卡的 “大纲级别” 下拉列表中,将其设置为:1 级。设置完成后,点击【确定】按钮。通过这样的操作,1 级标题就设置完成了,并且这些 1 级标题会出现在左侧的导航栏内,可参考图 3、图 4 和图 5 来理解这一过程。
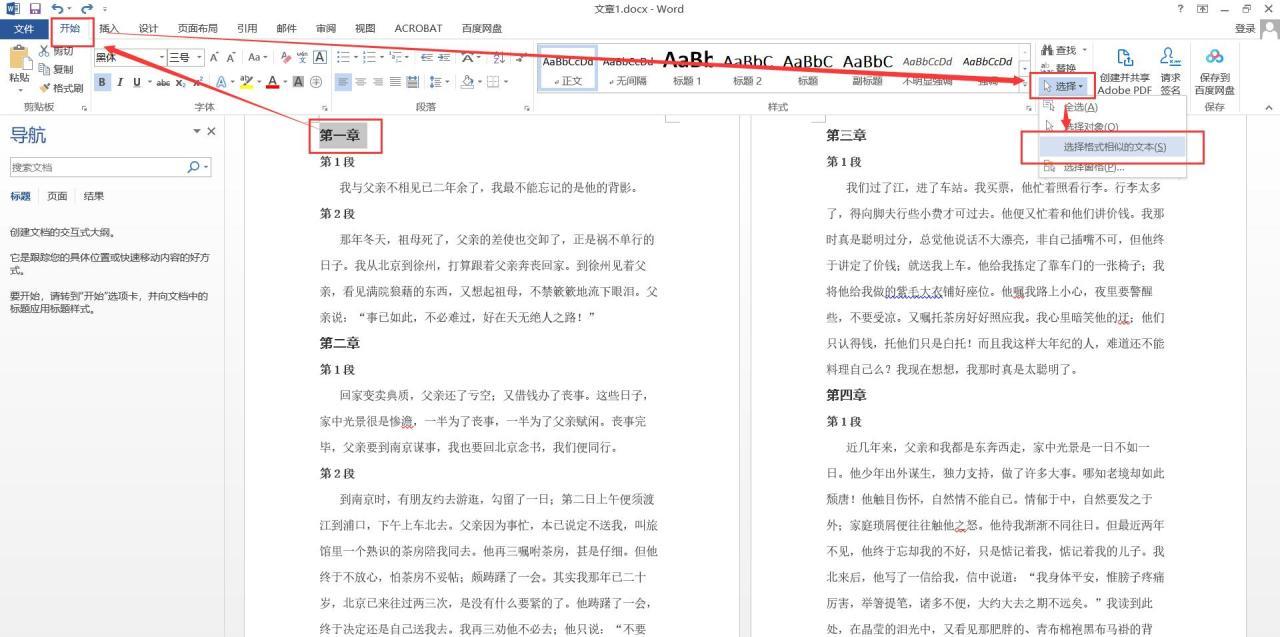
图3
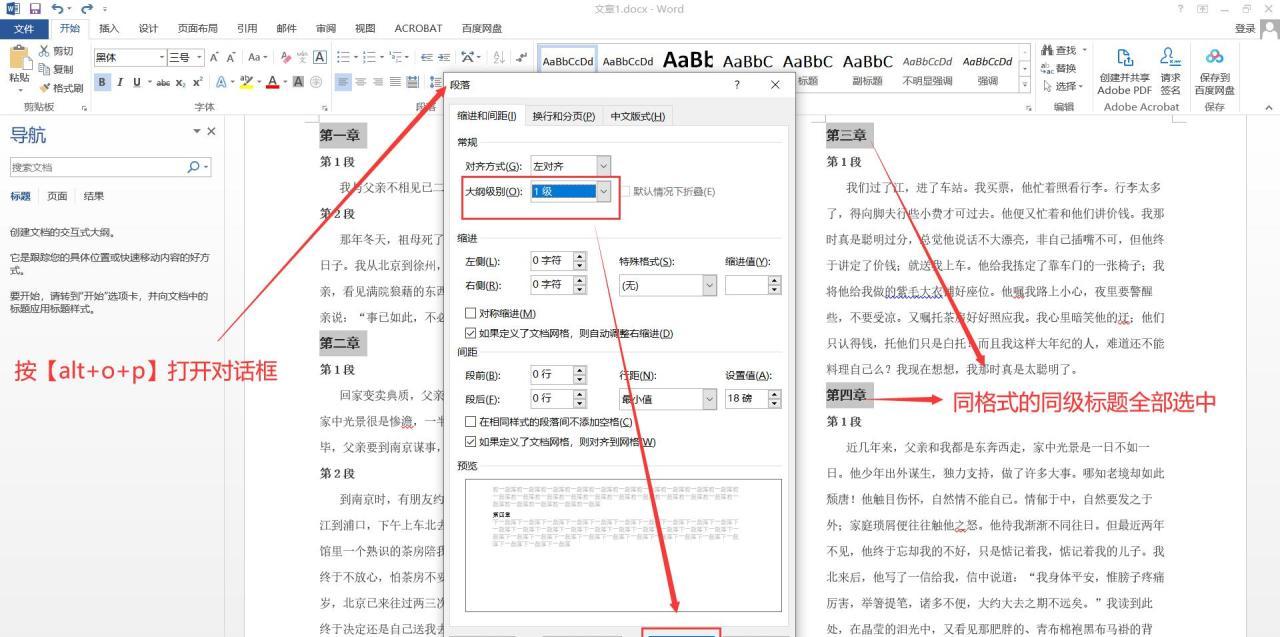
图4
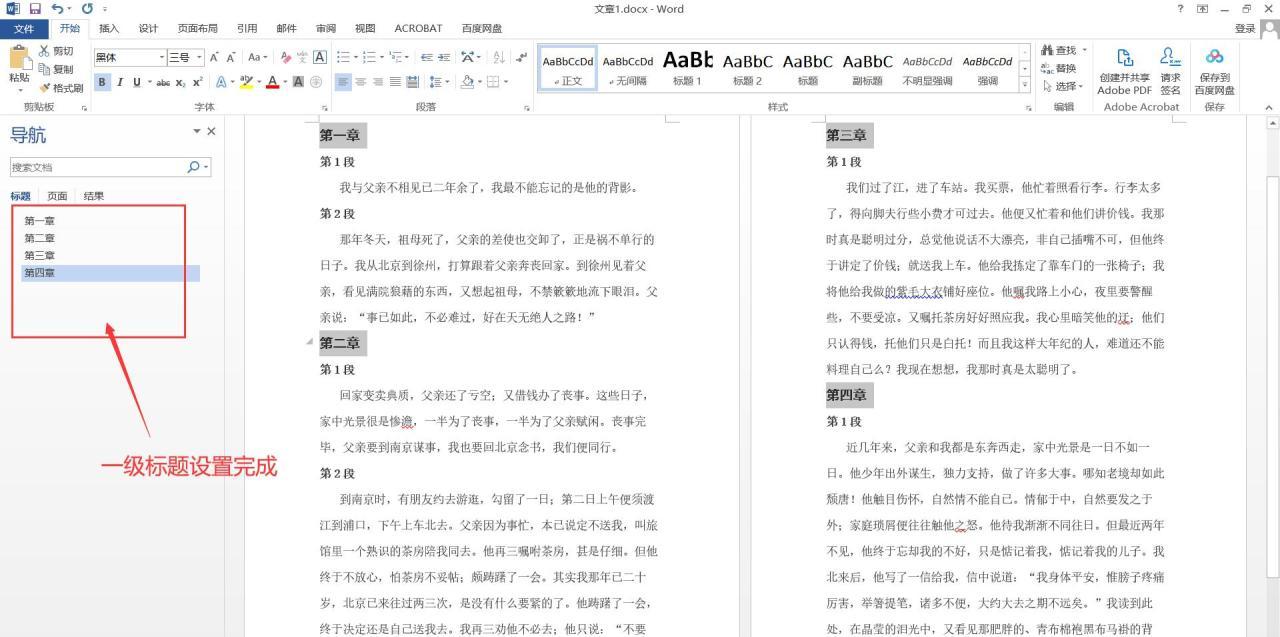
图5
步骤四、设置其他级别标题大纲级别
同理操作其他级别标题:按照设置 1 级标题大纲级别的方法,用同样的步骤来设置文档中的 2 级标题以及其他级别的标题。即先选中格式相似的同等级标题,然后通过快捷键打开 “段落” 对话框,在 “缩进和间距” 选项卡中设置相应的大纲级别,最后点击【确定】按钮。文档中有几级标题就按照这个方法设置几级,直到所有标题的大纲级别都设置完成,这时候文档的标题结构在导航栏中的显示也会逐步完善,可参考图 6 和图 7。
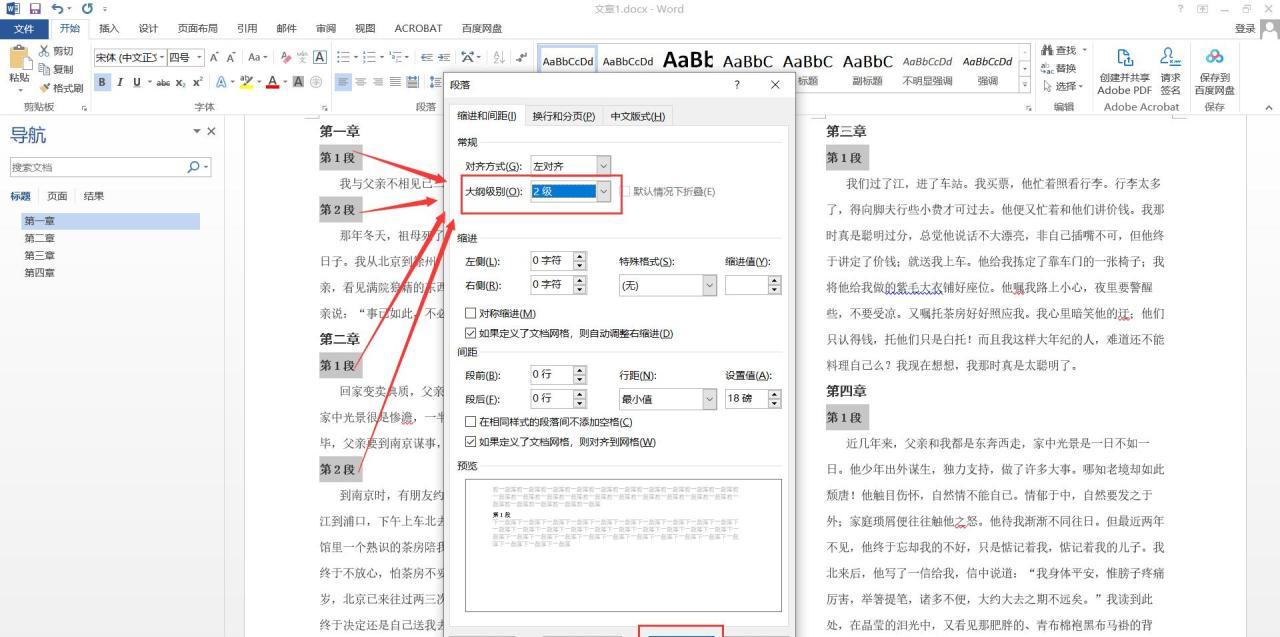
图6
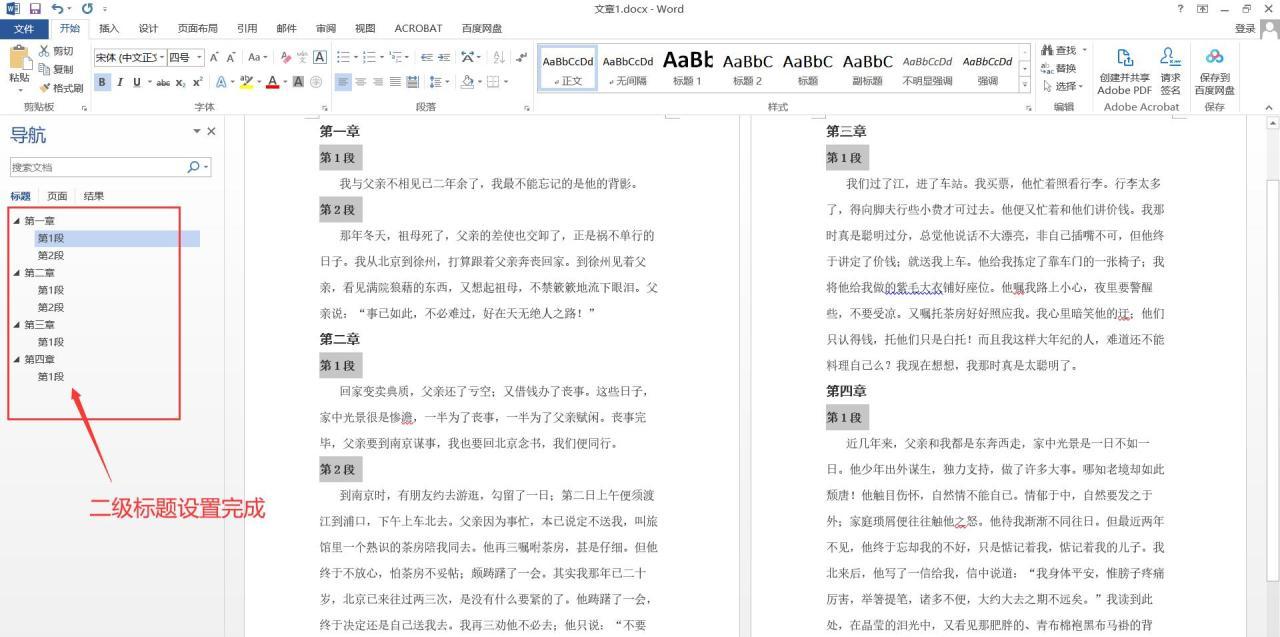
图7
步骤五、制作目录
1、添加空白页并定位光标:将光标定位在文档的最前面,按下【Ctrl+enter】组合键,这样就可以给文档添加一个空白页。这个空白页主要用于放置我们即将制作的目录,使目录和正文内容在空间上有所分隔,更加清晰。
2、制作自定义目录:将鼠标移动到空白页上,点击【引用】选项卡。在【引用】选项卡中,找到【目录】按钮,点击它后会出现一个下拉菜单,选择【自定义目录】选项。此时,会打开一个 “目录” 对话框。在 “目录” 对话框中,将 “格式” 设置为:正式。完成设置后,点击【确定】按钮,这样目录就制作完成了,可参考图 8 - 图 11 来查看这一过程。
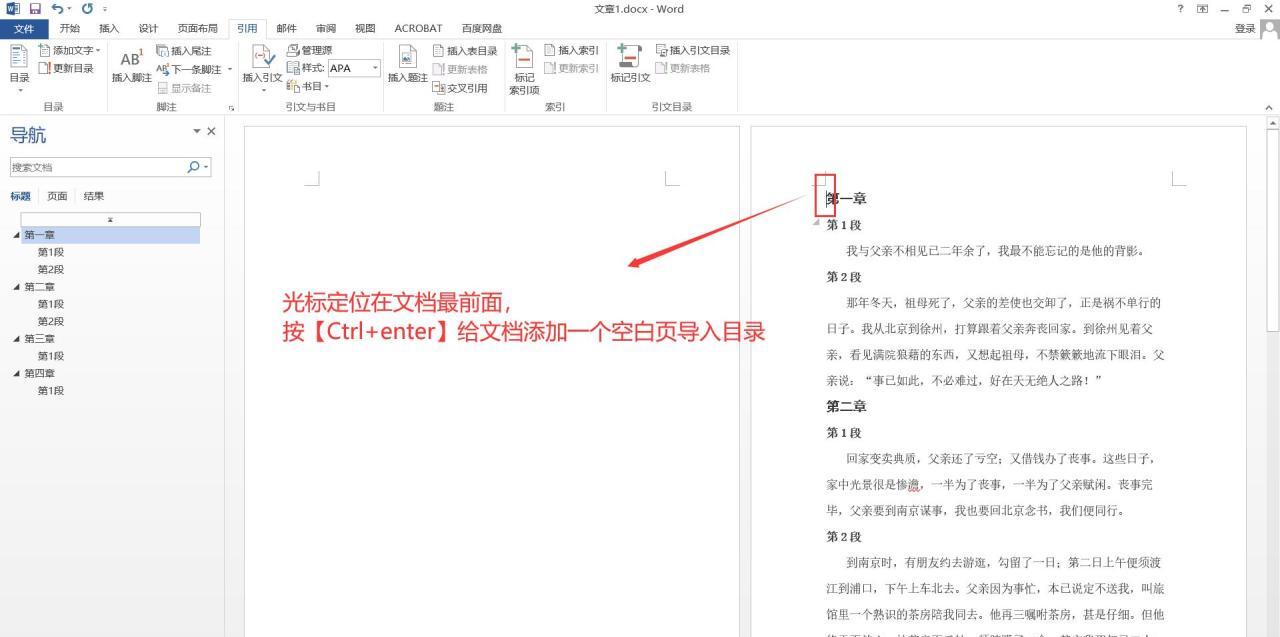
图8
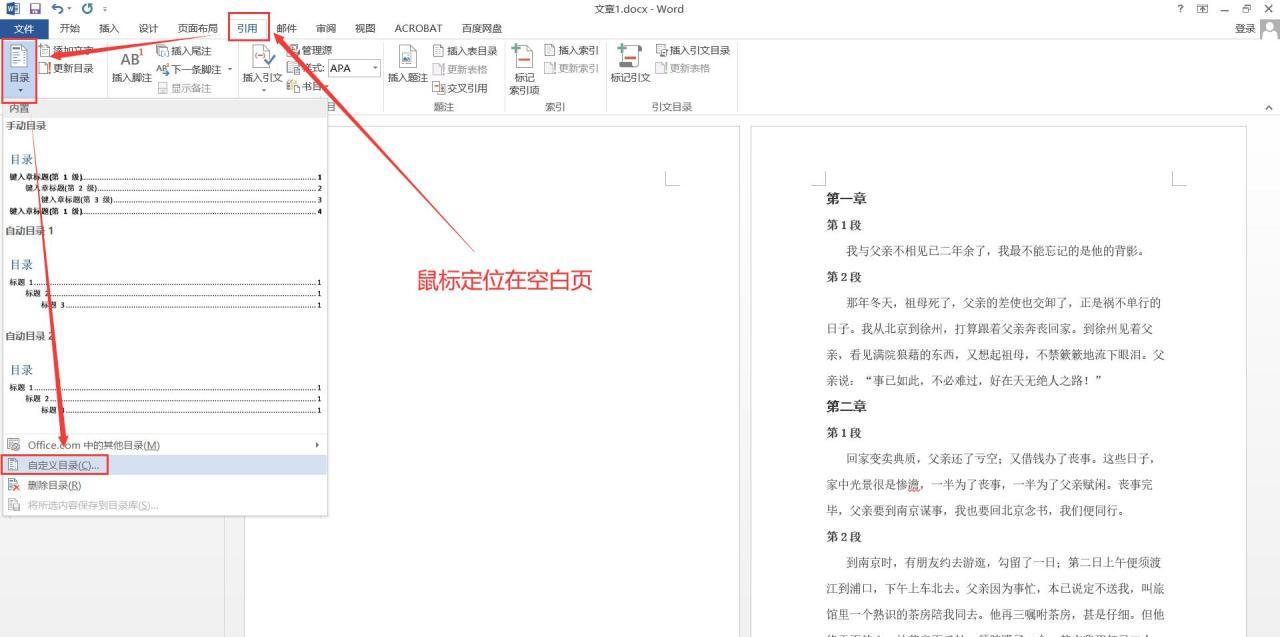
图9
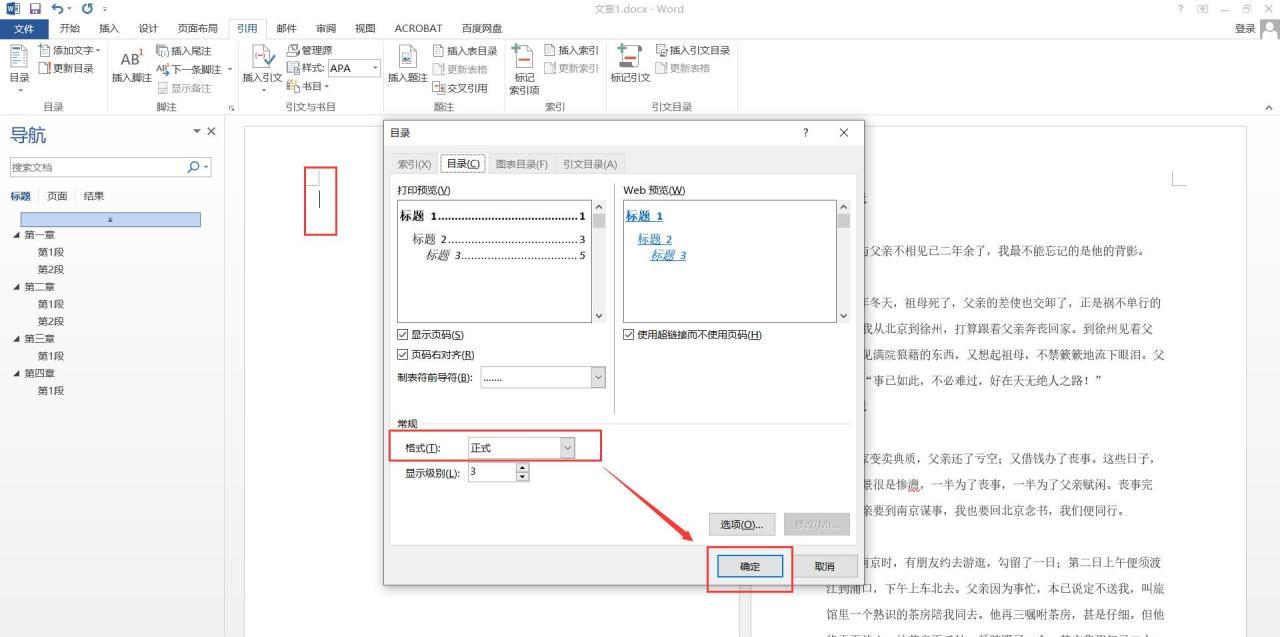
图10
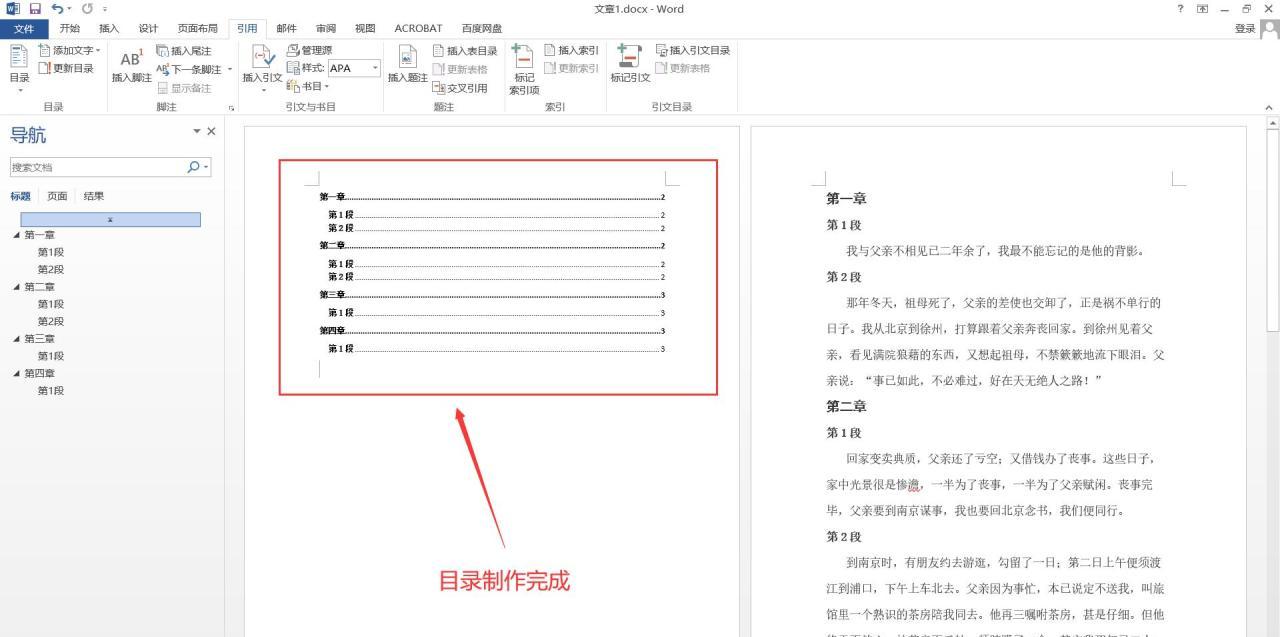
图11
步骤六、使用目录导航
完成上述设置后,您就可以使用目录进行文档导航了。点击文档左侧导航窗格内的任意标题,右侧文档就会自动跳转到文章内对应的标题位置,无需再通过手动来回翻页来查找相应内容,大大提高了阅读效率,其效果可参考图 12。
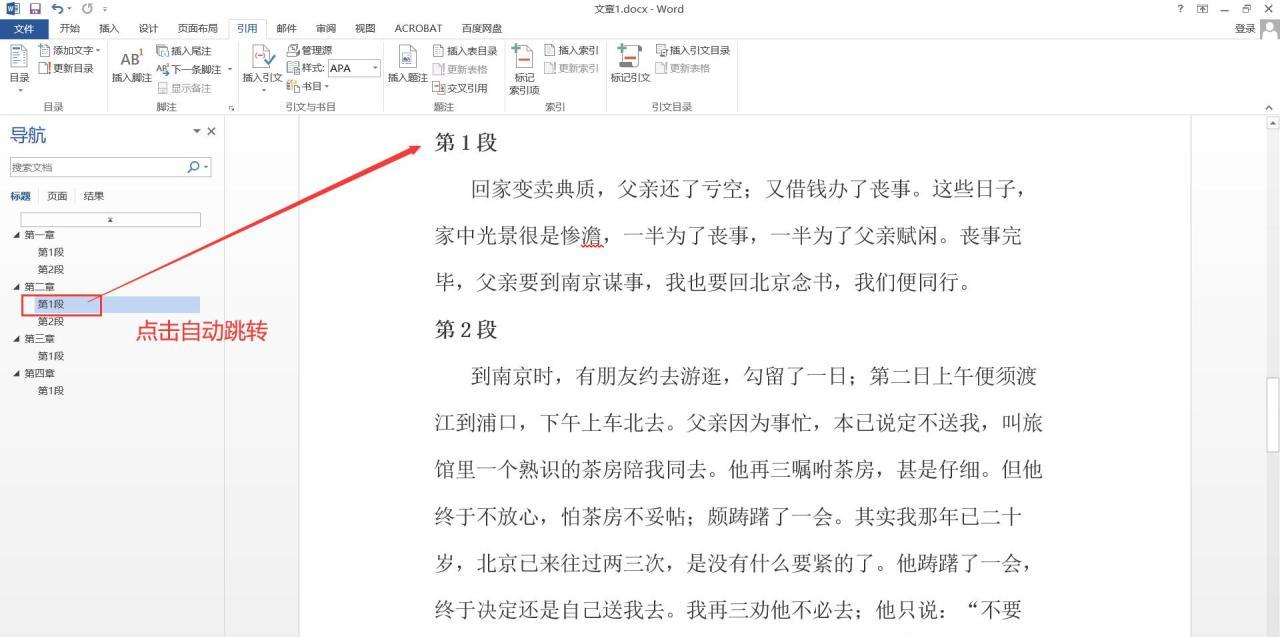
图12
通过这种方式,我们可以更加便捷地在文档中浏览不同章节的内容,让阅读体验更加顺畅。


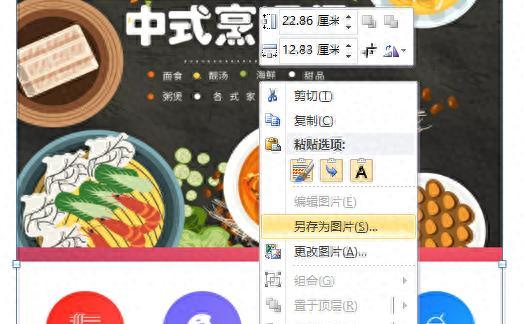


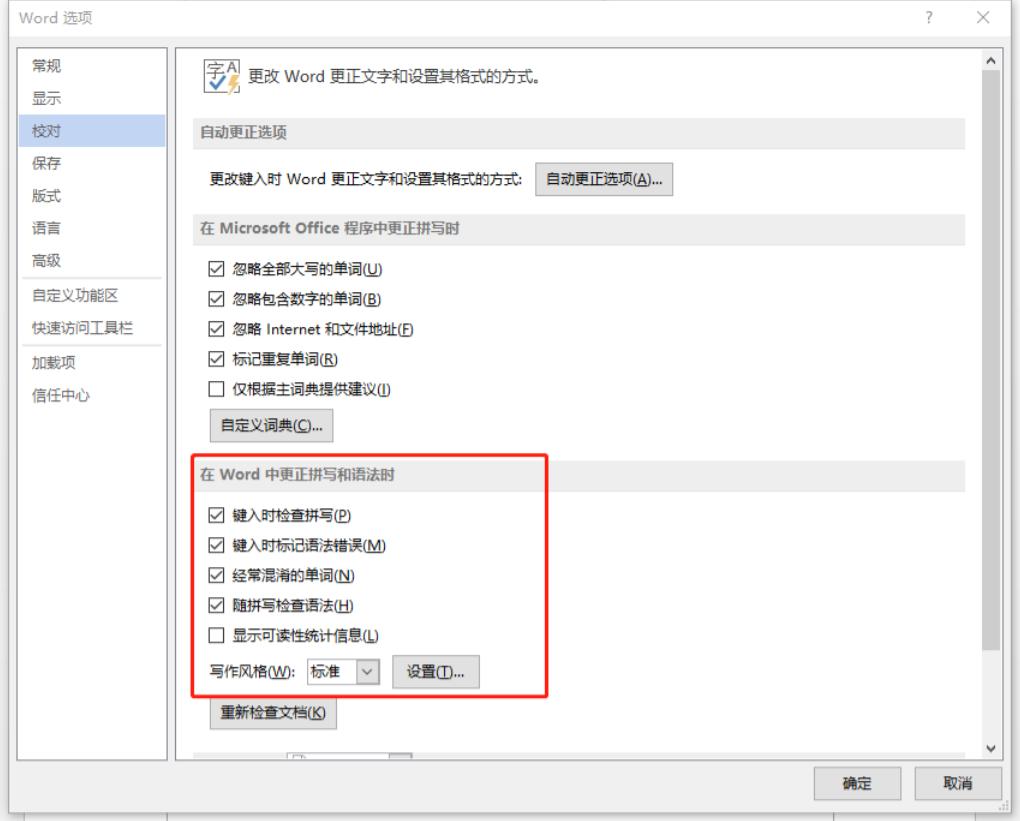
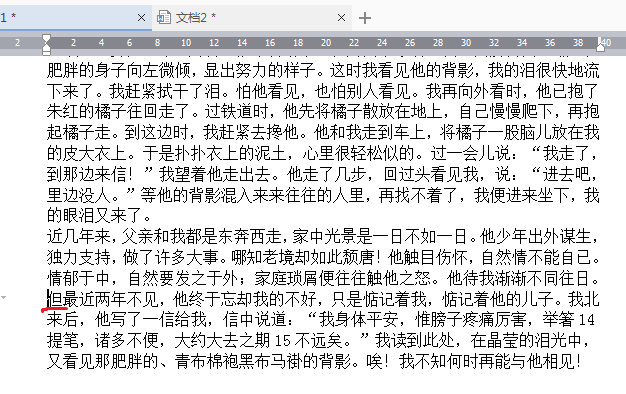

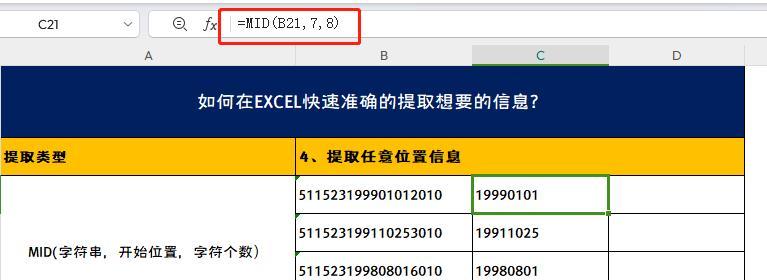
评论 (0)