在处理学员成绩相关的数据时,常常需要按照成绩的高低给学员排出名次,而Excel为我们提供了便捷有效的操作方式来实现这一目的。以下将详细介绍利用Excel按成绩高低为学员排名次的具体操作步骤。
步骤一、准备工作
首先,我们要打开一张学员期末成绩汇总表,比如示例中提到的如图1所示的表格(这里可自行想象对应的表格样式及内容,包含学员姓名、各科成绩以及总分等相关列信息)。这张表格是我们后续操作的数据基础,所有的排序及排名操作都将基于其中的数据来开展。
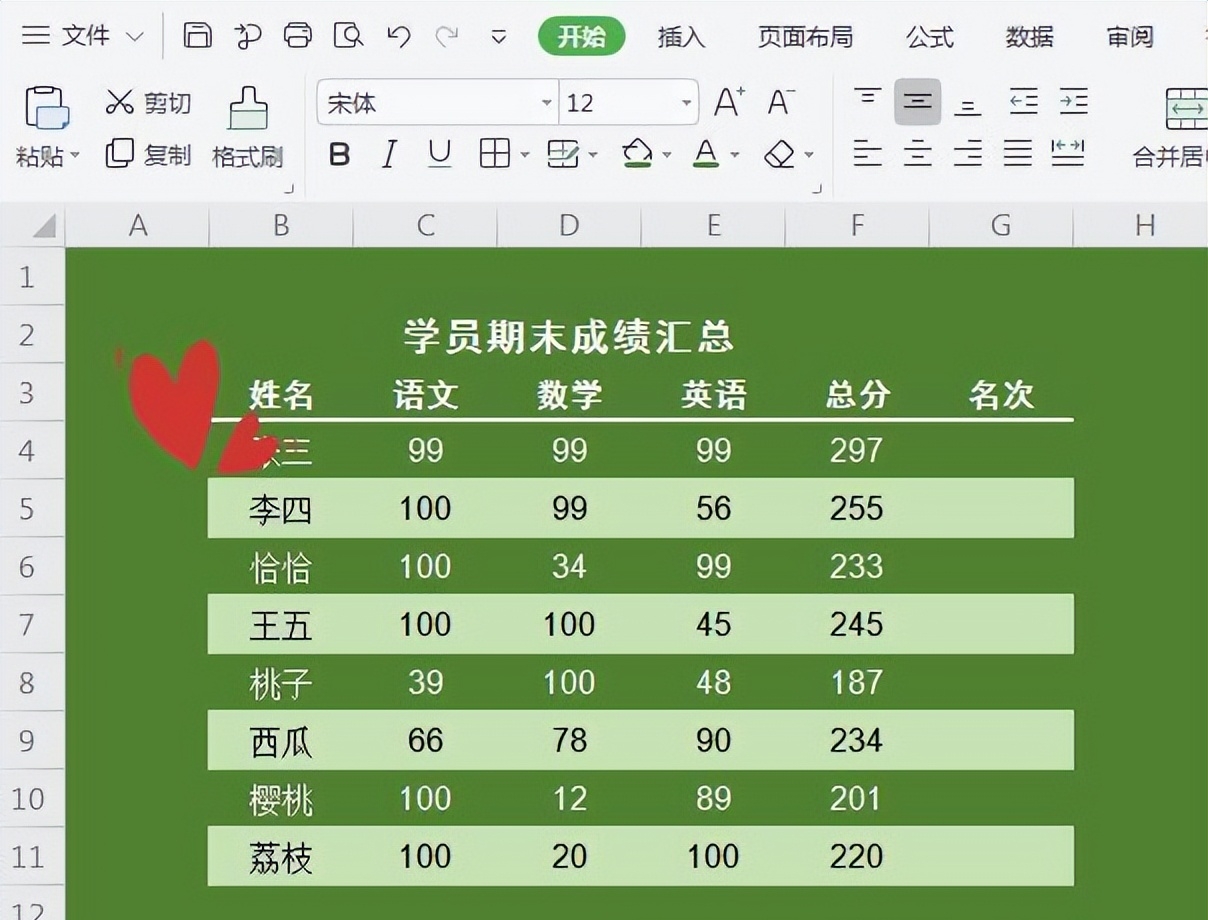
图1
步骤二、选中数据列
接下来,为了确保排序操作能够准确涵盖所有需要参与排序的数据,我们需要选中此表存在数据的相应的列,这里一定要注意要选中所有包含数据的列哦。可以通过鼠标点击首列数据的单元格,然后按住鼠标左键拖动,直至覆盖所有列的数据单元格;或者,如果数据列分布不连续,也可以按住 Ctrl 键,再依次点击各个有数据的列来完成准确选中操作。选中相应列后,接着点击 Excel 界面上方的【数据】按钮,此时界面会切换到与数据操作相关的功能区域,为后续的排序操作做好准备,如图2 所示的操作界面样子。
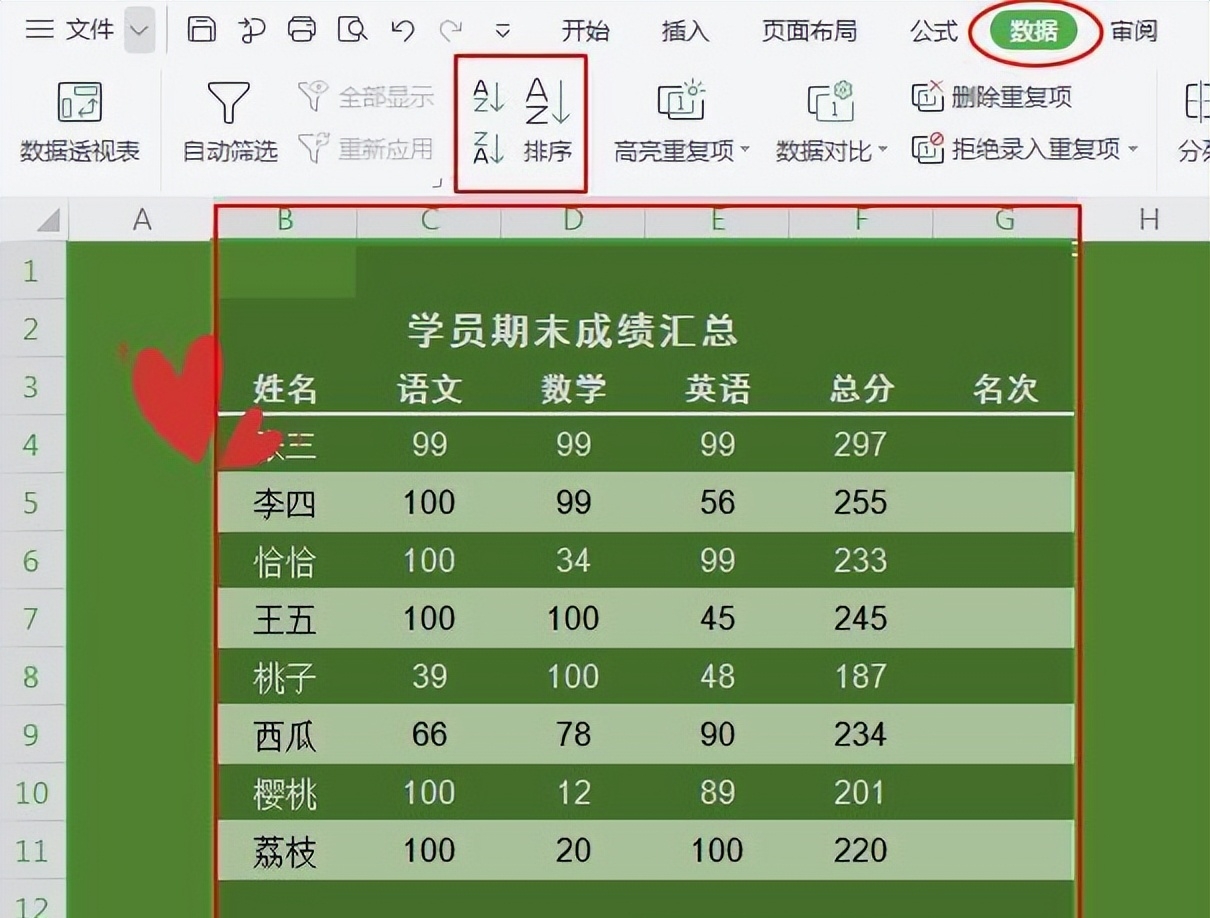
图2
步骤三、进入排序功能
在点击【数据】按钮后,我们要在出现的功能选项中找到并点击【排序】选项,点击之后,就会弹出一个用于设置排序条件的方框,如图3所示的那样。这个方框就是我们设置具体排序规则的关键操作界面,通过在这里合理设置各项参数,就能实现按照我们期望的方式对成绩数据进行排序。

图3
步骤四、设置排序关键字及顺序
在弹出的排序设置方框中,我们需要在 “主要关键字” 下拉列表里选择【总分】所在的 [F 列](这里假设总分列在 F 列,实际操作中要根据自己表格里总分列的实际位置来选择哦)。需要说明的是,如果你想要对哪一列的内容进行排序,那就选择该列所在的列名称作为关键字。选择好关键字列后,接着要确定排序的顺序,我们可以根据需求来选择【降序】或者【升序】。
- 降序:如果选择【降序】,排序的结果就是从最高成绩到最低成绩的排列方式,这样就能先看到成绩高的学员信息排在前面啦,比较符合常规查看成绩排名前列情况的需求。
- 升序:而若选择【升序】,则是总分从低到高进行排列,也就是成绩较低的学员会排在前面,这种方式在某些特定分析场景下可能也会用到。
完成上述关键字及顺序的选择后,界面大概就如图 4所示的样子。
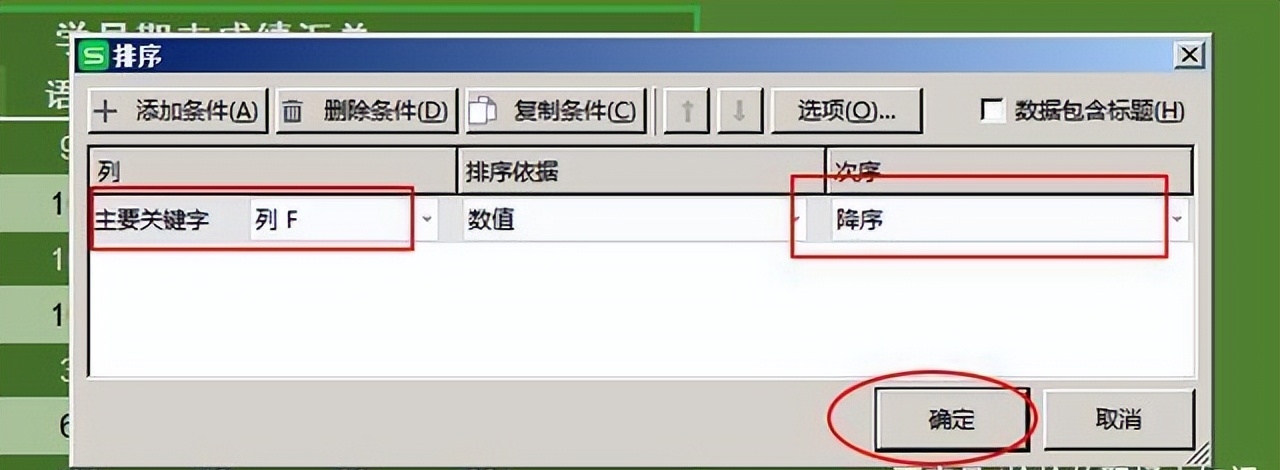
图4
步骤五、完成排序及填写名次
设置好排序条件后,接着我们选择【确定】按钮,点击之后,就会发现我们的【总分】一栏已经按照我们设定的顺序(比如选择降序的话,就是从最高分到最低分)排列好了。不过这时候只是完成了成绩的排序,还没真正生成名次呢。接下来,我们需要在名次一栏手动填上序号,比如第一名对应的单元格里填上 “1”,然后将鼠标指针移至该单元格右下角,当指针变为黑色 “十” 字形状时,按住鼠标左键向下填充,这样就能快速地为每个学员填上相应的名次,最终得到我们班级学员整个的排名情况啦,具体成果就如同图5 所示的那样哦。
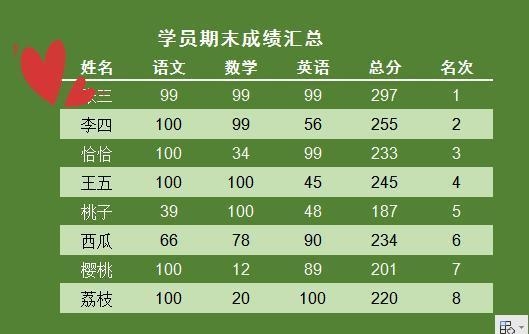
图5
通过以上这一系列操作步骤,我们就能轻松利用Excel完成按成绩高低为学员排名次的任务,方便快捷地对成绩数据进行整理和分析。


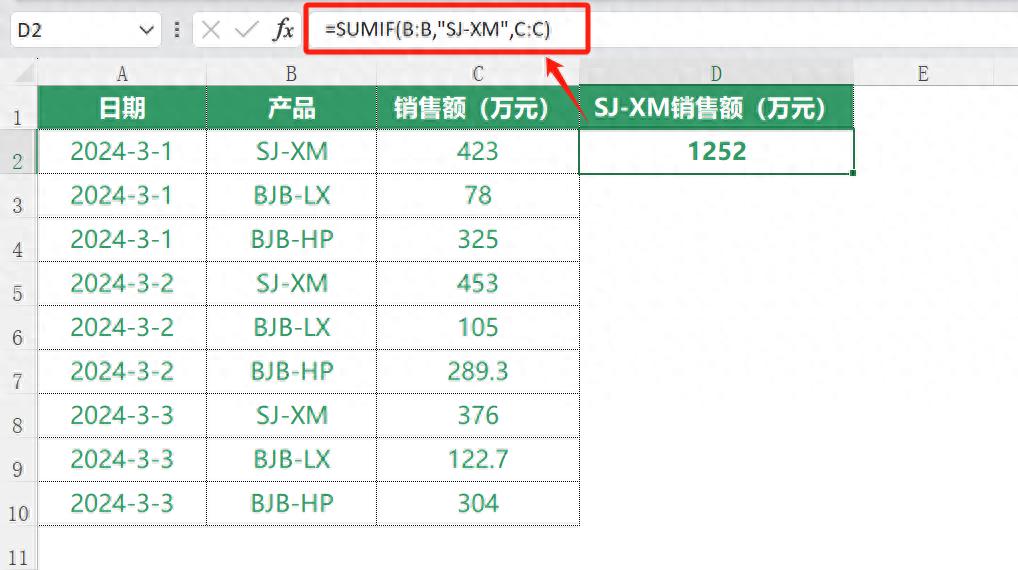
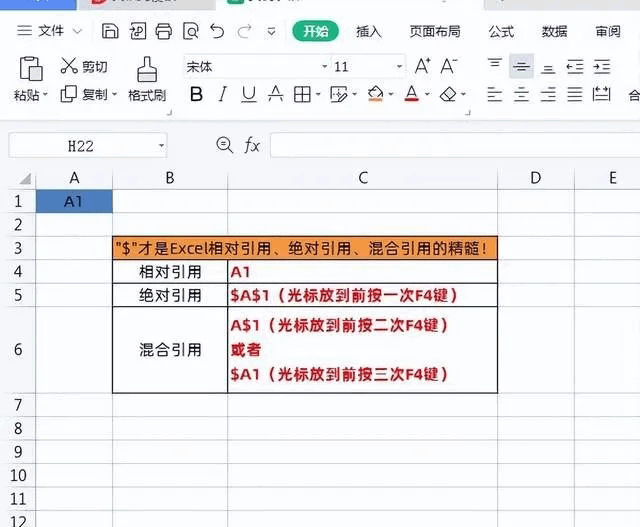

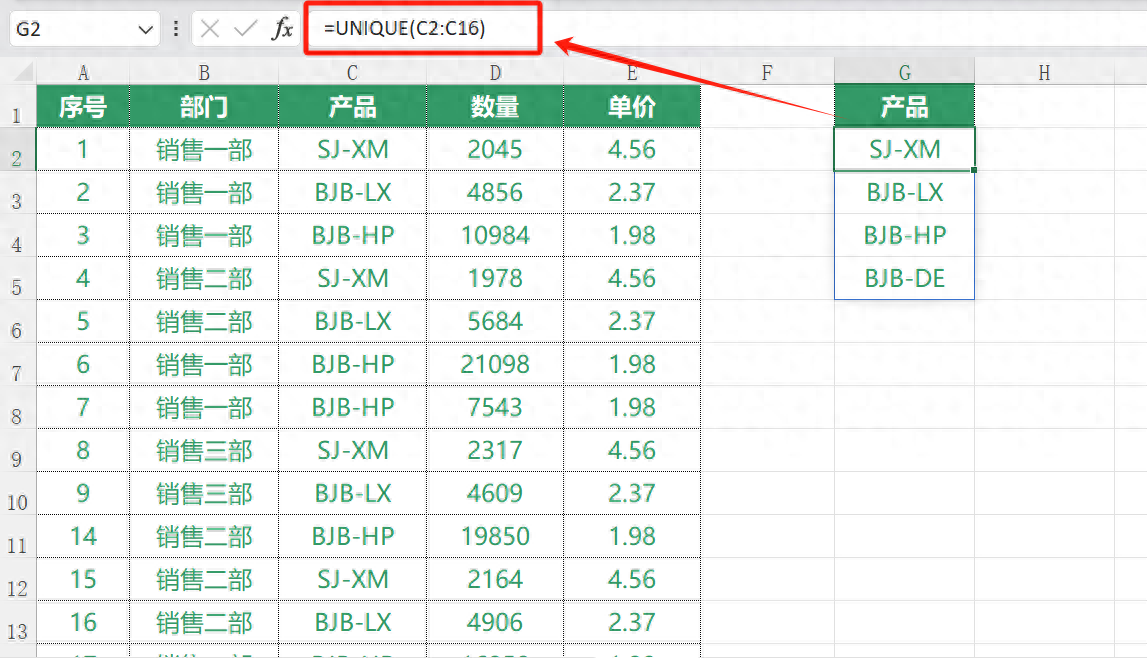

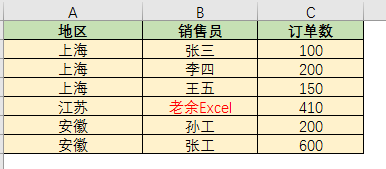
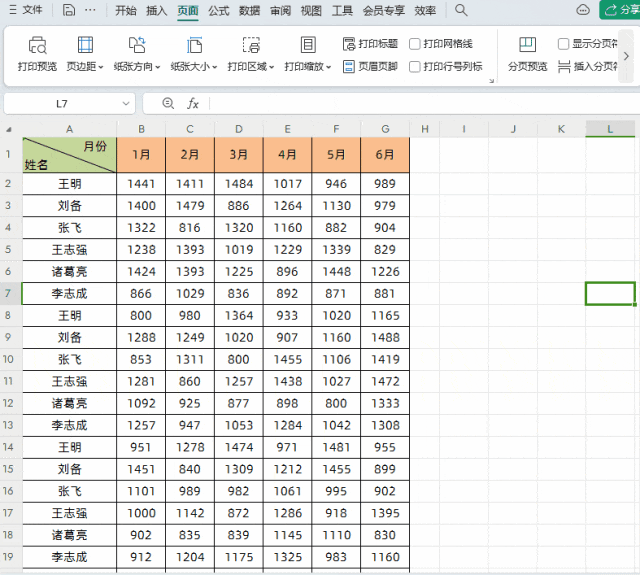
评论 (0)