在 Excel 数据处理过程中,经常会遇到重复项相关的问题,比如需要标记重复项、去除重复项或者禁止录入重复项等情况。以下将为大家详细介绍应对这些情况的具体操作方法。
一、设置高亮重复项
方法一
操作步骤较为简单直接,首先选中包含可能存在重复项的单元格区域(可以通过鼠标拖动选择连续的单元格区域,或者按住 Ctrl 键再依次点击不连续的单元格来完成准确选中)。接着,点击 Excel 界面上方的 “数据” 选项卡,在其下拉菜单中找到 “重复项” 选项,再点击 “设置高亮重复项”,这样系统就会自动识别并将重复的项以高亮的形式标记出来,方便我们直观地查看哪些数据是重复的。
方法二
另外,还可以通过 “条件格式” 来进行设置。先选中目标单元格区域,然后点击 “开始” 选项卡,在 “样式” 功能组中找到 “条件格式” 按钮并点击它,在弹出的下拉菜单中选择 “设置突出显示单元格” 选项,接着再选择 “重复项”,Excel 同样会依据设定把重复项进行相应的突出显示,便于我们观察和区分重复数据。
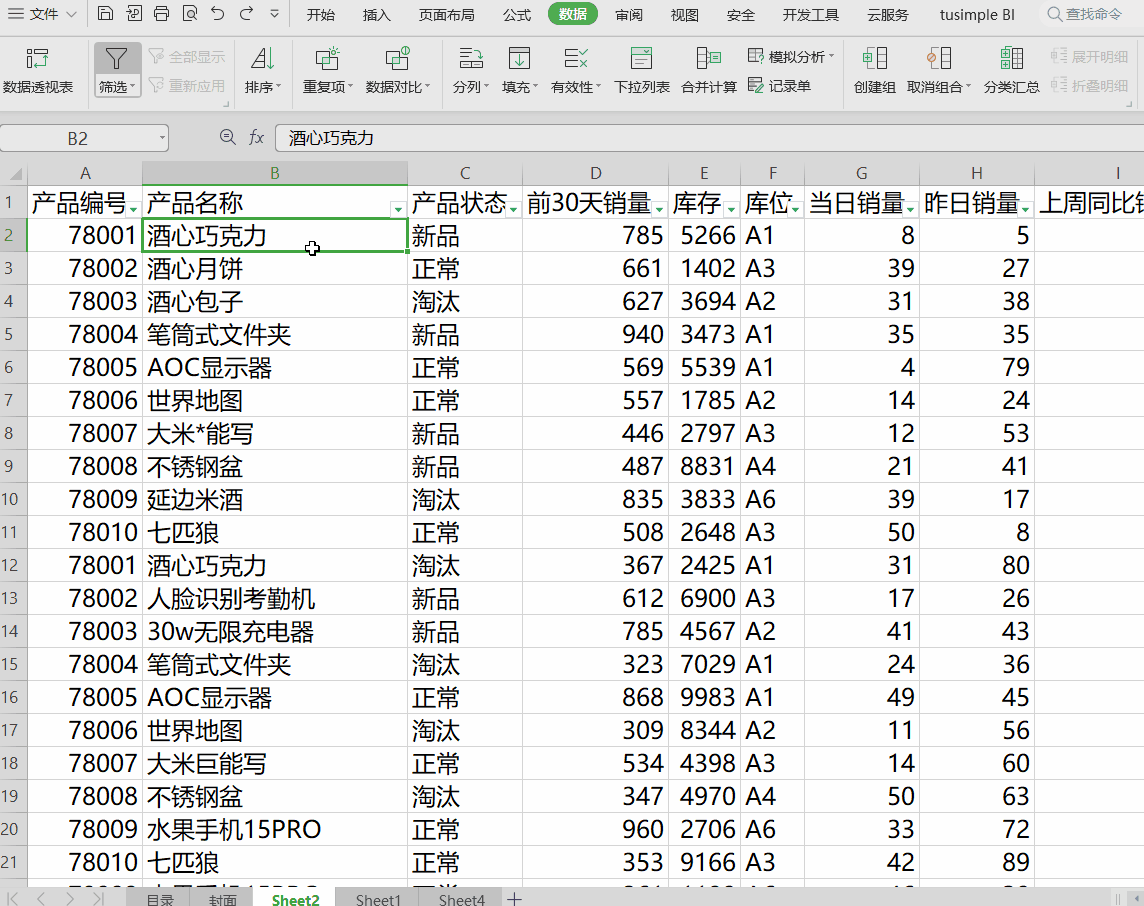
二、去除重复项
1、常规操作方法
当我们想要去除重复项时,首先还是要选中含有重复数据的单元格区域。之后,点击 “数据” 选项卡,在该选项卡下找到 “重复项” 选项,接着点击 “删除重复项”,这时会弹出一个对话框,让我们选择 “扩展选定区域” 或者 “选择当前选定区域”。
扩展选定区域:如果选择了这一选项,系统将会以唯一值为基准来处理重复项。也就是说,在删除重复项的同时,会把重复值所在的一整行的数据都删除掉,保证最后留下的数据行都是唯一的,不存在重复情况。
选择当前选定区域:此选项下,删除重复值时仅针对选中列本身进行操作,不会对其他列的数据造成影响,只会删除该选中列里的重复值,并保留唯一值,其他列的数据依然保持原样,这在我们只想清理某一列的重复数据时非常有用。
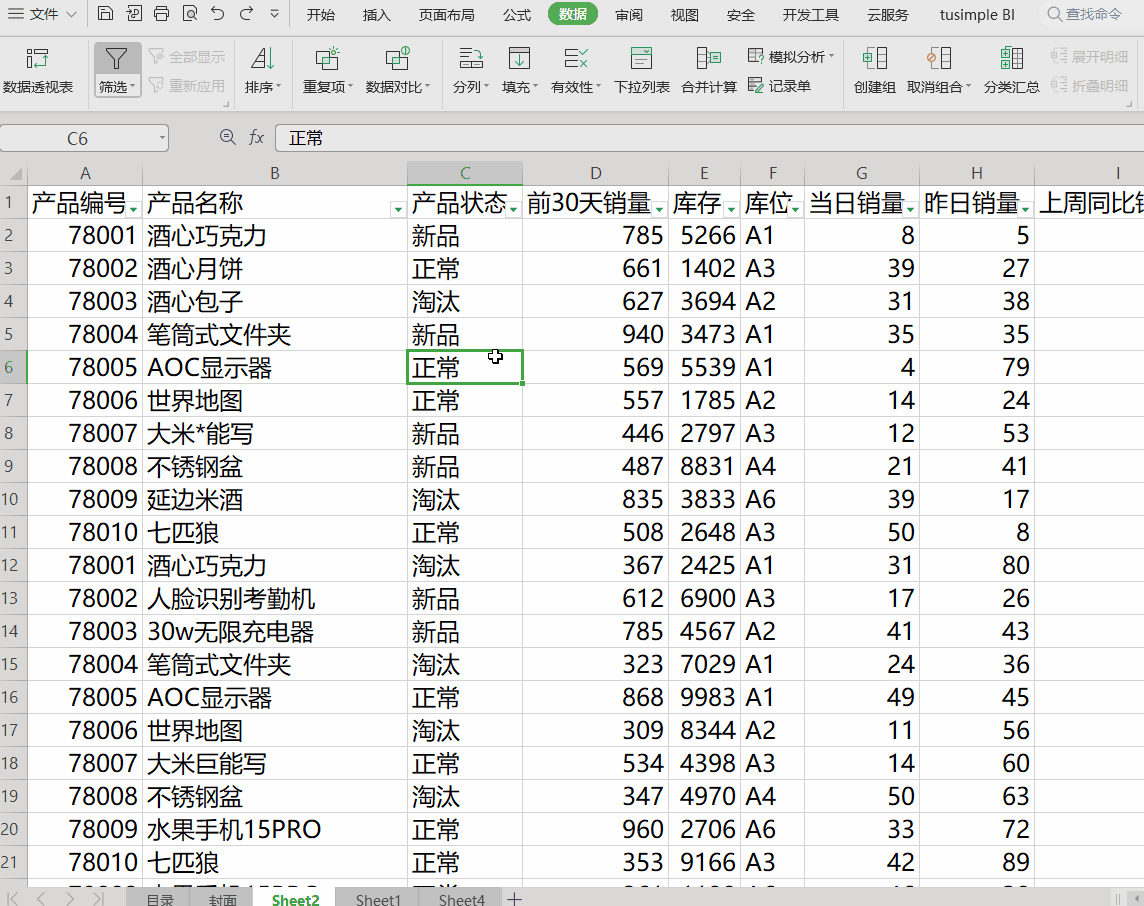
2、函数UNIQUE去重方法
此外,去除重复项还可以使用函数 UNIQUE 来实现。下面将以一份地区名单为例,详细介绍UNIQUE公式法实现数据去重。
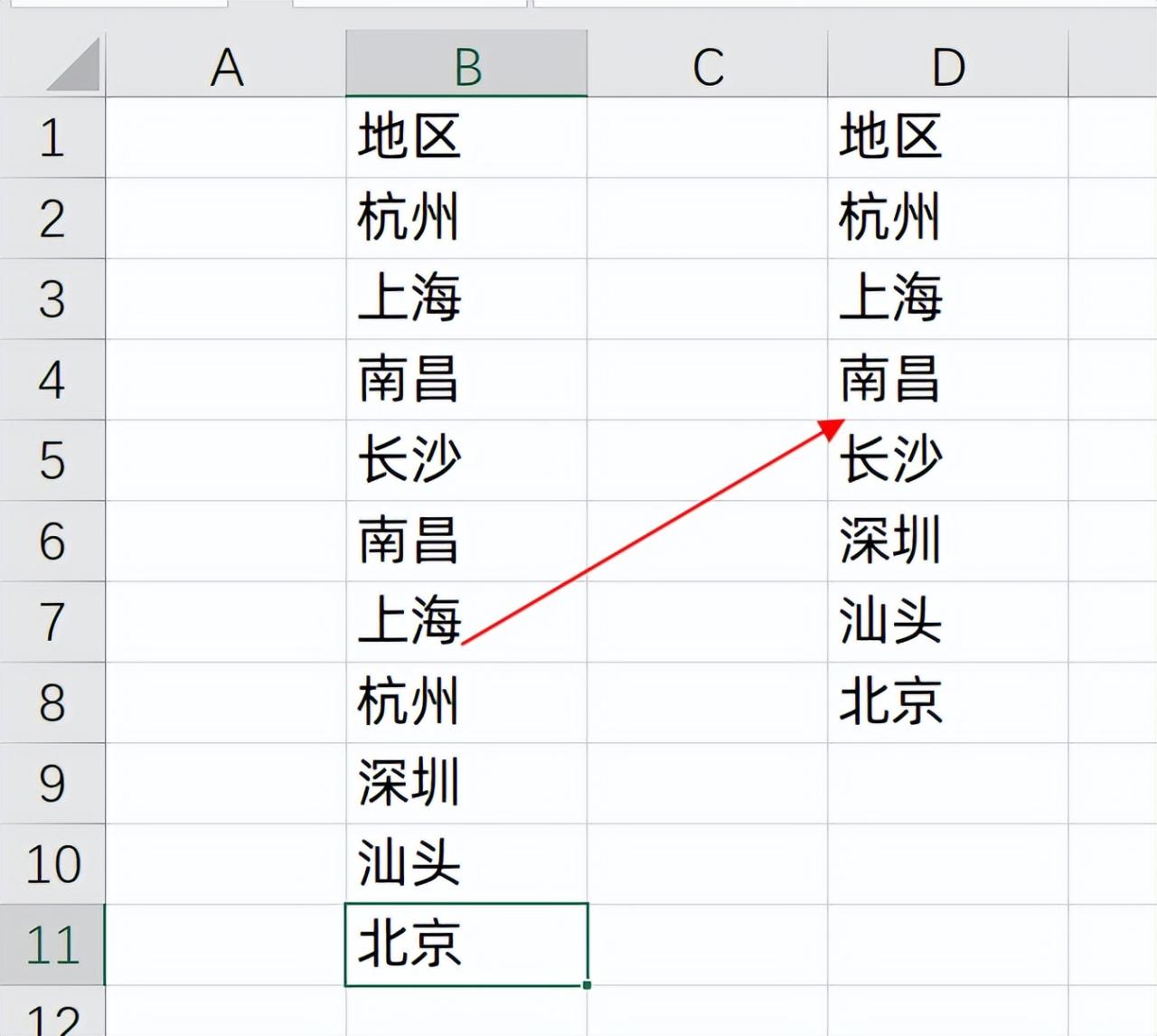
在 Excel 的最新版本中,有一个非常实用的 UNIQUE 公式,可以帮助我们自动获取不重复的值。假设地区名单数据在 B 列,我们希望在 D 列自动得到唯一不重复的值,就可以在 D 列的单元格中输入公式 “=UNIQUE (B:B)”。这个公式的作用是对 B 列的所有数据进行去重处理,然后返回不重复的值。

处理空白数据问题
由于我们选中的是整列数据,其中可能包含空白单元格,使用 UNIQUE 公式后得到的结果可能会出现 “0”(这是因为 Excel 将空白单元格视为 “0” 进行处理)。如果我们不想让 “0” 显示出来,可以通过以下操作来解决。选中 D 列,然后按下快捷键 “Ctrl 1”,这会打开 “设置单元格格式” 对话框。在对话框中切换到 “数字” 选项卡,选择 “自定义” 分类,在右侧的 “类型” 文本框中输入字符 “[=0] g”,这样设置后,“0” 就不会显示出来了。
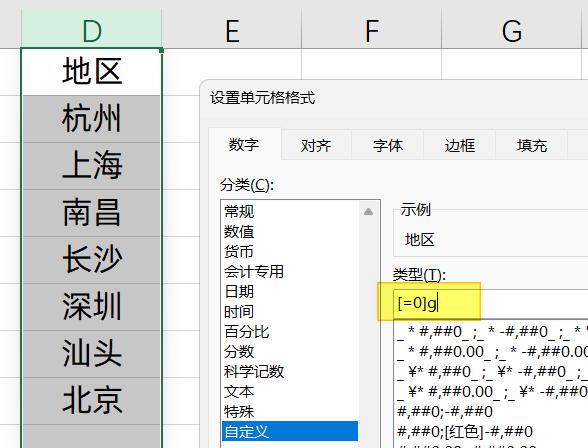
与 FILTER 公式搭配使用
如果不想使用自定义格式来处理 “0” 的问题,还可以搭配 FILTER 公式来完成。此时,我们可以输入的公式是 “=FILTER (UNIQUE (B:B),UNIQUE (B:B)<>"")”。这个公式的原理是,先通过 UNIQUE (B:B) 获取 B 列的不重复值,然后 FILTER 函数会对这些值进行筛选,只保留不为空的值,从而达到既去重又避免显示 “0” 的效果。
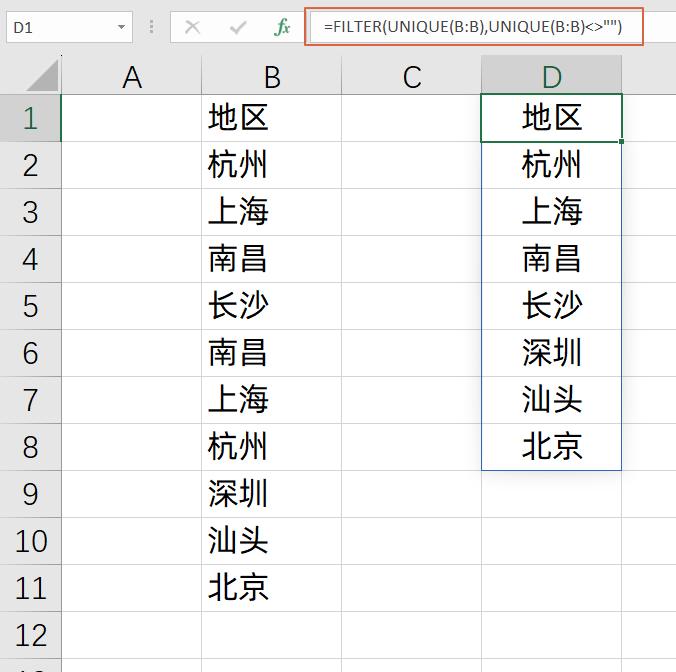
三、拒绝录入重复项
基础提示功能
若想避免录入重复项,可通过以下操作实现:点击 “数据” 选项卡,在其下拉菜单中找到 “重复项” 选项,接着点击 “拒绝录入重复项”,完成这样的设置后,当我们在输入重复项时,系统就会对我们进行相应的提示,提醒我们正在录入重复的数据了。不过需要注意的是,此时如果再次点击回车键,是可以忽略这个提示,依然完成录入操作的。
完全禁止录入
要是希望完全禁止录入重复项,那就需要进一步操作。我们可以点击 “数据” 选项卡,然后在 “数据有效性” 中进行相关设置(具体设置步骤会根据不同 Excel 版本稍有差异,但大致思路都是设置禁止录入重复值的规则),通过这样的设置后,系统就会严格禁止录入重复的数值了,确保输入的数据都是唯一的,满足特定的数据录入要求。
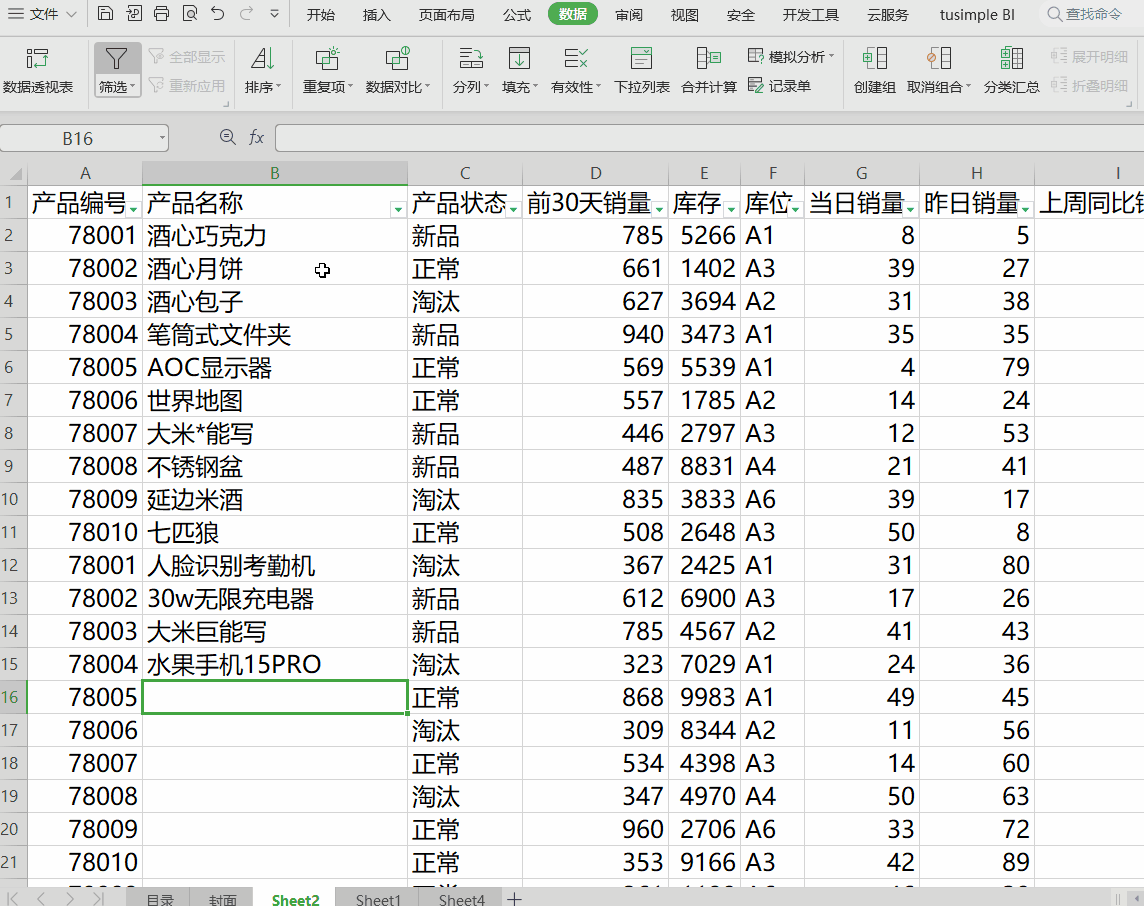
通过掌握以上这些在Excel中处理重复项的方法,我们就能根据实际的数据处理需求,灵活运用相应手段,更好地管理和维护 Excel表格中的数据,让数据更加准确、规范且符合我们的使用意图。









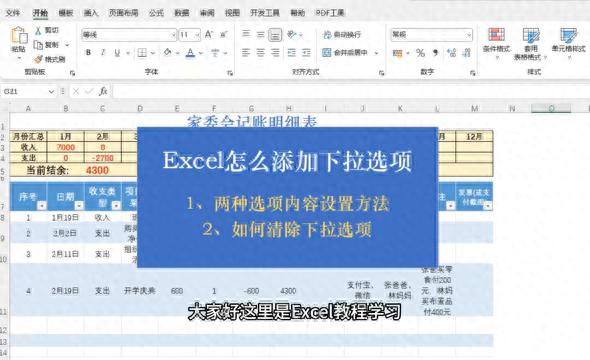
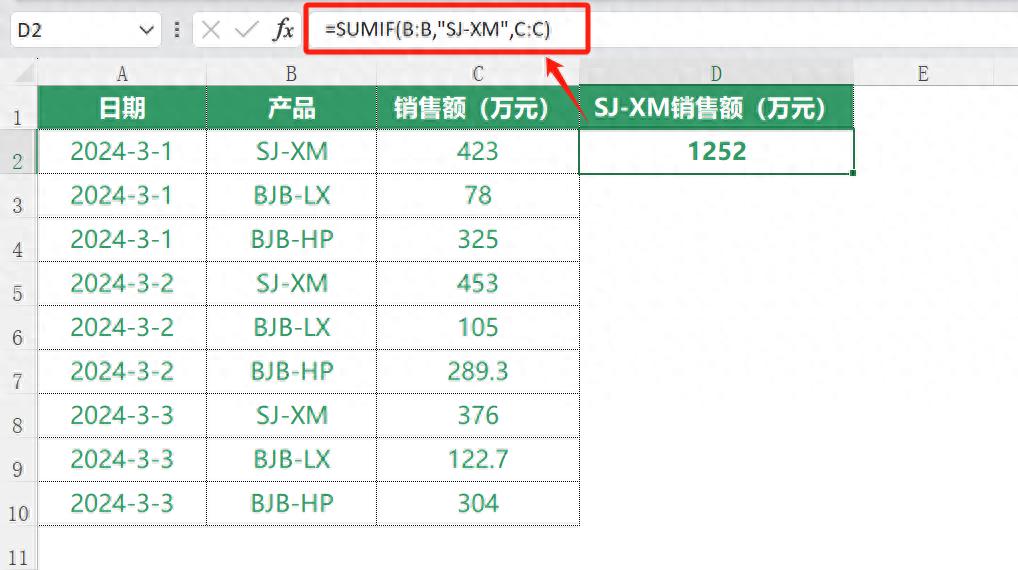

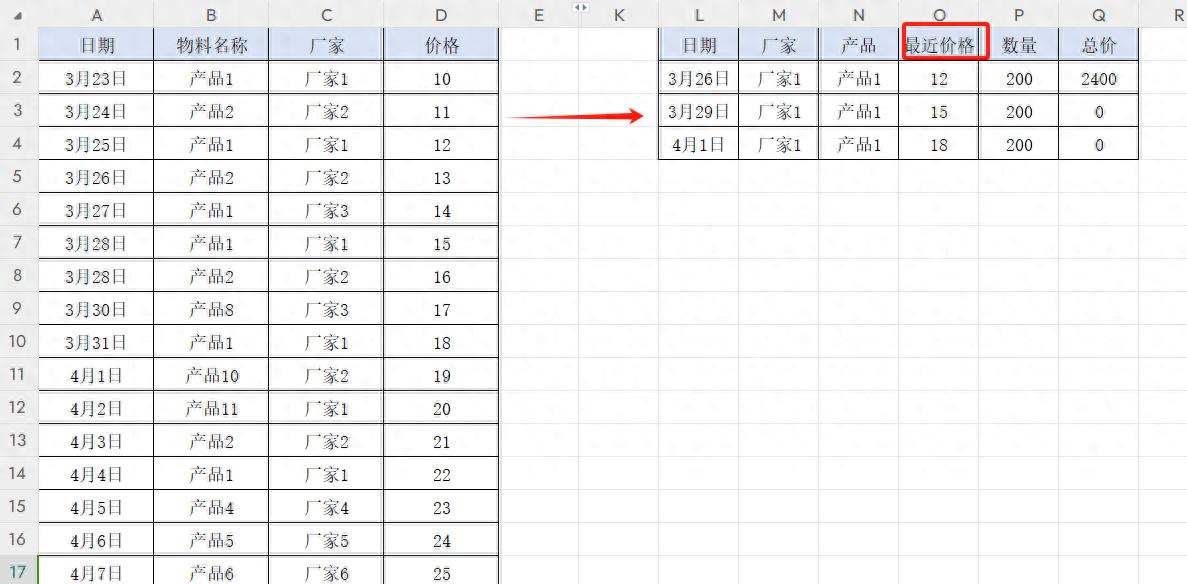


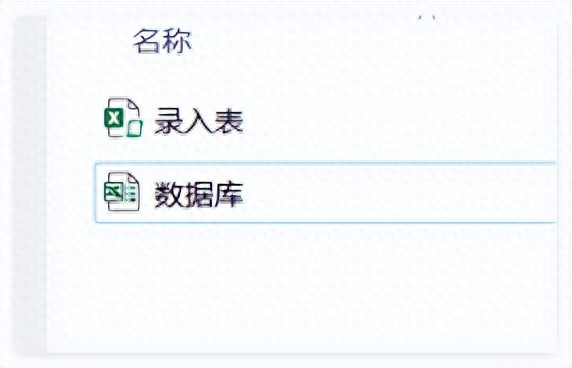
评论 (0)