在 Excel 的使用过程中,下拉选项是一个非常实用的功能,它能极大地提高数据录入的效率。今天咱们就来全面了解一下 Excel 中怎么添加下拉选项,这其中涵盖了下拉选项的含义、演示效果,还有两种设置选项内容的方法以及如何清除已设置好的下拉选项等内容,下面就逐一来详细介绍。
一、下拉选项概述
下拉选项,简单来说,就是在单元格右侧设置一个下拉按钮,点击这个按钮后,会弹出可供选择的内容列表,方便我们快速从中选取合适的数据进行录入。比如在收支类型项目中,我们能看到包含 “收入” 和 “支出” 这两项内容,它们实际上就是通过下拉选项来实现快速选取的。在对应的单元格右侧,有一个下拉按钮,只要点击它,就能轻松选择 “收入” 或者 “支出”,这种方式避免了手动逐个输入,节省了不少时间。
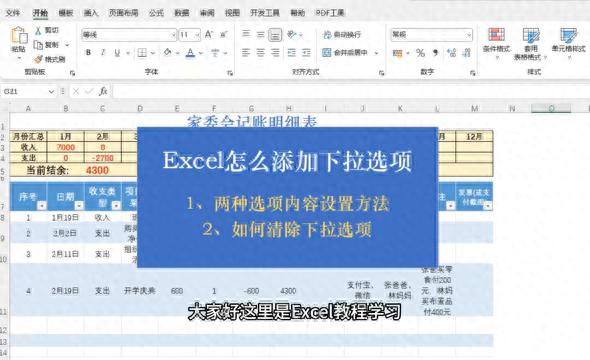
二、添加下拉选项内容的两种方法
方法1、手动输入选项内容
首先,选中需要添加下拉选项的单元格。这一步很关键,要准确确定好哪些单元格是要具备下拉选项功能的,可以通过鼠标点击、拖动或者结合 Ctrl 键来选择多个不连续的单元格等方式进行选中操作。
接着,点击 Excel 界面上方的 “数据” 选项卡,在 “数据” 选项卡中找到 “数据验证”(不同版本可能叫法稍有差异,但功能基本相同)功能并点击它。这时会弹出一个窗口,在这个窗口的 “允许” 设置框中找到 “序列” 选项,选择它。
然后,在下方的 “来源” 文本框中输入要设置的内容。以设置 “收入” 和 “支出” 为例,就在 “来源” 文本框里先输入 “收入”,接着用一个英文的逗号进行分隔,再输入 “支出”。这里一定要注意使用英文逗号哦,不然 Excel 可能无法正确识别这些内容,从而导致下拉选项设置不成功。
最后,输入完成后点击 “确定” 按钮,这时你就可以看到所选单元格的右侧出现了一个下拉按钮,点击这个按钮就能进行 “收入” 和 “支出” 选项内容的选择啦,这就是第一种设置选项内容的方式,操作相对比较直观简单。

方法2、直接拉取单元格区域作为来源
同样的,第一步还是先选中要添加下拉选项的目标单元格,选中的方法和前面一样哦,确保选择准确无误。
之后,进入到 “数据验证” 的功能中,也就是点击 “数据” 选项卡下的 “数据验证” 按钮,弹出相应窗口后,在 “允许” 设置框里依旧选择 “序列” 选项。
而这次对于 “来源” 部分,我们可以直接拉取一个单元格区域。比如说,在另外的单元格中已经写好了 “收入” 和 “支出” 这两个内容,那就用鼠标选中包含这两个内容的单元格区域,Excel 会自动识别该区域内的数据,并将其作为下拉选项的来源内容。
完成上述操作后,点击 “确定” 按钮,同样会发现所选单元格生成了一个下拉按钮,点击进行选择时,里面就包含了之前拉取的单元格区域里的 “支出” 和 “收入” 这两个不同的内容了。这种方式在选项内容较多,不想手动逐个输入的时候就特别方便。

三、清除已设置的下拉选项
有时候,我们可能需要清除已经设置好的下拉选项,具体操作如下:
首先,还是要选中那些已经设置了下拉选项的单元格哦,要确保选中所有需要清除下拉选项功能的单元格,可以参照前面介绍的选中单元格的方法来操作。
然后,点击 “数据” 选项卡中的 “数据验证” 功能,这时会弹出一个提示窗口,询问是否清除当前设置并进入,点击 “确定” 按钮,接着再点击 “全部清除” 按钮。
完成这些操作后,你再去点击相应的单元格,就会发现原本的下拉按钮已经自动被清除掉了,这样就成功清除了之前设置好的下拉选项。

通过掌握以上关于 Excel 中下拉选项的添加和清除方法,我们就能在日常的数据录入和处理工作中,根据实际需求灵活运用这个实用的功能,让 Excel 的使用更加高效便捷。


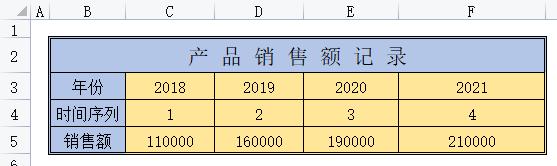
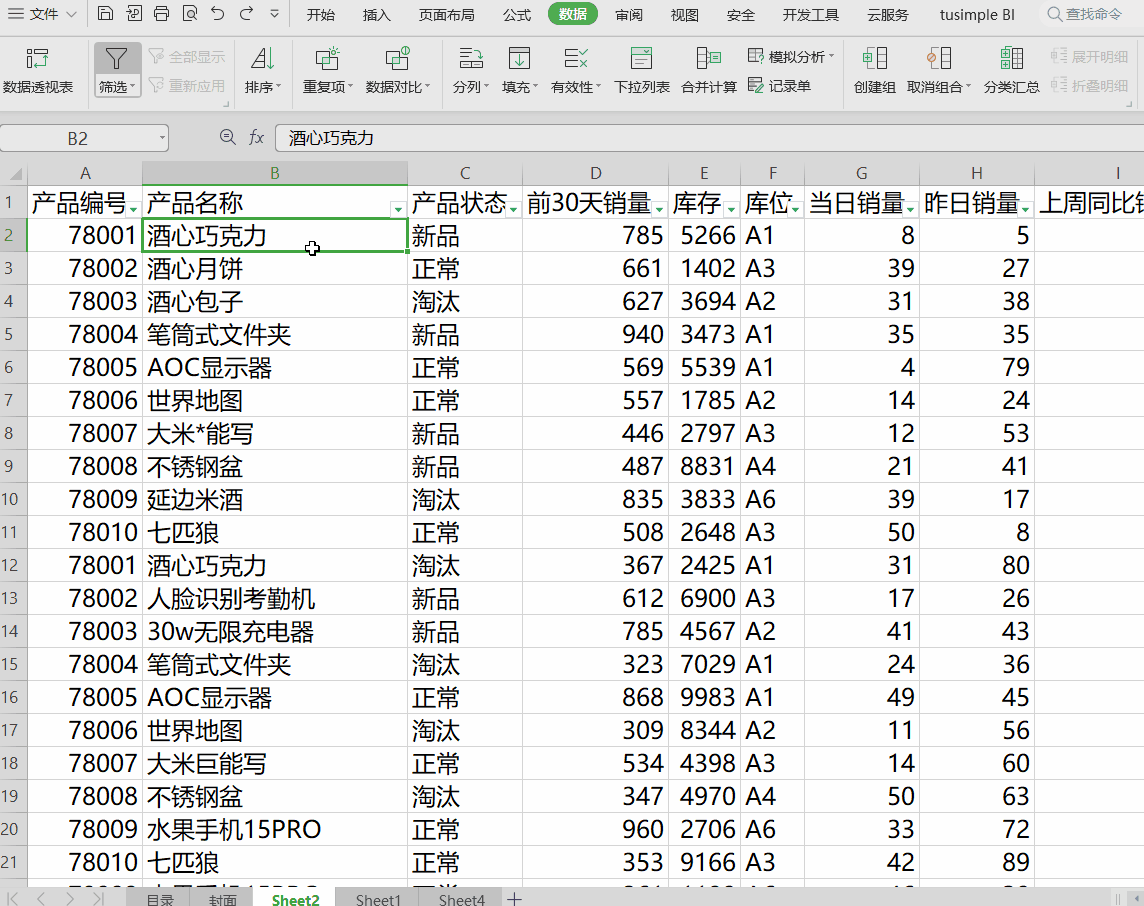


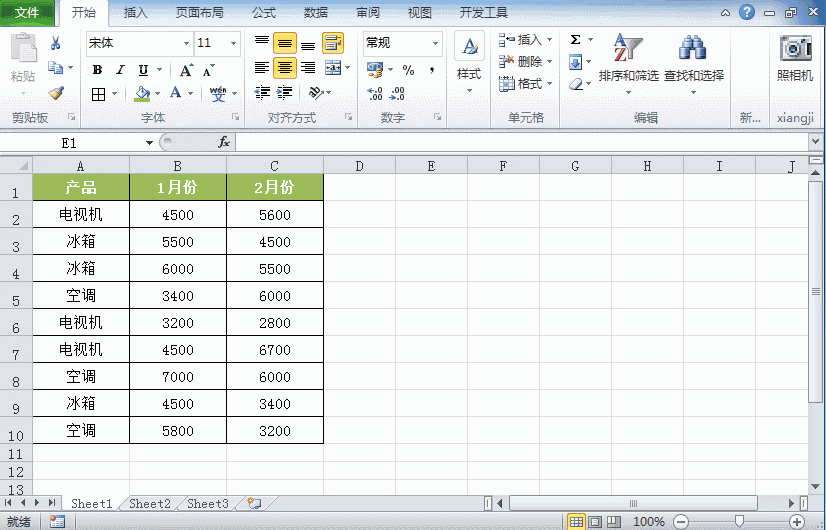
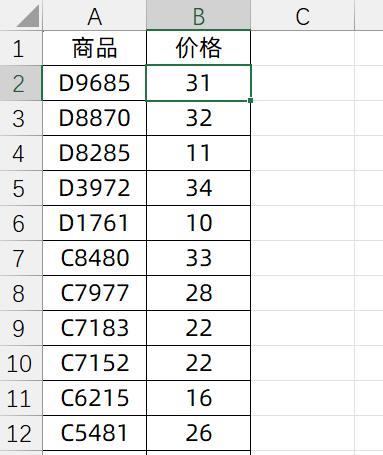
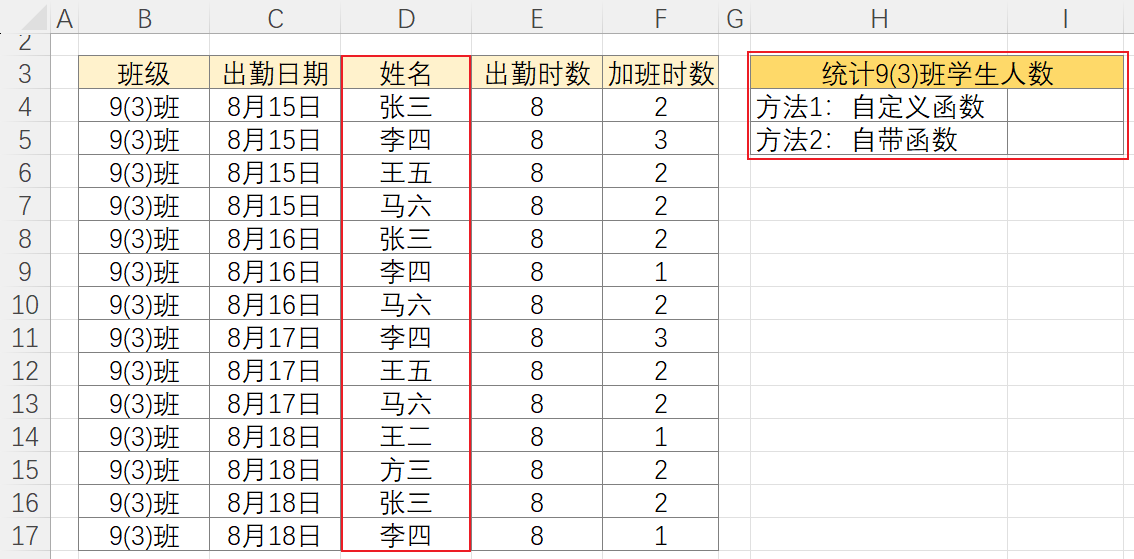
评论 (0)