在Excel的使用过程中,我们常常会遇到需要批量添加某些符号的情况,比如给一列书名都添加上书名号,要是逐个手动输入的话,不仅麻烦,还特别耗费时间和精力。下面就以给图书名称批量添加书名号为例,为大家详细介绍具体的操作步骤。
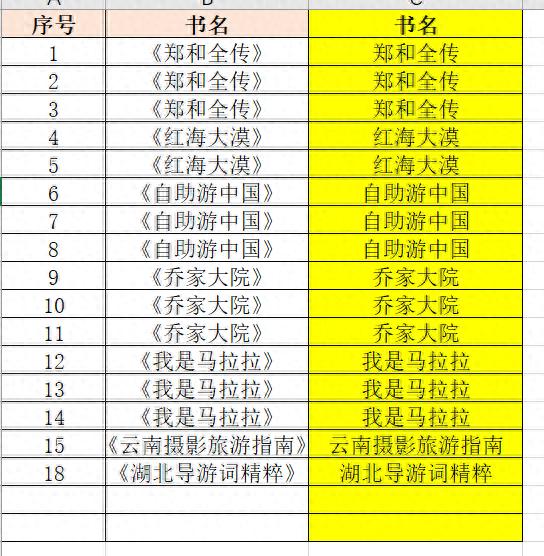
一、明确操作需求及示例场景
我们可以想象这样一个 Excel 表格(可参考对应的示例图),其中有一列图书名称(在示例中是标黄的那一列),现在需要给这列里的所有书名都添加上书名号。很显然,手动一个一个去输入书名号的做法效率极低,这时候就需要借助 Excel 的功能来实现批量添加。
二、具体操作步骤
1. 选中目标单元格
首先,打开相应的 Excel 工作表,准确选中所有需要添加书名号的单元格。如果这些单元格是连续排列的,那么可以通过鼠标点击该列第一个单元格,然后按住鼠标左键向下拖动,直至覆盖住所有要添加书名号的单元格;要是单元格分布不连续,就按住 Ctrl 键,再依次点击各个需要的单元格,确保把所有目标单元格都准确无误地选中。
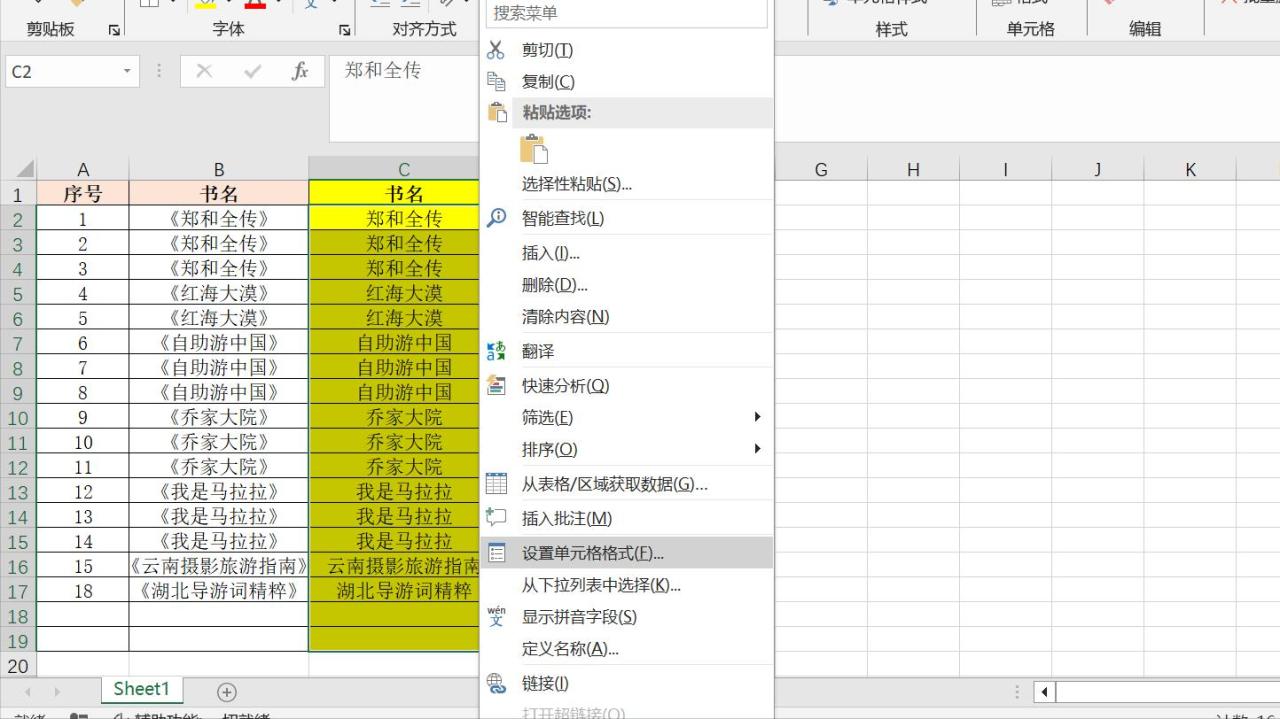
2. 进入 “设置单元格格式” 界面
在完成目标单元格的选定后,将鼠标指针移至选中的单元格区域内,点击鼠标右键,这时会弹出一个右键菜单,在菜单中找到并点击 “设置单元格格式” 选项,点击后便会弹出 “设置单元格格式” 对话框,这是我们进行符号添加设置的关键操作界面。
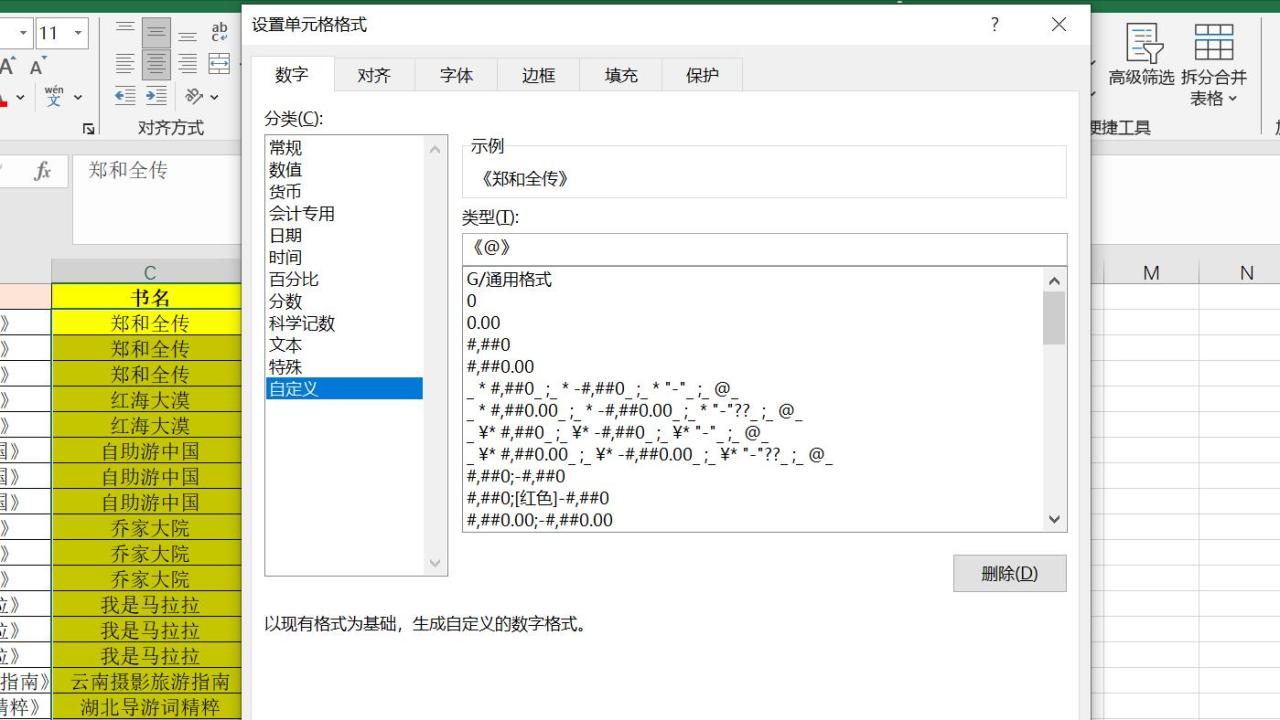
3. 在 “自定义” 中设置添加符号的格式
在弹出的 “设置单元格格式” 对话框里,切换到 “数字” 标签选项卡(不同版本的 Excel 界面可能稍有差异,但基本都有类似的功能布局)。在该选项卡中,找到位于最下面的 “自定义” 分类选项,点击选中它。接着,在右侧的 “类型” 文本框后面进行输入操作,先打上书名号 “《”,然后在书名号中间打上 “@”,最后再打上另一个书名号 “》”(这里要注意输入的书名号需是中文状态下的,确保符号格式正确)。例如,输入后的内容看起来就是 “《@》” 这样的格式,这个格式的含义就是告诉 Excel,要在所选单元格的原有内容两边添加上书名号。
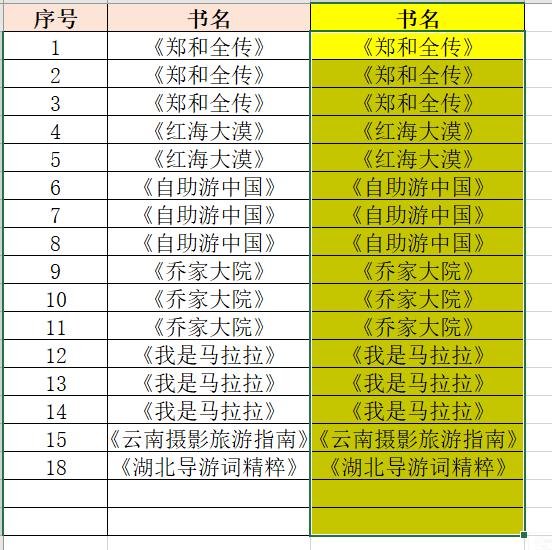
三、查看操作效果及后续应用
完成上述设置后,点击 “确定” 按钮,你会惊喜地发现,所有之前标黄选中的单元格内容都已经批量加上了书名号。而且,更方便的是,之后只要在这些已经设置好的单元格区域内输入新的内容(比如在最后一个单元格里,只要打上 “新书名” 三个字),然后按下回车键,新输入的内容就会自动带上书名号,按照我们设置好的格式进行显示,是不是很便捷呢?
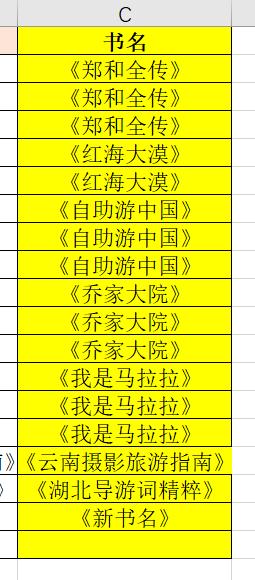
需要注意的是,这种批量添加符号的方法同样适用于其他符号的添加,比如要批量添加括号,操作步骤是类似的,只是在 “类型” 文本框后面输入的格式相应地改成 “(”“@”“)”(添加英文括号时就用英文状态下的括号符号,添加中文括号时就用中文状态下的括号符号)等形式就可以了,大家可以根据实际需求灵活运用这一方法,提高 Excel 数据处理的效率。


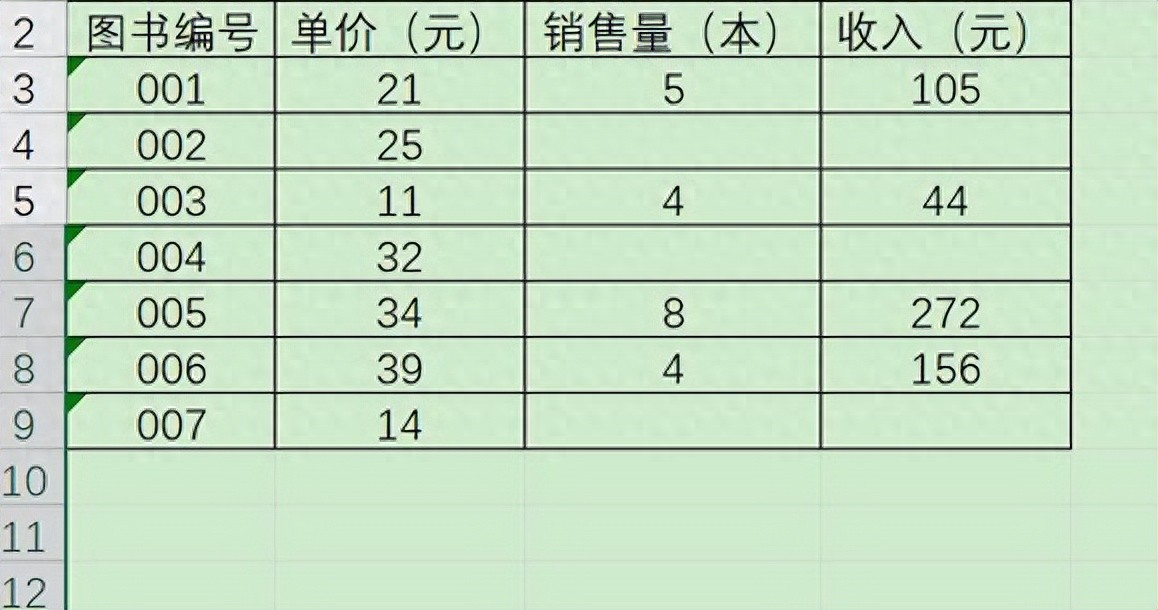
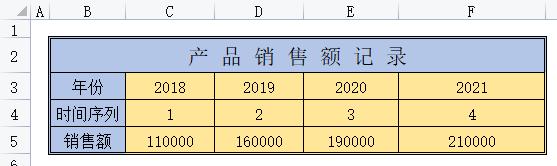


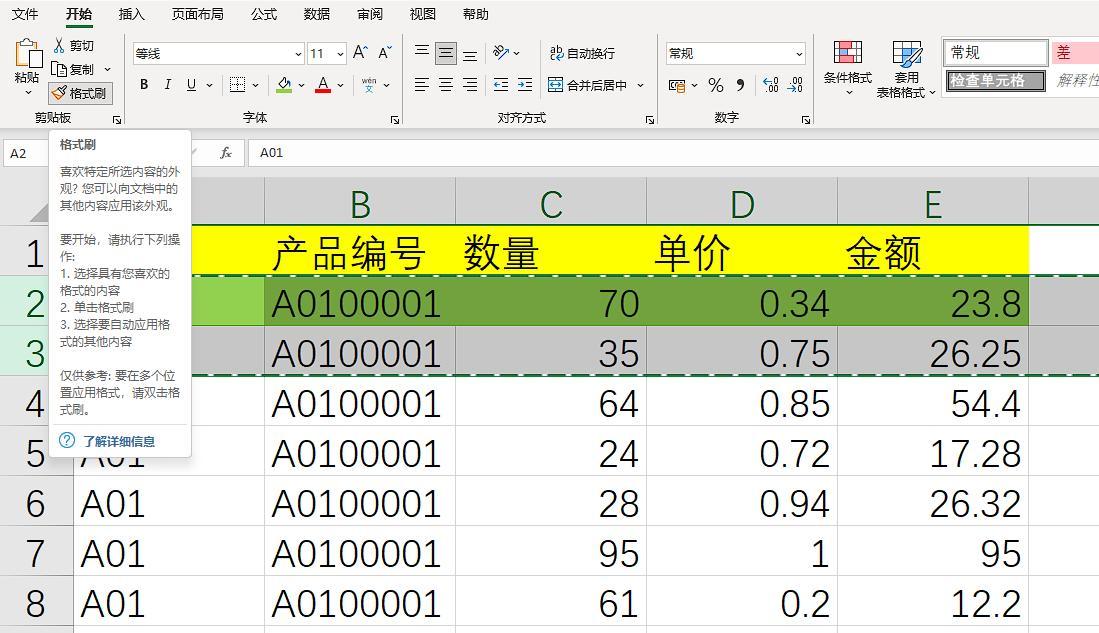
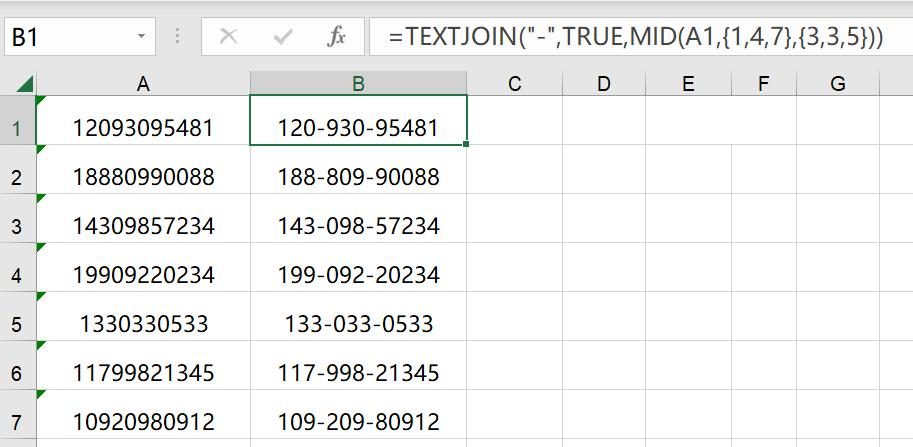
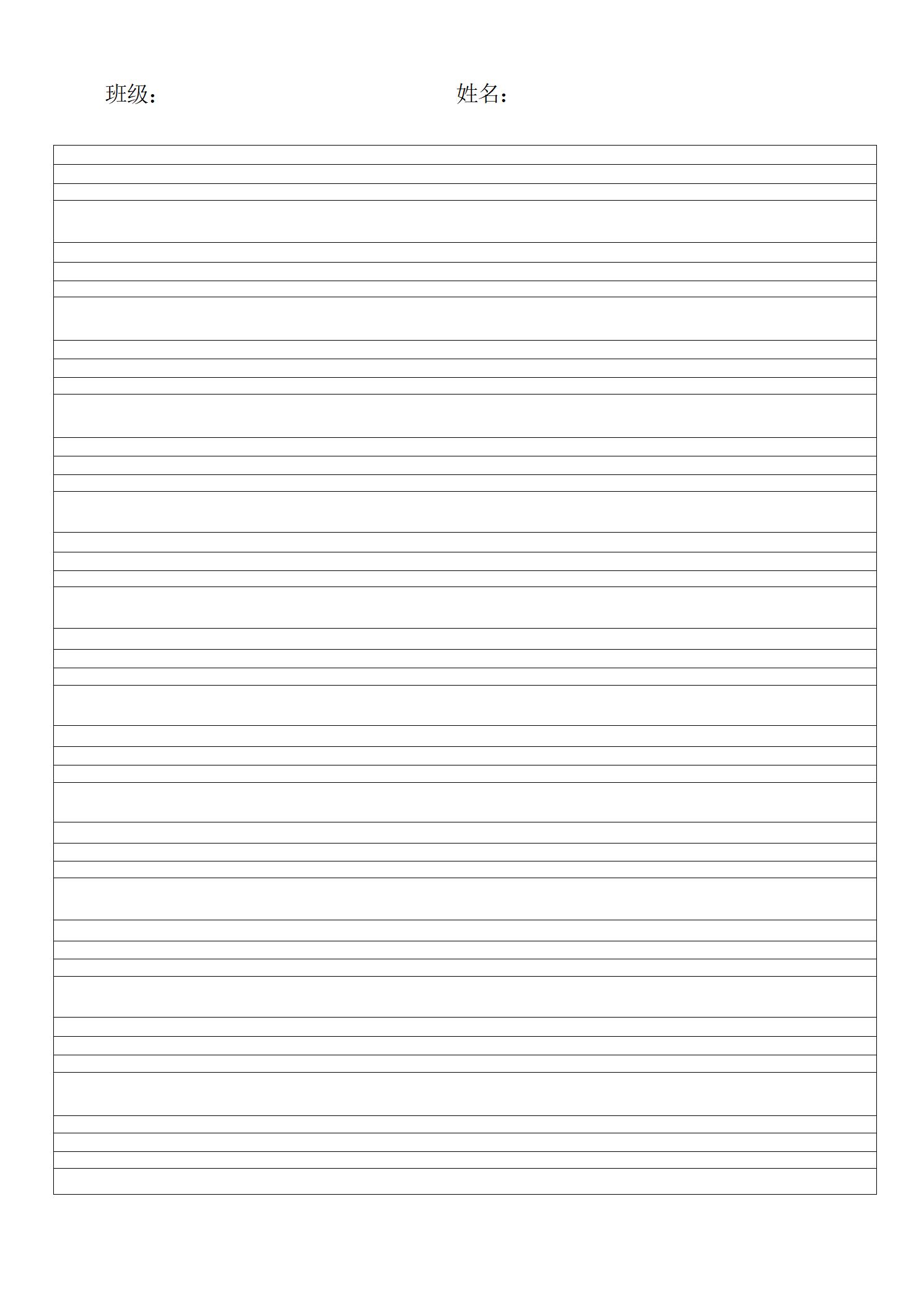
评论 (0)