在日常工作中,使用 Excel 处理数据时,常常会碰到这样的情况:在不相邻的空单元格中需要填入数字 0,要是逐个单元格去输入的话,一旦数据量比较大,效率就会变得很低,十分耗费时间和精力。下面就来给大家分享一种能够快速批量填充 0 的操作方法,我们以“图书小屋”11 月 7 日的销售数据为例进行详细讲解。
一、数据详情
以下展示的是“图书小屋”11 月 7 日的销售数据(此处可想象对应的 Excel 表格样式),在这个表格里,那些空单元格意味着对应的销售量是 0,同时其相应的收入也是 0。那么,怎样才能批量地把这些空白单元格都填充为 0 呢?接下来看看具体的操作步骤吧。
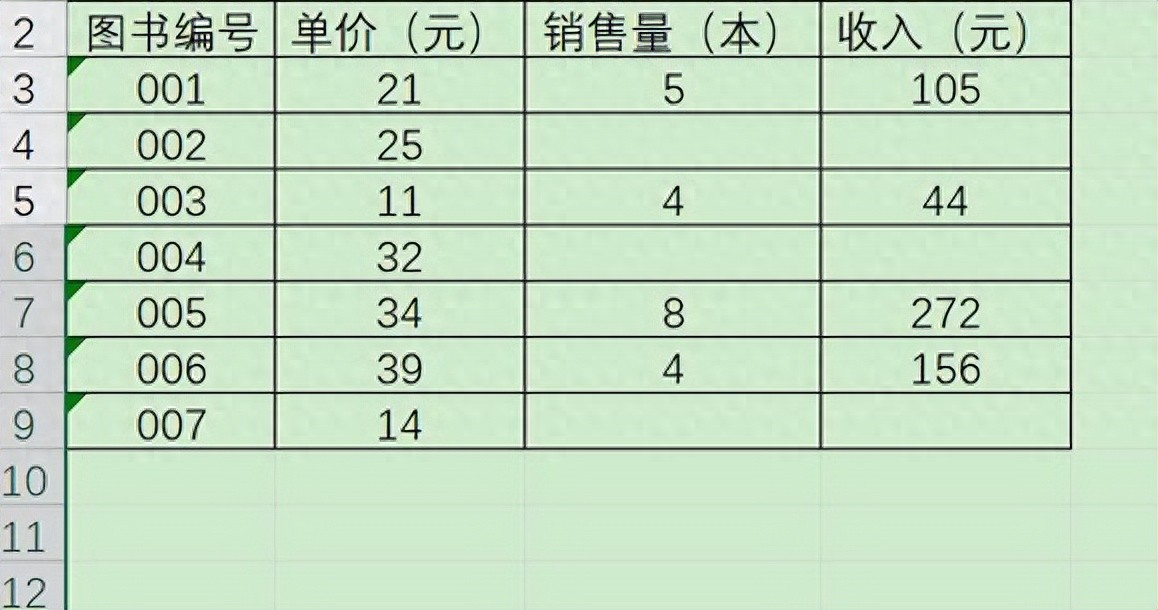
二、具体步骤
1. 【Ctrl+F】快捷键
首先,要准确选中包含需要填充 0 的空白单元格所在的数据区域(可以通过鼠标拖动的方式,从数据区域的左上角单元格开始,按住鼠标左键拖动至右下角单元格,确保把相关列的所有数据都囊括在内;如果数据区域不连续,也可以按住 Ctrl 键再依次点击不同部分的数据区域来完成选中操作)。选好数据区域后,按下快捷键【Ctrl+F】,这时会弹出一个查找和替换的对话框,在这个对话框中,选择【替换】选项卡,这一步操作就打开了批量替换的操作界面,为后续填充 0 做好准备。
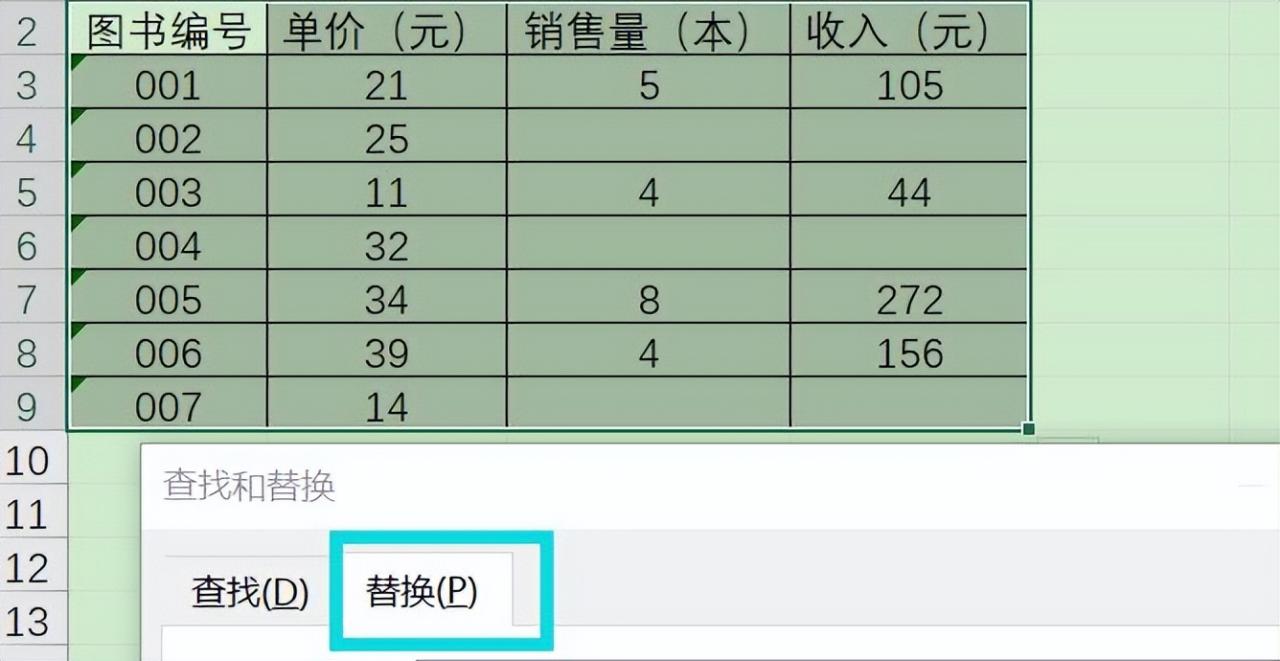
2. 输入查找内容
在弹出的“查找和替换”对话框的【替换】选项卡下,我们需要在对应的输入框中输入相应内容。在“查找内容”后的输入框中,什么都不要输入,保持空白状态即可,这表示我们要查找的就是那些空白单元格;而在“替换为”后的输入框中,输入【0】,明确了我们要将查找到的空白单元格替换成数字 0 的操作意图。
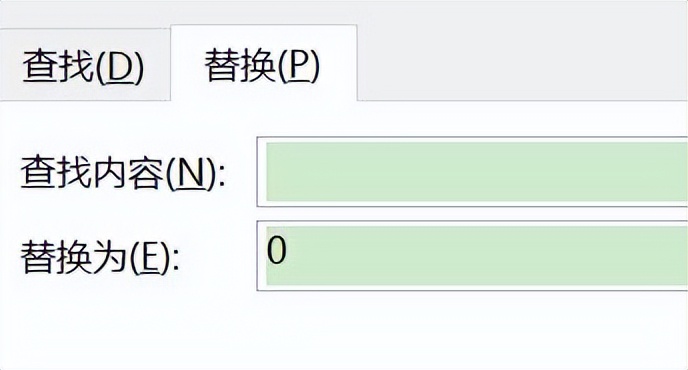
3. 全部替换
完成上述查找内容和替换内容的输入后,点击【全部替换】按钮,这时会弹出一个提示框(类似显示替换了多少处等相关信息的弹出框),选择【确定】按钮,确认进行全部替换操作。全部替换完成后,再选择【关闭】按钮,关闭“查找和替换”对话框。
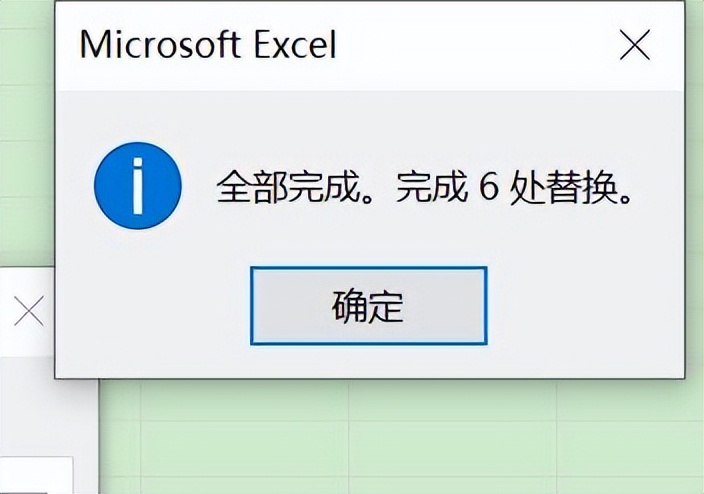
4. 结果展示
经过上述操作后,查看表格就能发现,销售量列和收入列中的空白单元格已经全部被填充了 0,原本那些代表销售量和收入为 0 的空白区域都有了相应的数字体现,成功解决了需要批量填充 0 的问题。
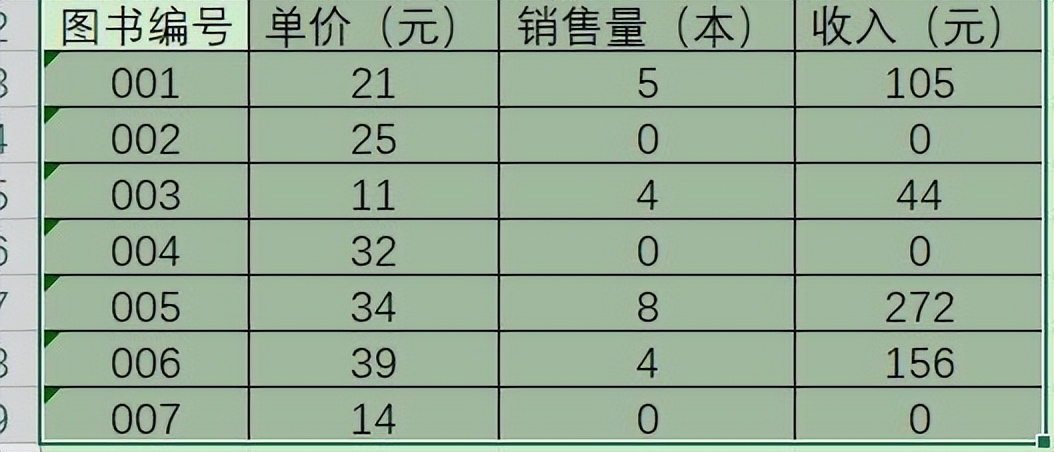
注意:在实际操作过程中,如果表格里存在一些不需要填充 0 的空白区域,那么在最开始选择数据区域的时候,一定要小心谨慎,避免将这些区域选中。或者,也可以不使用【全部替换】功能,而是通过【替换】中的【查找下一处】按钮,逐一对需要填充的空白单元格进行查看确认,然后再点击【替换】按钮来进行填充,这样就能更精准地控制填充范围,避免对不需要填充的空白单元格进行误操作了。
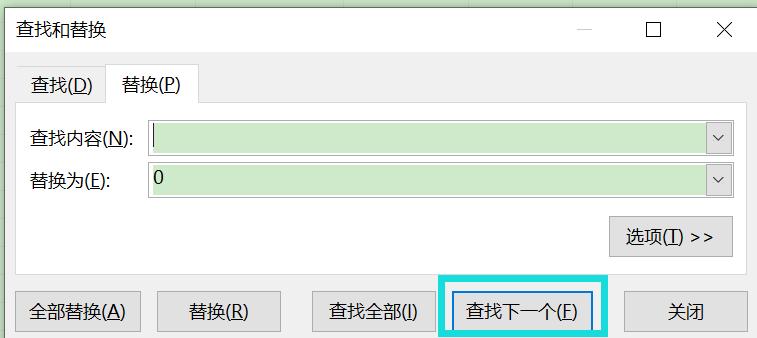
三、总结
整个批量填充不相邻空单元格为 0 的操作,关键在于巧用快捷键【Ctrl+F】,然后选择【替换】选项卡,在【查找内容】后的输入框中不输入内容,在【替换为】后输入 0,最后根据实际情况选择【全部替换】或者通过【查找下一处】和【替换】配合的方式来完成填充操作。掌握了这个方法,以后在遇到类似需要批量填充空单元格为特定数字的情况时,就能高效地完成操作,大大提升 Excel 数据处理的效率啦。


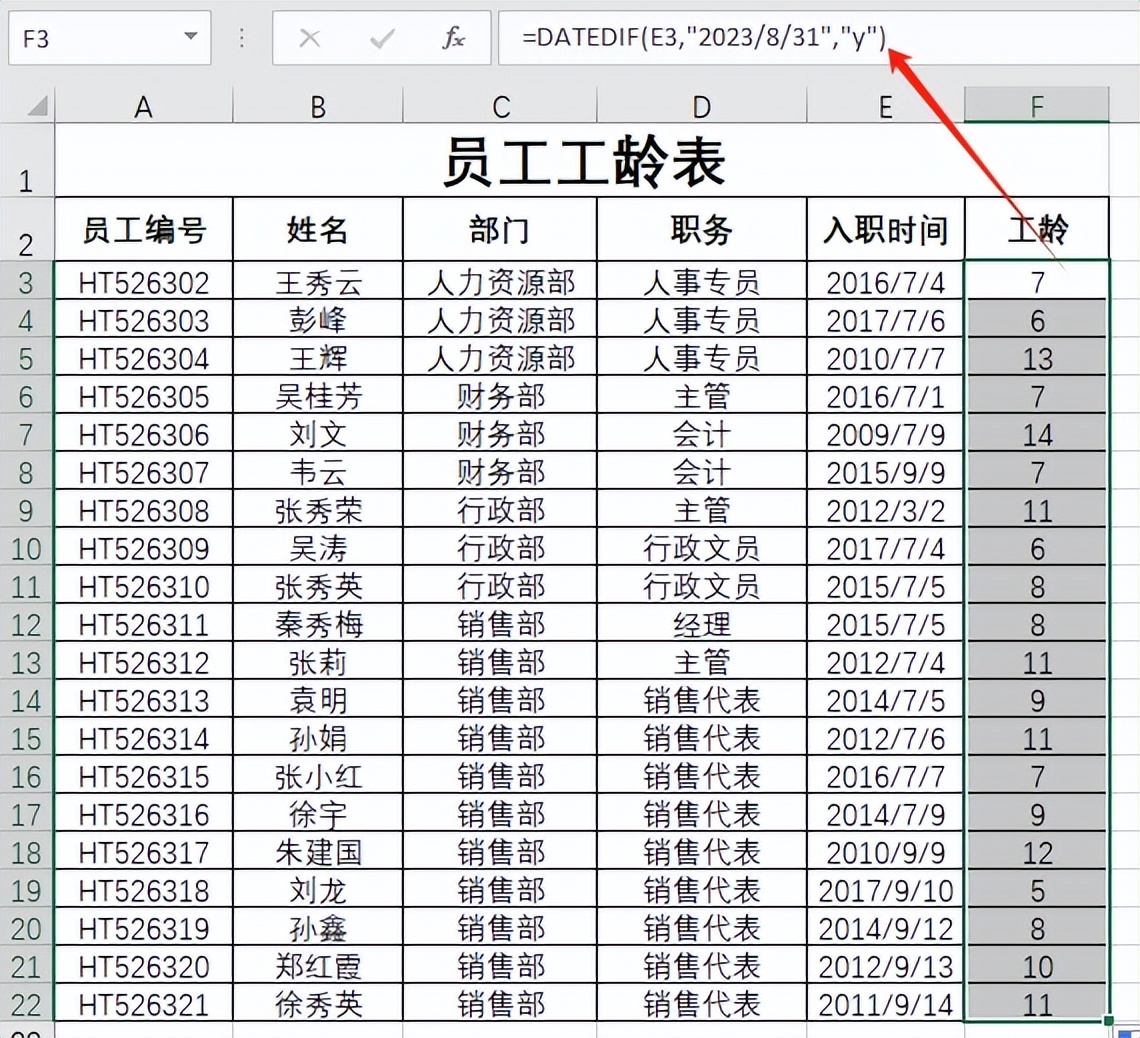
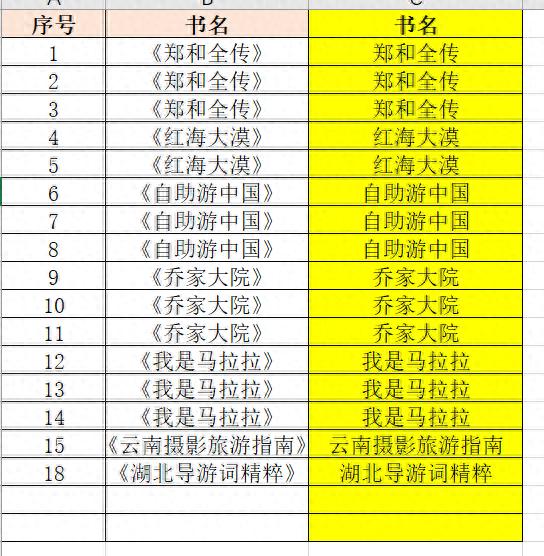

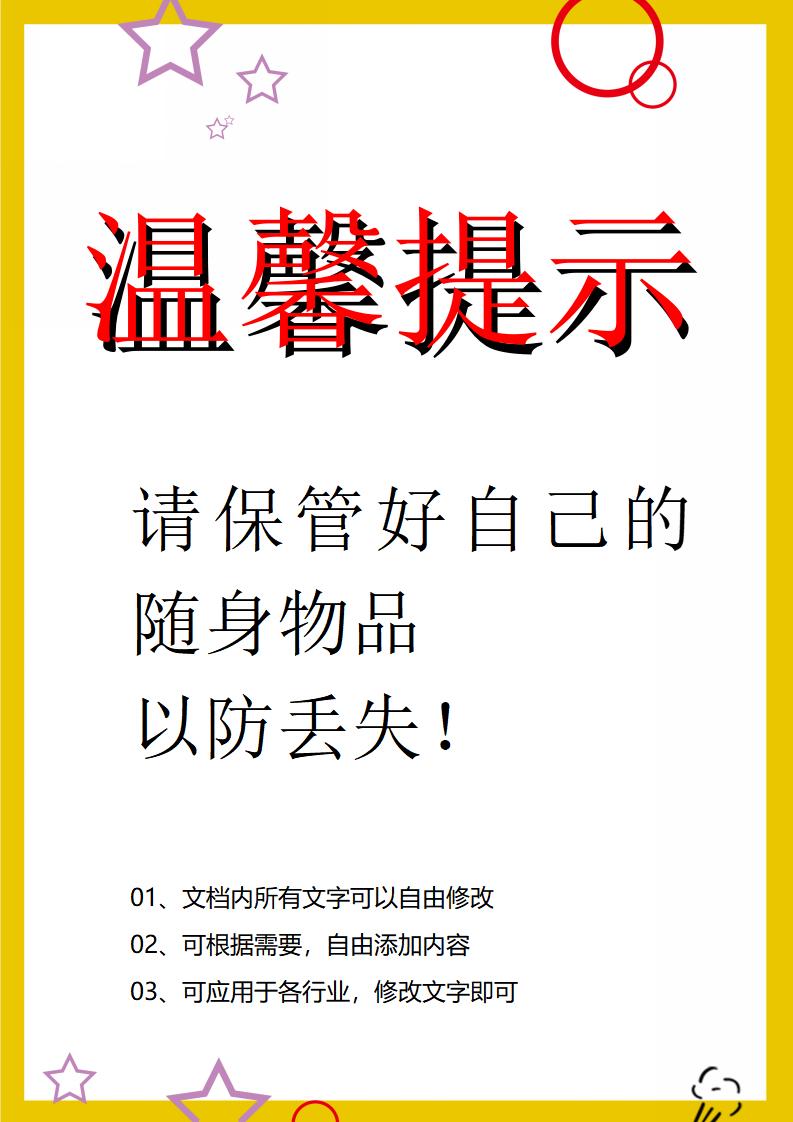
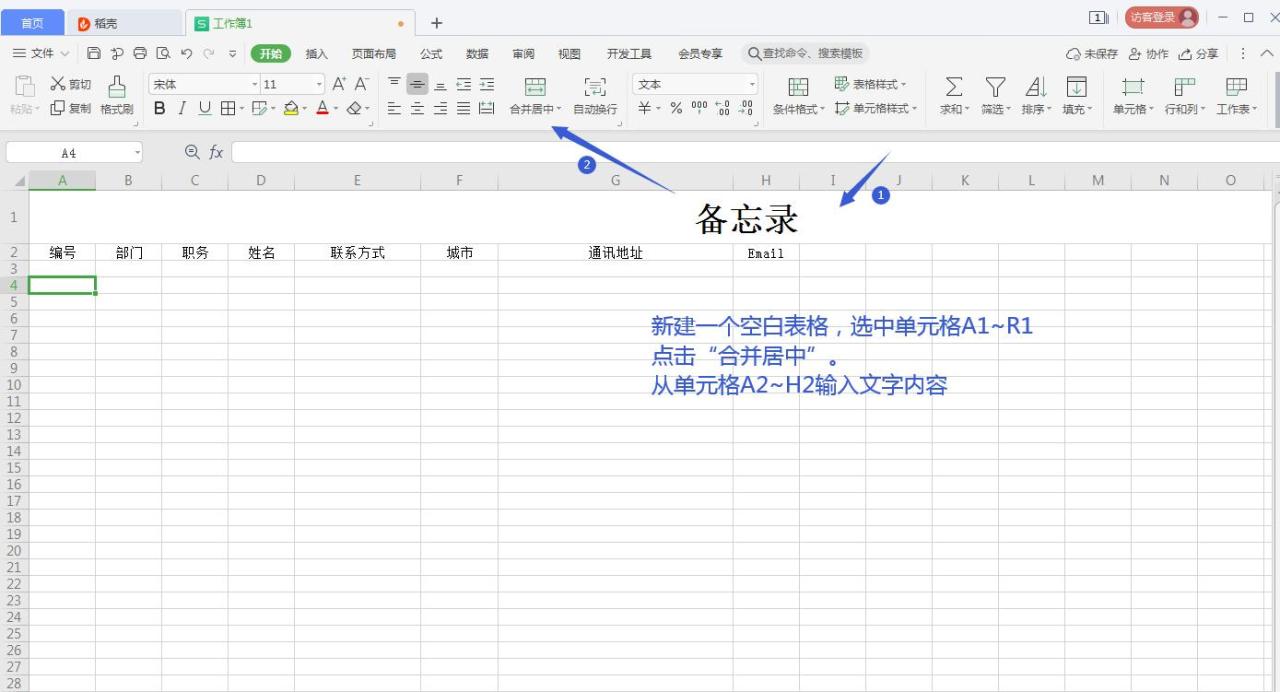

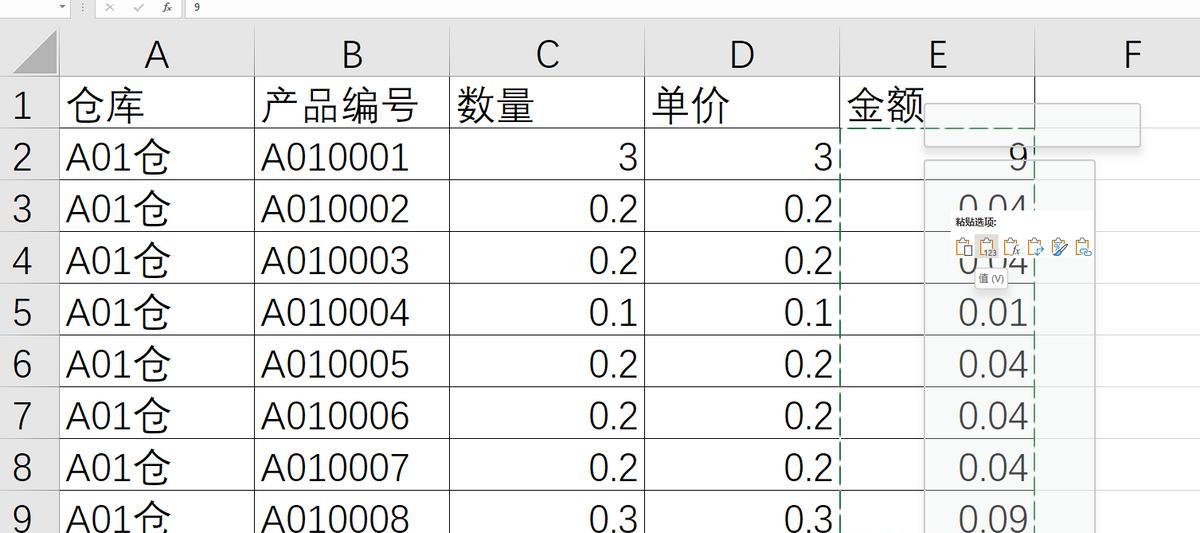
评论 (0)