在 Excel 数据处理过程中,有时我们需要生成随机数值来满足一些特定的数据分析或模拟场景需求,而 RANDBETWEEN 函数就能很好地帮助我们实现这一目的。以下将为大家详细讲解该函数的语法、参数含义,并通过具体示例演示其使用方法以及如何利用快速填充功能生成多个随机数值。
一、函数讲解
1. 函数语法
RANDBETWEEN 函数的语法格式为:RANDBETWEEN(bottom,top)。这个函数整体结构比较简洁,通过输入两个关键参数,就能按照设定的范围生成相应的随机整数。
2. 参数说明
该函数包含两个重要参数,分别是 bottom 和 top。
- bottom:它代表函数将返回的最小整数。也就是说,生成的随机整数不会小于这个设定的 bottom 值,它界定了随机数值范围的下限。
- top:与之相对应,top 表示函数将返回的最大整数,即生成的随机整数不会超过这个设定的 top 值,它明确了随机数值范围的上限。
二、示例演示
【问题】如何随机生成 0 到 100 内任意数值?
(1)输入函数
首先,打开 Excel 工作表,在需要生成随机数值的单元格中输入随机生成指定数值的 RANDBETWEEN 函数。操作时就如同输入其他普通公式一样,在单元格中准确输入“=RANDBETWEEN(”字样,后续再接着输入相应参数,具体的输入效果可参照示例图哦。
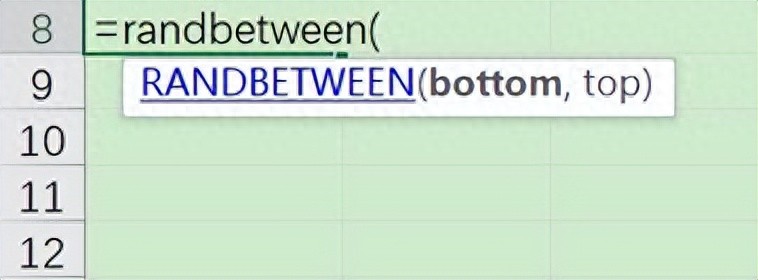
(2)输入参数
在输入参数阶段,要依据函数参数的含义以及我们想要生成的数值范围准确填写。
第一个参数 bottom 表示最小的整数,根据具体需求来确定其数值。例如,若想返回 5 到 10 之间的任意数值,那么 bottom 处就需要输入 5;若要返回 50 到 80 之间的任意数值,bottom 处则应输入 50。而对于本题,我们要返回 0 到 100 之间的任意数值,所以 bottom 处输入 0。
第二个参数 top 表示最大的整数,同样按照期望的数值范围来填写。像前面提到的,若想返回 5 到 10 之间的任意数值,top 处输入 10;若要返回 50 到 80 之间的任意数值,top 处输入 80。在本题中,要返回 0 到 100 之间的任意数值,那么 top 处就得输入 100。
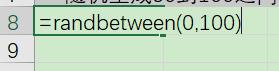
这里还需要特别注意一点,在输入参数时,0 和 100 之间的逗号要使用英文状态下的【,】,这样才能确保函数被 Excel 正确识别并执行,否则可能会出现报错提示。
(3)结果展示
当按照正确的语法和参数要求输入完函数“=RANDBETWEEN(0,100)”后,按下回车键,该单元格内就会随机生成一个处于 0 到 100 之间的整数了,每次操作生成的数值可能都不一样,这正是该函数随机特性的体现。
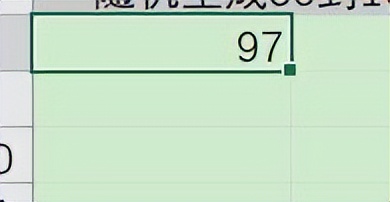
(4)生成多个 0 到 100 之间的数值(方法:快速填充)
有时候我们需要生成多个在 0 到 100 之间的随机数值,这时就可以利用 Excel 的快速填充功能来轻松实现啦(如果已经熟练掌握快速填充操作的朋友可以直接跳过这部分)。具体操作方法如下:将鼠标置于之前已经生成了随机数值(比如示例图中显示数值为 97 的那个单元格)的右下角处,这时鼠标指针会变成“十”样式,接着按住鼠标左键向下拖动,随着拖动的范围不断扩大,就可以生成多个指定在 0 到 100 范围内的数值了。而且值得一提的是,每次进行这样的操作,生成的数值都会根据函数的随机特性发生相应的变化,不会重复固定。
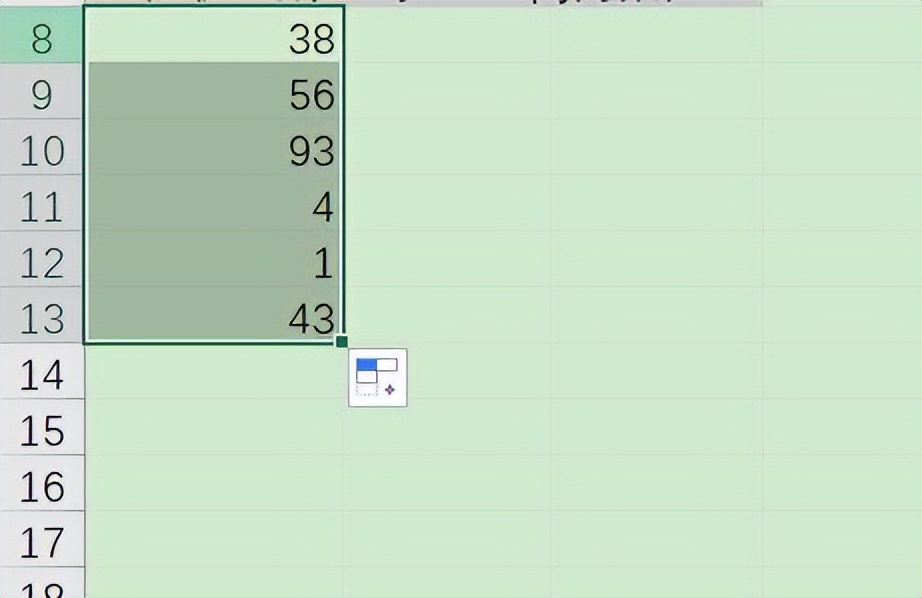
不仅如此,除了向下快速填充,我们还可以尝试向右快速填充,操作方式一样,只是拖动方向不同,向右拖动鼠标后同样能在相应单元格中生成多个 0 到 100 之间的随机数值,方便我们根据实际的数据排列需求来获取足够数量的随机数值,用于后续的各种数据分析、模拟等工作。
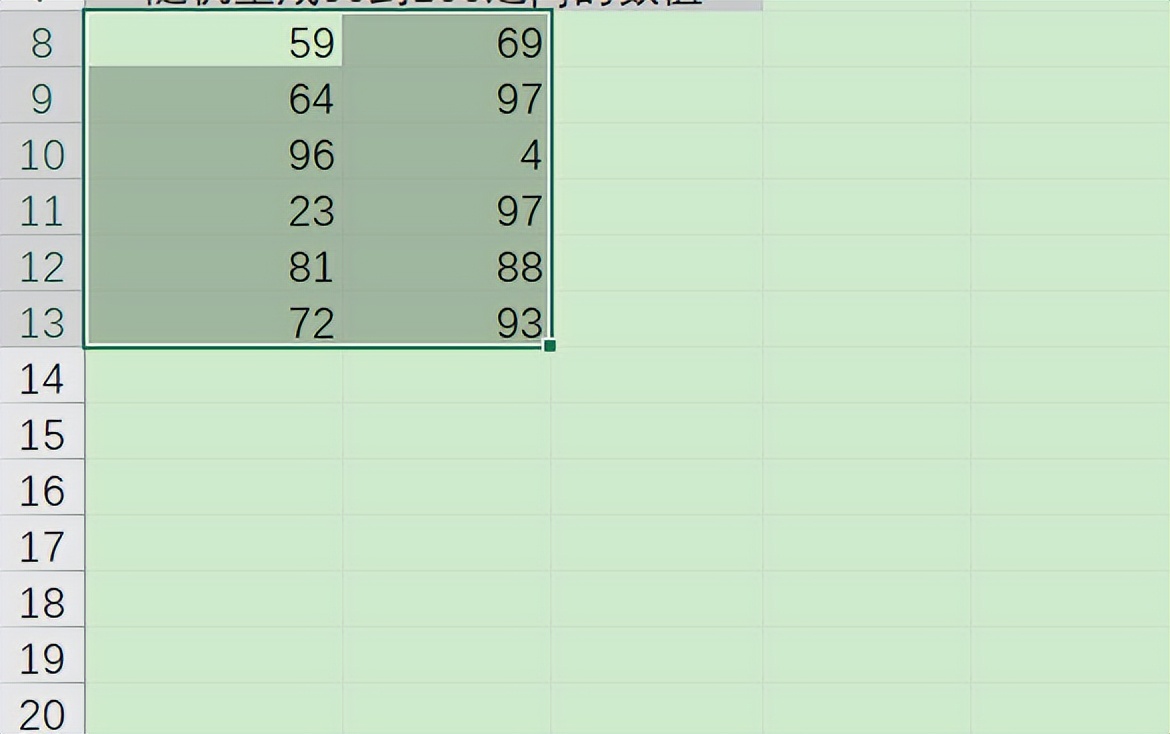
通过掌握上述 RANDBETWEEN 函数的使用方法以及快速填充功能的操作,在 Excel 日常的数据处理中,就能更加灵活地运用随机数值来丰富和完善我们的数据内容,满足多样化的业务需求。


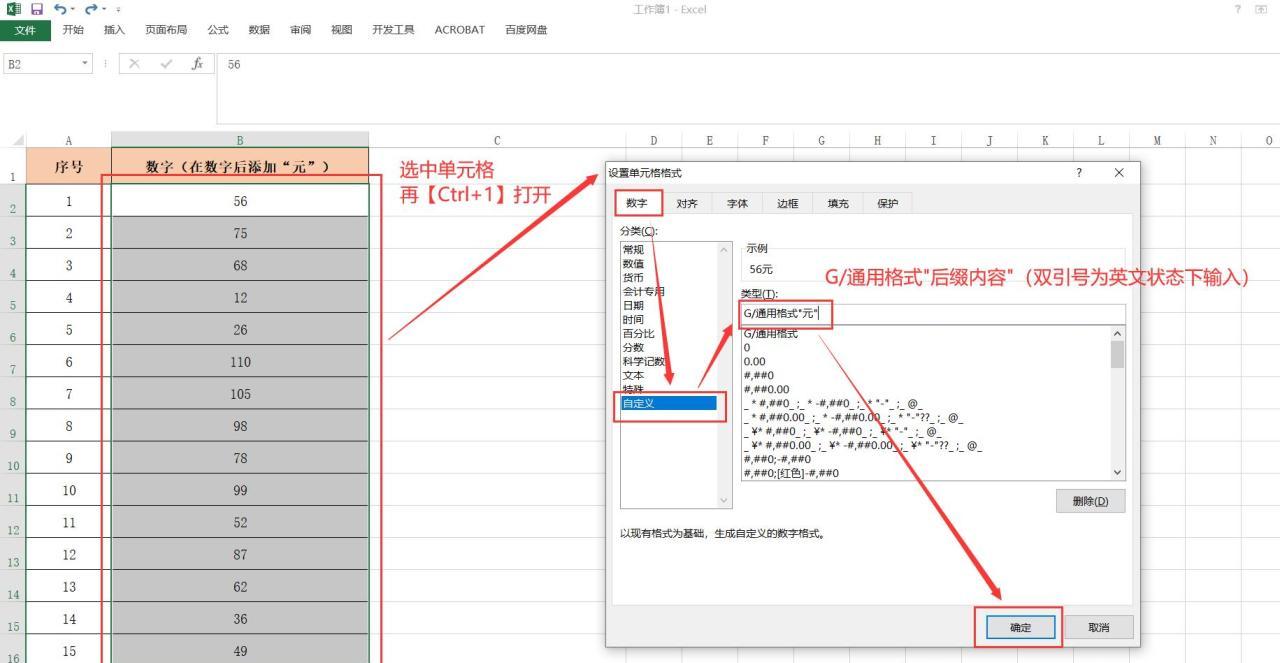
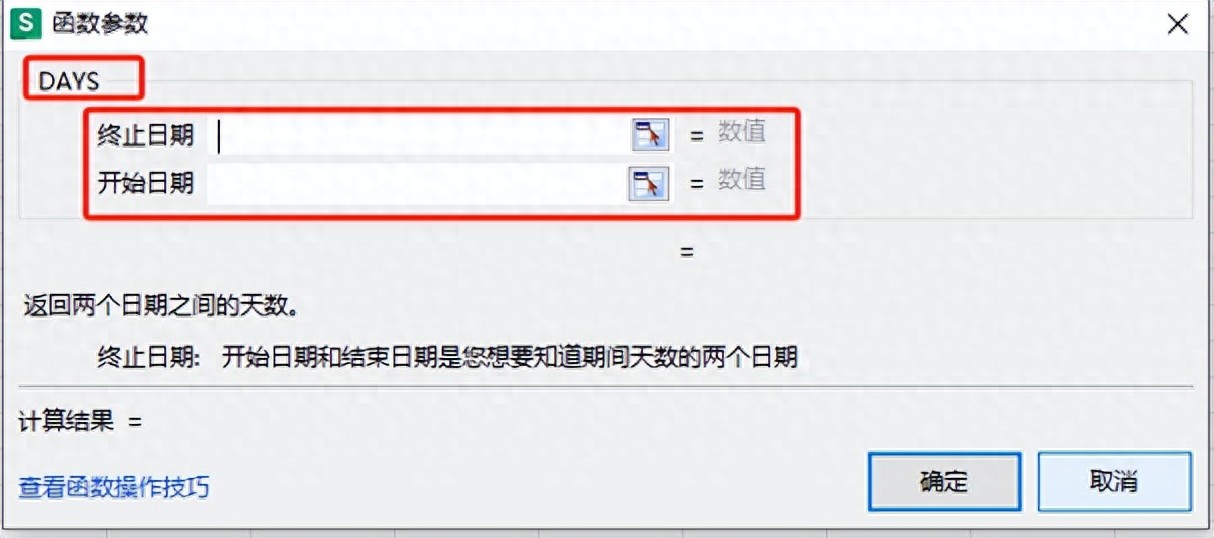


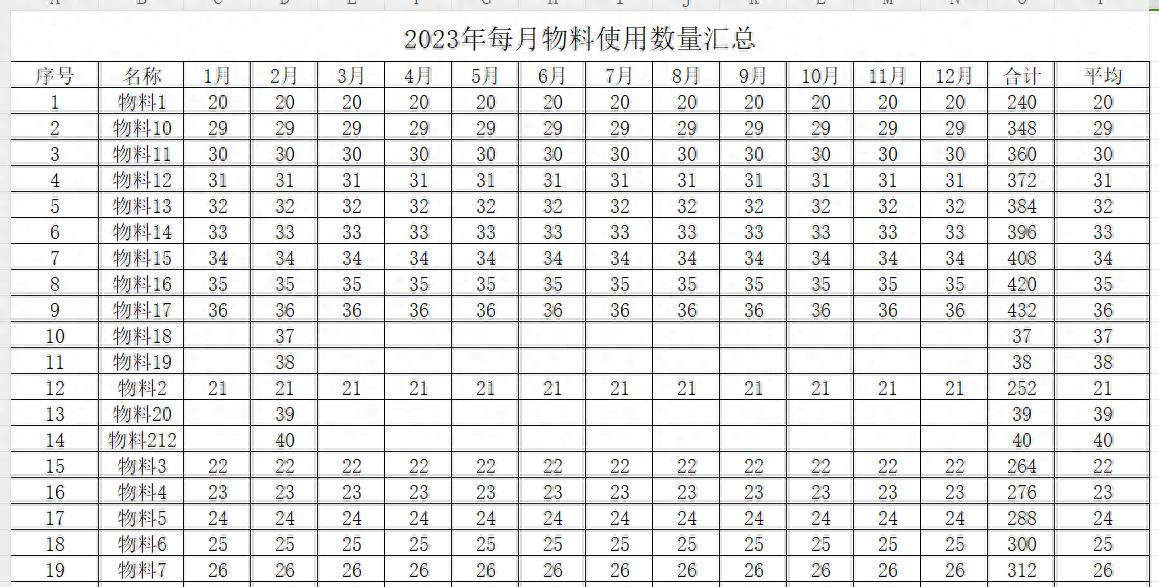
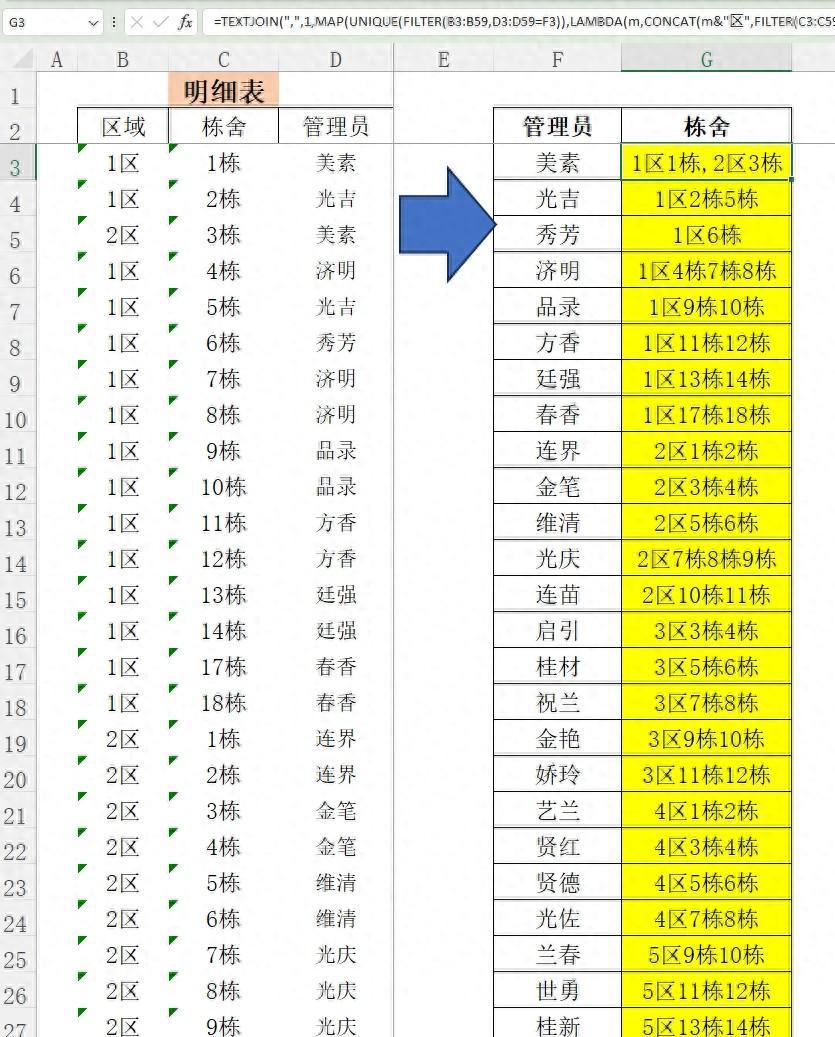
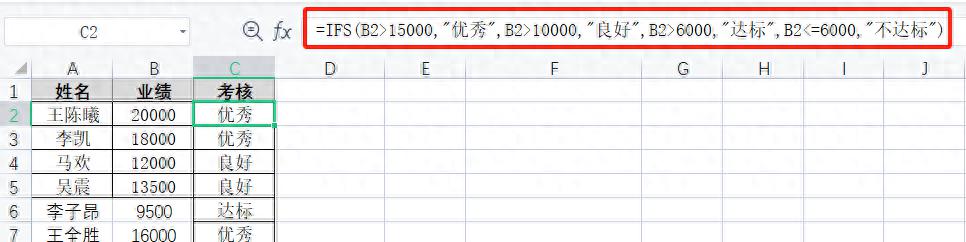
评论 (0)