在日常办公中,Word 作为一款备受青睐的办公自动化软件,凭借其强大的文字处理、排版以及表格等功能,助力我们打造出条理清晰且颇具说服力的文档。而且,当文档中插入的图片十分精美,我们想要将它们导出为 gif、jpg、png 等常用格式以便在其他场景中使用时,以下三种易于操作的方法可以帮我们轻松达成目的。
一、另存为图片法
1. 打开文档
首先,在 “我的电脑”(不同操作系统中对应的文件资源管理器名称可能略有不同,但其功能基本一致)中,通过双击的方式打开含有目标图片的 Word 文档。这一步操作就如同打开一扇通往图片资源的大门,让后续的操作得以开展。
2. 保存单张图片
将文档页面滚动或者拉动到有图片展示的地方,把鼠标指针移至该图片上,点击鼠标右键,在弹出的右键菜单中选择 “另存为图片” 选项。完成这一选择后,系统会弹出相应的保存设置对话框,在此可以选择保存的路径(比如默认保存到桌面上比较方便查找)以及设置图片的文件名等信息,设置好后点击 “保存” 按钮,就能顺利地将单张图片保存到指定位置了。不过,这种方法如果遇到文档中图片较多的情况,一张张保存可能会稍显繁琐,此时不妨考虑下面介绍的第二种方法。
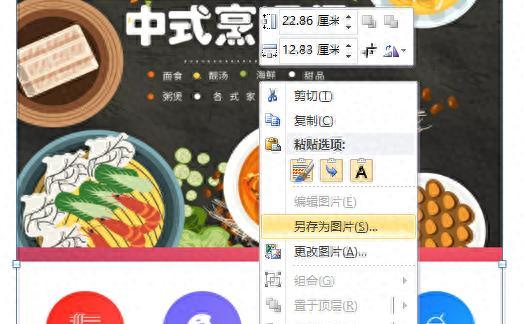
二、文件另存为法
1. 打开文档并选择另存为网页
同样,先在 “我的电脑” 中双击打开存有需要导出图片的 Word 文档。接着,单击 Word 文档界面左上角的 “文件” 菜单,在弹出的下拉菜单中找到 “另存为” 选项,进一步选择 “另存为网页” 这一特定的保存方式,随后会弹出 “另存为” 对话框。
2. 设置保存类型并完成保存
在 “另存为” 对话框中,找到 “保存类型” 这一设置项,在其下拉列表里选择 “网页(.htm,.html)” 选项,然后单击 “确定” 按钮。经过这样的两步操作后,Word 软件会自动将整个文档转换为网页格式,与此同时,文档中所用到的所有图片都会被单独提取出来,并且统一保存到一个名为 “*.files” 的文件夹中。这时,我们只需打开这个图片文件夹,就能从中轻松寻找到自己需要的图片了,这种方式对于批量保存图片来说非常便捷高效。
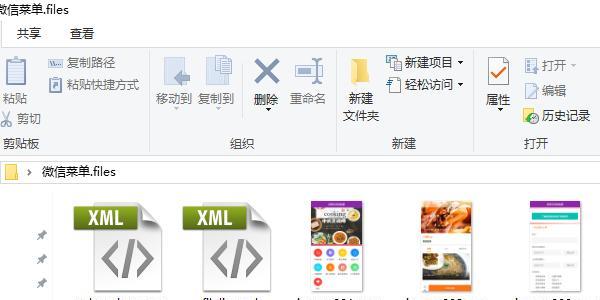
三、屏幕截图法
1. 打开文档并进行截图操作
首先还是在 “我的电脑” 中双击打开相应的 Word 文档,然后通过拖动文档的垂直滚动条,将页面定位到有图片展示的位置。接着,按下键盘右侧的 “print screen” 截图键(不同键盘布局可能位置稍有差异,但一般都在功能键区域附近),这个操作可以截取当前整个屏幕所显示的内容,其中自然就包含了我们想要导出的 Word 文档中的图片部分。
2. 图片处理与保存
完成截图后,打开图像处理软件,比如常用的 Photoshop(PS)或者系统自带的画图程序等。打开软件后,新建一个空白画布,然后按下快捷键 Ctrl V,将刚才截取的屏幕内容粘贴到新建的画布上。由于截图包含了整个屏幕内容,周围可能存在很多不需要的部分,这时就需要使用裁剪工具,按照图片的实际边界将多余的部分裁掉,只保留我们想要的图片内容。最后,通过软件的 “另存为” 功能,选择将其保存为 gif、jpg 等目标格式的图片即可。需要注意的是,在实际操作中,还可以使用 QQ、浏览器等软件自带的截图功能来替代系统默认的 “print screen” 截图键进行截图操作,这些软件的截图功能往往更加灵活,能够根据需求选择截图区域等,使用起来也很方便。
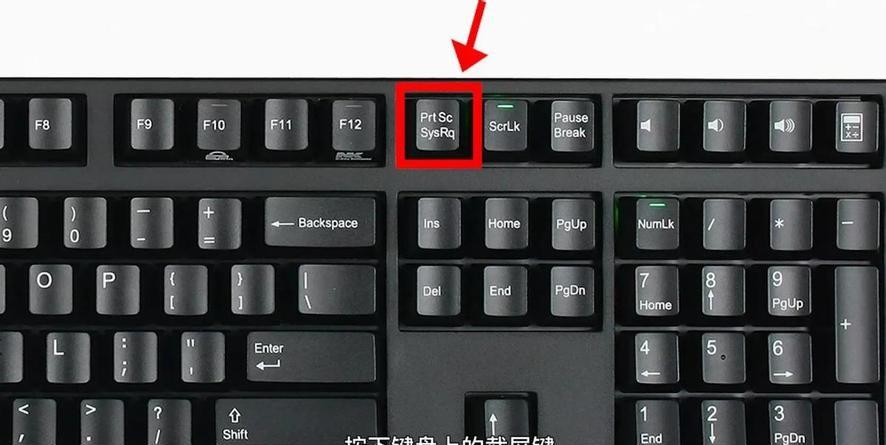
通过掌握以上三种方法,我们就能根据实际需求和操作习惯,灵活地将 Word 文档中的图片导出为常用格式,方便在更多的场景中进行展示、分享或者二次利用了。



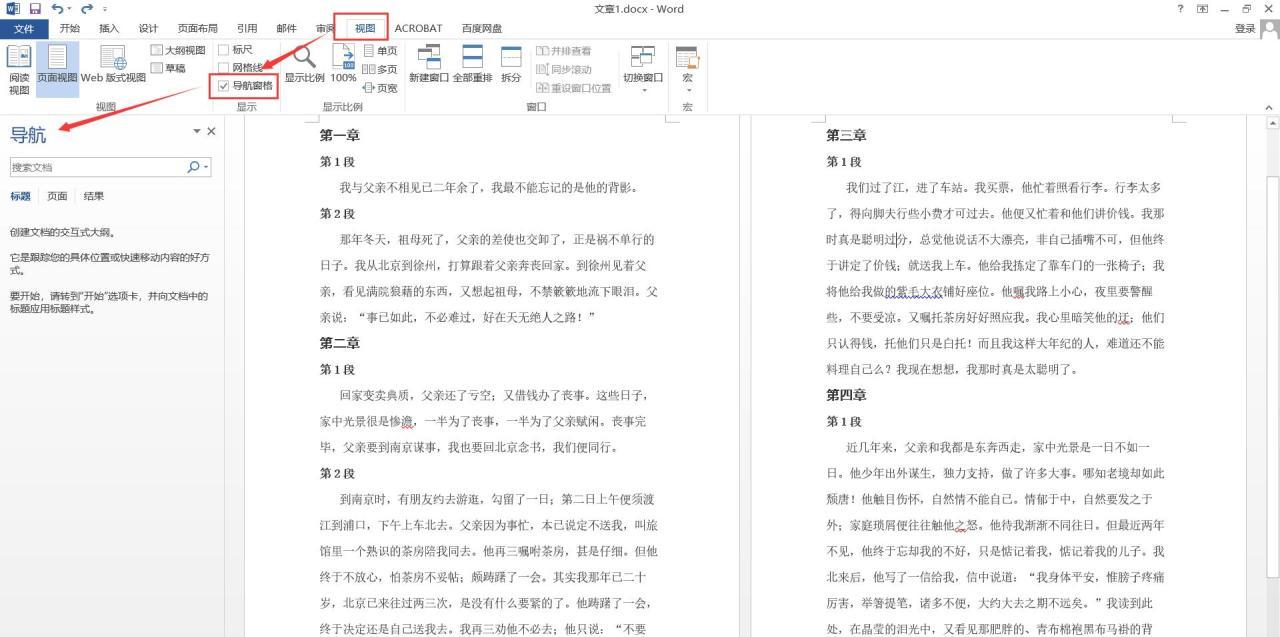

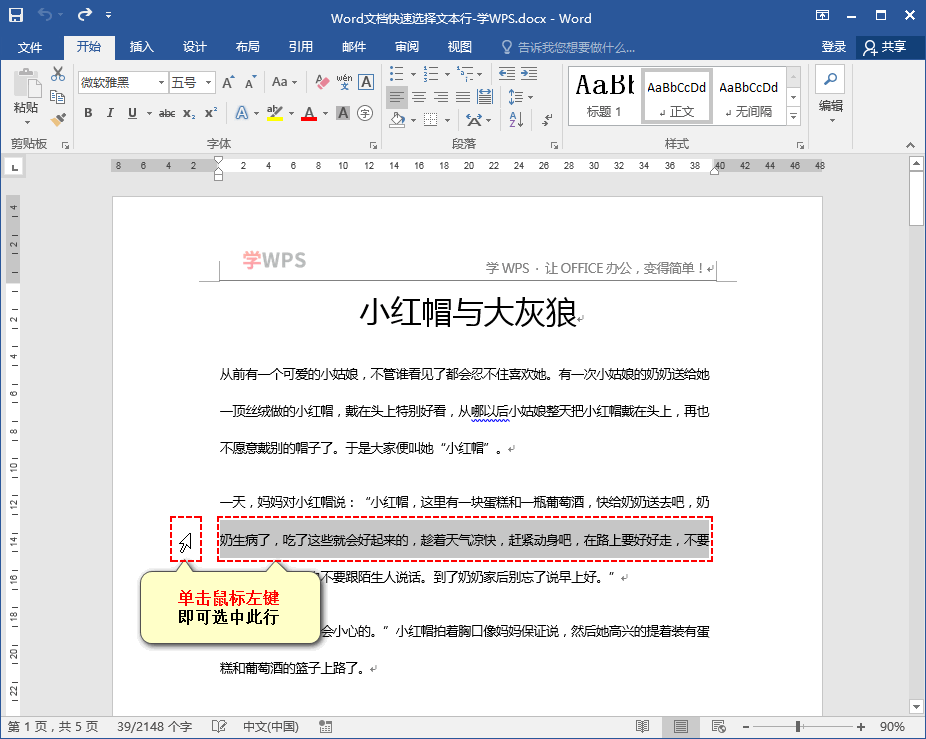
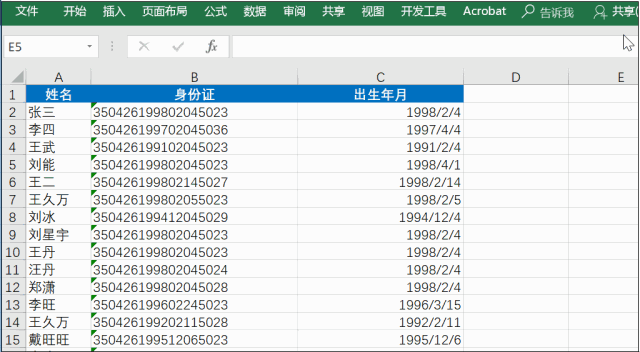
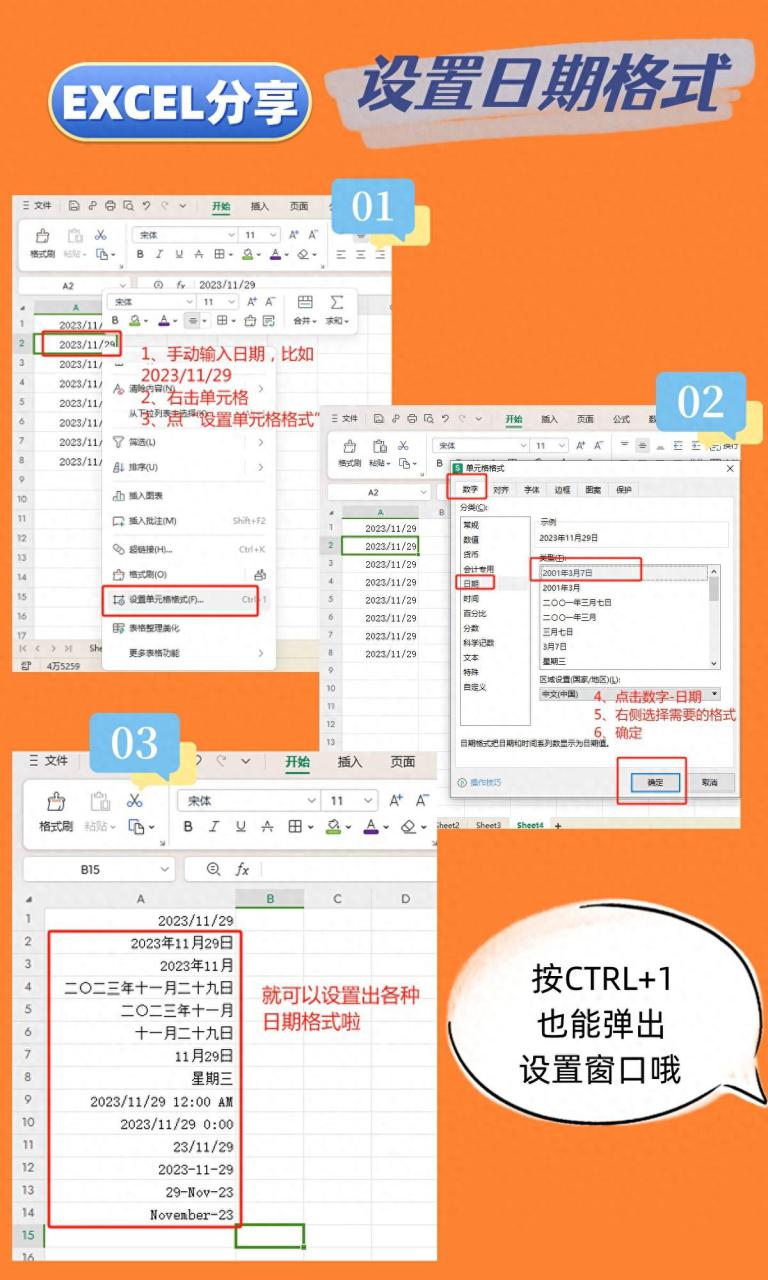
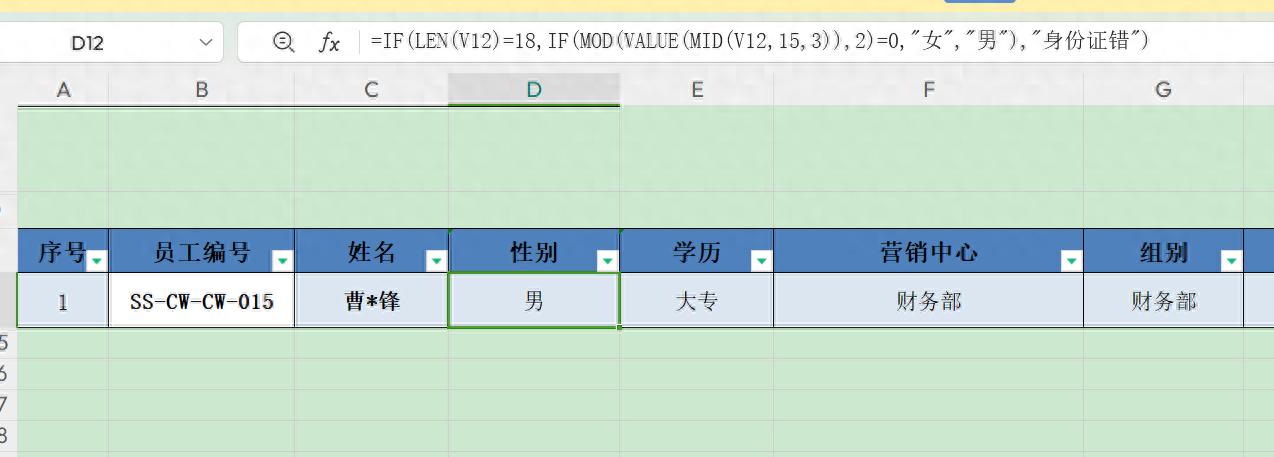
评论 (0)